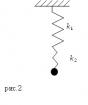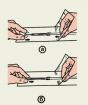Установка адоб флеш. Установить Adobe Flash Player последней версии. Как скачать Флеш Плеер последней версии
Несмотря на то, что технология HTML5 старается активно вытеснить Flash, вторая остается по-прежнему востребованной на многих сайтах, а значит, пользователям требуется установленный на компьютере Flash Player. Сегодня речь пойдет о настройке данного медиапроигрывателя.
Настройка Flash Player, как правило, требуется в нескольких случаях: при решении проблем с работой плагина, для правильно работы оборудования (веб-камеры и микрофона), а также для тонкой настройки работы плагина для разных веб-сайтов. Данная статья – это небольшой экскурс по настройкам Flash Player, зная предназначение которых, вы сможете настроить работу плагина на свой вкус.
Вариант 1: настройка Flash Player в меню управления плагинами
Прежде всего, Flash Player работает на компьютере в виде браузерного плагина, соответственно, и управлять его работой можно через меню браузера.
В основном через меню управления плагинами осуществляется активация или отключение работы Flash Player. Данная процедура выполняется для каждого браузера по-своему, поэтому данный вопрос более подробно прежде уже был освящен в одной из наших статей.
Кроме этого, настройка Flash Player через меню управления плагинами может потребоваться для устранения неполадок. Сегодня браузеры делятся на две категории: те, в которые Flash Player уже вшит (Google Chrome, Яндекс.Браузер), и те, для которых установка плагина производится отдельно. Если во втором случае, как правило, все решает переустановка плагина, то для браузеров, в которые уже вшит плагин, неработоспособность Flash Player остается неясной.
Дело в том, если у вас на компьютере установлено два браузера, например, Google Chrome и Mozilla Firefox, а для второго дополнительно установлен Flash Player, то оба плагина могут вступать друг с другом в конфликт, из-за чего в браузере, в котором уже по идее предустановлен рабочий Flash Player, Flash-контент может и не работать.
В данном случае нам потребуется провести небольшую настройку Flash Player, которая позволит устранить этот конфликт. Для этого в браузере, в котором Flash Player уже «вшит» (Google Chrome, Яндекс.Браузер), вам потребуется перейти по следующей ссылке:
chrome://plugins/
В верхнем правом углу отобразившегося окна щелкните по кнопке «Подробнее» .

Найдите в списке плагинов Adobe Flash Player. В вашем случае может работать два модуля Shockwave Flash – если это так, вы сразу это увидите. В нашем случае же работает только один модуль, т.е. конфликт отсутствует.

Если в вашем случае имеется два модуля, вам потребуется отключить работу того, расположение которого находится в системной папке «Windows». Обратите внимание, что кнопку «Отключить» необходимо нажать непосредственно относящуюся к определенному модулю, а не ко всему плагину в целом.

Перезагрузите браузер. Как правило, после такой небольшой настройки конфликт flash Player решается.
Вариант 2: общая настройка Flash Player
Чтобы попасть в менеджер настроек Flash Player, откройте меню «Панель управления» , а затем пройдите к разделу «Flash Player» (данный раздел также можно найти через поиск в правом верхнем углу).

На вашем экране отобразится окно, поделенное на несколько вкладок:
1. «Хранилище». Данный раздел отвечает за сохранение некоторых данных сайтов на жесткий диск компьютера. Например, здесь могут храниться настройки разрешения видео или громкости звука. При необходимости, здесь можно как полностью ограничить сохранение этих данных, так и настроить список сайтов, для которых хранение будет разрешено или, наоборот, запрещено.

2. «Камера и микрофон». В данной вкладке настраивается работа камеры и микрофона на различных сайтах. По умолчанию, если при переходе на сайт Flash Player потребуется доступ к микрофону или камере, соответствующий запрос будет отображаться на экране пользователя. При необходимости, подобный вопрос плагина может быть и вовсе отключен или же составлен список сайтов, для которых, например, доступ к камере и микрофону будет всегда разрешен.

3. «Воспроизведение». В этой вкладке осуществляется настройка пиринговой сети, которая направлена на повышение стабильности и производительности за счет нагрузки на канал. Как и в случае с предыдущими пунктами, здесь вы можете полностью отключить сайтам использование пиринговой сети, а также настроить белый или черный список веб-сайтов.

4. «Обновления». Крайне важный раздел настройки Flash Player. Еще на этапе установки плагина вам поступает вопрос, как вы хотите устанавливать обновления. В идеале, конечно, чтобы у вас была активирована автоматическая установка обновлений, что, собственно, и можно активировать через данную вкладку. Перед тем как вы сможете выбрать нужный параметр обновления, кликните по кнопке «Изменить настройки обновления», которая требует подтверждения действий администратора.

5. «Дополнительно». Заключительная вкладка общих настроек Flash Player, которая отвечает за удаление всех данных и настроек Flash Player, а также за деавторизацию компьютера, что позволит предотвратить воспроизведение с помощью Flash Player ранее защищенных видеозаписей (к подобной функции следует прибегать при передаче компьютера чужому человеку).

Вариант 3: настройка через контекстное меню
В любом браузере при отображении Flash-контента можно вызвать специальное контекстное меню, в котором осуществляется управление медиапроигрывателем.
Чтобы выбрать подобное меню, щелкните в браузере по любому Flash-контенту правой кнопкой мыши и в отобразившемся контекстном меню выберите пункт «Параметры» .

На экране отобразится миниатюрное окошко, в котором умудрились разместиться несколько вкладок:
1. Аппаратное ускорение. По умолчанию в Flash Player активирована функция аппаратного ускорения, которая позволяет снизить нагрузку Flash Player на браузер. Однако, в некоторых случаях данная функция может провоцировать неработоспособность плагина. Именно в такие моменты ее и следует отключать.

2. Доступ к камере и микрофону. Вторая вкладка позволяет разрешать или запрещать текущему сайту доступ к вашей камере или микрофону.

3. Управление локальным хранилищем. Здесь для открытого данный момент сайта вы можете разрешить или запретить хранить на жестком диске вашего компьютера информацию о настройках Flash Player.

4. Настройка микрофона. По умолчанию за основу взят усредненный вариант. Если сервис, после предоставления Флеш Плееру микрофона, по-прежнему вас не слышит, здесь вы можете настроить его чувствительность.

5. Параметры веб-камеры. Если вы используете на компьютере несколько веб-камер, то в данном меню вы можете выбрать, какая из них будет использоваться плагином.

Это все настройки Flash Payer, доступные пользователю на компьютере.
Полноценная работа в виртуальной сети мало представляется без использования Adobe Flash Player, обрабатывающего практически все мультимедийные контенты на операционных системах Windows и Linux. Но часто возникает проблема с просмотром видео, загрузкой аудио-сервисов, запуском игр и другого контента по причине отсутствия или некорректной работы флеш плеера. На многих сайтах всплывает предупреждение об отсутствии плеера, при этом выводится на экран сообщение примерно такого содержания: «Для воспроизведения видео требуется проигрыватель Adobe Flash». На некоторых сайтах предупреждение не появляется и мультимедийные приложения просто не запускаются. В этой статье вы узнаете как правильно установить флеш плеер на компьютер, работающий под операционной системой Windows 7/8/ХР
Последнюю версию Adobe Flash Player необходимо скачивать исключительно с официального сайта. В противном случае существует вероятность подцепить вирус или вредоносную программу при загрузке с других сайтов. Например, частые случаи, когда при скачивании файла открывается совсем другая страница или работа установщика прерывается в процессе установки. Поэтому скачивайте только с официального источника.
Перед тем, как установить adobe flash player, нужно обновить ваш браузер до последней версии. Если что-то не получается или возникают неполадки в работе, это следствие того, что браузер Яндекс, Chrome, FireFox, Opera не обновлены.
Теперь рассмотрим, как правильно обновлять самые распространенные версии браузеров.
Mozilla Firefox
В браузере Mozilla Firefox переходим в меню. Откроется окошко, внизу которого вы увидите . Нажмите на него и выберите пункт «О Firefox».

Здесь вы увидите текущую версию браузера. Если имеются обновления браузер Firefox предложит их скачать.
Opera
Отличительным свойством Opera является проверка наличия новой версии при каждом запуске браузера. Если найдена свежая версия, браузер тут же предложит ее установить. Чтобы убедится, что установлена последняя версия, проделайте несколько несложных шагов: «Меню -> Справка -> Проверка обновления».
В случае, когда браузер найдет обновления, установите их. Чтобы узнать, какая версия браузера Opera загружена на ваш компьютер, перейдите в «Меню -> Справка -> О программе».
Google Chrome
Этот браузер обновляется автоматическим способом. С целью проверки текущей версии, пройдите в «Меню -> О браузере Google Chrome». Если Гугл Хром нуждается в обновлении, то сообщит вам об этом.
Internet Explorer
Как и предыдущий браузер, обновляется автоматическим способом. Вам нужно только убедиться, что напротив «Меню -> Справка -> О программе» поставлена галочка.
Процесс установки Adobe Flash Player на компьютер
Когда вы обновили свой браузер, можно приступать к скачиванию и установке Adobe Flash Player. Переходим на официальный сайт компании Adobe. В первом шаге нужно проверить правильно ли определена ваша операционная система и язык установки приложения.

Обратите внимание на две существующие версии установки: для Internet Explorer и для остальных браузеров. Выберите тот вариант, который вам подходит, чтобы избежать проблем в дальнейшем. Для установки правильной версии, нужно скачивать посредством соответствующего браузера, для которого вы устанавливаете плеер.
Если устанавливаете версию для всех браузеров, то плагин будет инсталлирован во всех браузерах: Chrome, FireFox, Opera. И наоборот, если версия плеера предназначена только для Internet Explorer, плагин установится исключительно в него. Отметим, что в Гугл Хром уже имеет встроенный флеш плеер. Однако обновляется до последней версии он реже, чем официальный плеер.
Также здесь сможете убрать галочку, разрешающую установку дополнительного пакета программ.
Приступаем ко второму шагу. Здесь программа просит скачать файл установщика на диск, нажмите «Сохранить файл».

После загрузки приступаем к запуску приложения и следуем рекомендациям мастера установки.

На этом этапе установщик попросит закрыть все браузеры. Когда появится уведомление о способе обновления программы, разрешите автоматическую установку обновлений. Жмите «Далее». Потом кликните «Завершить». Флеш Плеер установлен!
Как проверить правильность установки Adobe Flash Player
Загрузите в браузере страницу проверки https://helpx.adobe.com/ru/flash-player.html и выполните пункт «Проверить сейчас». Если увидите поздравление, то флеш плеер успешно установлен.

В случае, когда кнопка «Проверить сейчас» не подсвечивается, значит плагин Flash Player не включен в дополнениях браузера. Например, чтобы включить плагин флеша в Firefox, перейдите в меню браузера и выберите пункт «Дополнения». В разделе плагины ищем строку «Shockwave Flash» и с помощью выпадающего переключаем его в состояние «Всегда включать». Если у вас другой браузер, производим аналогичные действия и включаем «Shockwave Flash».
После переходим опять на страницу проверки и убеждаемся о корректной работе флеш плеера.
Включение Adobe Flash Player в Яндекс браузере (видео)
Ни для кого не секрет, что обеспечить полноценную работу с мультимедиа в интернете абсолютно не возможно без установленного на компьютере flash player от компании Adobe. Именно благодаря этому плагину у всех без исключения пользователей появляется возможность преспокойненько просматривать видео онлайн, загружать ролики и прочие анимационные приложения. Однако если в Google Ghrome он установлен и обновляется автоматически, то поклонникам Opera, Safari и других браузеров flash player требуется установить самостоятельно, что вовсе не проблема, если знать, как это сделать.
Варианты установки флеш-плеера
Вряд ли ошибемся, если скажем, что мало у кого из пользователей на компьютере случайно найдется свеженький установочный файл с флеш плеером, который можно запросто использовать для установки программки в Windows. В принципе его отсутствие нам только на руку. Почему? Ведь сборка плагина периодически обновляется и соответственно нам лучше и легче сразу же заглянуть на сайт Adobe и воспользоваться последним выпуском флеш плеера, не требующим последующего обновления. В этом случае, правда, есть два варианта действий:
- скачать полную версию flash player из архива;
- загрузить на компьютер упрощенный выпуск с автоматической дозагрузкой через интернет при установке.

Заметим, что первый способ хорош тем, что его можно использовать даже на компьютерах, не подключенных к интернету. В этом случае, правда, флеш плеер от Adobe устанавливается на ПК в два этапа: сначала скачивается установочный файл, затем он разархивируется и используется как обычный инсталлятор для установки программы.
Второй же придется по вкусу тем, кто хочет установить его сразу в свой Windows без лишней заморочки. Почему? Потому что он автоматически загрузится на ПК и будет готов к работе сразу же после завершения этого процесса. Каким же образом устанавливается в этом случае флеш проигрыватель от Adobe на компьютер с OS Windows?
Пошаговая инструкция по установке
Стоит заметить, что процесс установки флеш плеера на ноутбук с ОС Windows состоит из нескольких взаимосвязанных этапов.
Шаг № 1: Обновление браузера
Перед тем как устанавливать плагин на свой ПК, нам потребуется открыть браузер, в котором нет рабочего flash player, и предварительно обновить его до новой версии. Это нужно для того чтобы минимизировать риск появления сообщения об ошибке в процессе установки плагина.

Почему оно может возникнуть? Ввиду того, что обновленный flash player по факту нередко оказывается несовместим со старым браузером, и наоборот. Так что не халтурим и обновляем.
Шаг № 2: Проверка системных требований
Обновив браузер до новой версии, заходим с его помощью на сайт компании Adobe. На этом этапе нам потребуется выполнить несколько действий:


Так или иначе, для начала процесса установки потребуется кликнуть соответствующую кнопку в этом окошке. Однако перед этим желательно на время отключить антивирусную программу и Firewall. Почему? Потому что именно они, как показывает практика, достаточно часто становятся причинами того, что процесс установки flash player затягивается или плагин вообще не устанавливается на ПК.
Шаг № 3: Завершение установки
После того, как будет дано разрешение программке от Adobe на установку, появится новое окошко с предложением загрузить файл:

Жмем «Запуск», а затем выбираем вариант установки обновлений:

Логичнее, правда, оставить все, как есть. Почему? Потому что автоматическая установка обновлений поможет нам поддерживать флеш плеер в «форме» без каких-либо усилий. Так или иначе, перейти к следующему шагу нам поможет кнопка «Далее». Жмем на нее – и наблюдаем, как флеш плеер автоматически устанавливается на ПК.
Видео, музыка, игры и другой контент используют технологию флеша, и чтобы всё это работало нужен Flash Player. В этой статье я подробно расскажу как установить Adobe Flash Player на любом компьютере или ноутбуке под управлением системы Windows 7/8/10.
Честно говоря, технология дурацкая и многие уже ждут-не дождутся когда она умрёт и на замену придёт HTML5. Многие сайты и видеролики на Ютубе уже не требует установленного плеера, т.к. работают по технологии HTML5. Но, тем не менее, флеш живёт и здравствует, несмотря на нечеловеческое потребление ресурсов и глючность.
Когда нужно устанавливать Adobe Flash Player?
Я думаю, что если вы нашли эту статью, то уже в курсе зачем вам плеер 🙂 но всё же. Зачастую браузер или сайты сами сообщают о том, что для их правильной работы нужен Flash Player. Так, например, социальная сеть ВКонтакте прямо об этом заявляет: «Для того, чтобы воспользоваться аудиосервисом, Вам необходимо установить Flash-проигрыватель». Некоторые видеохостинги также рапортуют: «Для воспроизведения видео требуется проигрыватель Adobe Flash»

На других сайтах, там где подобных сообщений нет, просто что-то не будет работать и всё. Но как правило, в этом случае вверху отображается сообщение с предложением скачать или включить флеш плеер. При проблемах с уже установленным плеером, его сперва надо .
В последних версиях браузеров, кроме Mozilla Firefox, флеш-плеер всегда встроен и отдельная установка не требуется, но он может быть выключен.
Сначала обновим свой браузер
Сперва нужно будет обновить браузер до последней версии, чтобы в будущем не было конфликтов. Давайте я покажу как это сделать для самых популярных браузеров.
Opera
Этот браузер при каждом запуске сам проверяется на наличие последней версии и предлагает её установить, причём обновления происходят довольно часто. Чтобы проверится вручную нужно зайти в «Меню -> Справка -> Проверить обновления» . Если обновления имеются, то установите их. Если же нет, то ничего делать не надо. Текущую версию можно посмотреть в «Меню -> Справка -> О программе» .

Google Chrome
Данный браузер вообще сам обновляется автоматически. Чтобы проверить это нужно зайти в «Меню -> Справка -> О браузере Google Chrome» . Если нужно обновление, то вы это увидите.

Internet Explorer
Также обновляется автоматически. Проверьте чтобы стояла галочка в «Меню -> Справка -> О программе»

Mozilla FireFox
Заходим в «Меню -> Справка -> О FireFox» . Браузер проверится на наличие обновлений и, если таковые есть, предложит их применить – применяем! При этом если у вас установлены дополнительные модули, несовместимые с новой версией, вы будете уведомлены.

Если что-то не получилось – не огорчайтесь, всё равно приступайте к установке плеера.
Устанавливаем Flash Player на свой компьютер
Современные браузеры, кроме Firefox, не требуют отдельной установки флеша-плеера, но если встроенный плеер не заработал, то заходим на официальный сайт Adobe Flash Player, скачиваем установщик и запускаем его, но есть нюансы.
Учтите, что есть два вида установки: для Internet Explorer и для всех остальных браузеров. Чтобы установилась правильная версия, нужно заходить на сайт с того браузера, для которого устанавливается флеш плеер. Если устанавливается версия НЕ для Internet Explorer, то плагин будет установлен во все ваши браузеры: Chrome, Opera, FireFox и другие. Соответственно, версия для IE устанавливается только в него.
В Google Chrome, Opera, Яндекс Браузер уже встроен Flash Player, но обновляется он не так часто как официальная версия плеера. Иногда он глючит и .
Итак, чтобы установить Adobe Flash Player переходим на сайт и нажимаем «Установить сейчас».

Сохраните установщик, откройте папку загрузок и найдите установочный файл Adobe Flash Player, например install_flashplayer.exe. В Mozilla Firefox папка загрузок находится в этом меню:

Запускаем установщик и следуем указаниям мастера. Когда спросят о методе обновления флеш плеера, рекомендую оставить первый вариант «Разрешить Adobe устанавливать обновления» и нажать «Далее».

В конце жмём «Завершить» и на этом установка закончена. Перезагружаем браузер и проверяем, что всё работает хорошо.
В случае проблем с установкой, также проверьте не осталось ли или просто перезагрузите компьютер и заново запустите установщик.
Как проверить правильно ли установлен Flash Player
Если есть сомнения по поводу нормальной работы плеера, то это легко проверить. Заходим по адресу https://helpx.adobe.com/flash-player.html , нажимаем кнопку «Check Now» и смотрим что пишет:
- Not installed — не установлено
- Your Flash Version: написан номер версии — флеш плеер установлен и включён
- Flash Player disabled — встроен в браузер, но Flash не работает или выключен
- Flash Player enabled — работает встроенный флеш

Как включить встроенный в браузер Flash Player
Установка отдельного плагина обычно не требуется, но нужно проверить, включён ли встроенный флеш в браузере. Сделать это очень легко.
Google Chrome
В Хроме флеш-плеер можно включить для всех сайтов, для этого переходим в настройки браузера «Настройки -> Настройки контента -> Flash» или вставьте в адресную строку путь:
chrome://settings/content/flash?search=flash

Когда включена опция «Всегда спрашивать (рекомендуется)» , флеш-плеер работает только после вашего согласия в специальном диалоге. Можно также добавлять разрешённые и заблокированные сайты вручную.
Mozilla FireFox
Идём в «Меню -> Дополнения -> Плагины» и ищем в списке «Shockwave Flash». Если плагин выключен, то включаем его:

Opera
Идём в «Настройки -> Сайты -> раздел Flash» . Разрешаем всем сайтам запускать Flash, спрашивать каждый раз или полностью блокировать:

Internet Explorer
Идём в «Меню -> Свойства браузера -> Программы -> Настроить надстройки -> Панели инструментов и расширения» . В списке ищем «Shockwave Flash Object»:

Подводим итоги и смотрим видео
В простейшем случае установка сводится к следующим действиям: автоматический переход на сайт Adobe, скачивание и запуск установщика.
Смотрим видео по правильной установке флеш плеера:
Скачать Adobe Flash Player бесплатно на нашем сайте проще простого. Для чего необходимо использование этого софта, вы узнаете также здесь и прямо сейчас. Поговорим об основных характеристиках этого программного обеспечения, его преимуществах и о том, в каких случаях оно нужно.
Адоб Флеш Плеер - популярная программа, которая представляет собой проигрыватель файлов формата Flash. Этот кроссплатформенный модуль незаменим в воспроизведении мультимедийного контента. Кстати говоря, продукт поддерживает воспроизведение как сетевого, так и автономного контента.
Для воспроизведения не только видеороликов, но также анимации, интерактивных презентаций и игр в интернете, необходимо установить такой плагин на компьютер. У нас вы можете скачать бесплатно Adobe Flash Player для Opera, Mozilla Firefox - программа подходит для всех браузеров и операционных систем.
Адоб Флеш Плеер для браузеров: обзор
Как правило, flash-плагины устанавливаются с браузером, но есть определенные условия, при которых возникает необходимость скачать последнюю версию Adobe Flash Player ActiveX. О каких именно случаях идет речь:
- некорректная работа плагина для браузеров;
- обновленная версия браузера находится в стадии бета-тестирования;
- необходимость в определенных функциях, которые отсутствуют в flash-плагине - в плеере они есть.
Последняя версия Адобе Флеш Плеер, скачать которую разработчик проигрывателя предлагает без каких-либо оплат, регулярно дополняется и исправляется, о чем оповещаются все пользователи. Программа учитывает особенности последней версии каждого браузера, поэтому существуют версии для интегрированного в ОС интернет-обозревателя , а также для Оперы, Гугл Хрома и др.
Последняя версия Adobe Flash Player
Какие возможности открываются для пользователя и разработчика, если скачать Флеш Плеер бесплатно?
- Улучшение API загрузки файлов через веб-интерфейс.
- Создание синтезаторов, флеш-игр, аудио визуализаторов, микшеров - качественно оптимизированная работа со звуком.
- Любое Flash-приложение или модуль имеют ускоренную обработку благодаря оптимизации вычислений GPU и рационализированной загрузке VideoRAM.
- Загрузка программного обеспечения позволяет обрабатывать звук в real-time-режиме с помощью Pixel Bender - это новый компилятор, интегрированный в ПО.
- Новый алгоритм текстовой компоновки, усовершенствованная система.
Если вы хотите обновить Adobe Flash Player для Windows 7, сделайте это сейчас. Установка займет всего несколько минут.