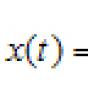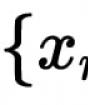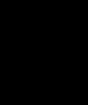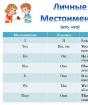Kuidas eemaldada kõik programmi jäljed. Programmi "sabade" kustutamine registris pärast selle eemaldamist. Installitud programmide loendi kontrollimine
On mitmeid programme, mis aitavad teil rämpsfaile leida ja kõvaketta digitaalsest liiteseadisest puhastada. Siiski on alati programmide installikomponente, mis sisaldavad vigu. Seetõttu on neid juhtpaneeli kaudu raske või võimatu täielikult eemaldada. Sel juhul aitab ainult spetsiaalsele tarkvarale viitamine.
Allpool räägime mittevajalike programmide ja failide eemaldamisest. Loe ka:
Paigalduskomponentide eemaldamine ilma jääkideta
Üks lahendus on IObiti desinstalliprogramm. Installimisel valige "Custom Install", klõpsake nuppu "Install" ja seejärel otsustage, kas vajate lisandmoodulit "Advanced SystemCare". Alustage tegelikku installimist, klõpsates nuppu "Järgmine". Lõpuks andke meile teada, kas soovite arendajalt kirju saada, ja sulgege aken, klõpsates nuppu „Lõpeta“. IObit Uninstaller käivitub automaatselt ja hakkab kohe teie arvutit installitud programmide osas uurima.
Märkige ruudud igast rakendusest, mille soovite eemaldada, vasakul ja seejärel klõpsake ekraani paremas ülanurgas nuppu „Desinstalli”. Vastuseks sellele avaneb dialoogiboks, kus peate aktiveerima valiku "Kustuta jääkfailid automaatselt" ja soovi korral saate suurema usaldusväärsuse tagamiseks luua uue taastepunkti. Puhastamise alustamiseks klõpsake nuppu "Eemalda". Sõltuvalt eemaldatavast tarkvarast võivad ilmuda täiendavad aknad, milles peate eemaldamise kinnitama.
Nüansid SSD puhul
Erinevalt magnetketastest ei kannata kiireid pooljuhtkettaid mehaaniliselt. Kuid mida kauem selline ketas on kasutusel ja mida intensiivsemalt seda kasutatakse, seda aeglasemalt see teavet töötleb. Põhjus on selles, et SSD kustutab vabastatud lahtrite kasutamiseks tegelikult varem kustutatud failid.
TRIM kohandab seda interaktsiooni automaatselt, kuid vajas varem lisatööriistu. Piisab ühest käsust, et teada saada, kas TRIM on teie süsteemis tegelikult aktiivne. Selleks avage administraatori õigustega käsuviiba aken ja sisestage "fsutil behavior query DisableDelete Notify".
Kui pärast väärtust "NTFS DisableDeleteNotify" on määratud väärtus 0, on kõik korras. Kui see on seatud väärtusele 1, aktiveerige TRIM käsitsi käsuga "fsutil behavior set DisableDeleteNotify 0". Seejärel sisestage esimene käsk uuesti, et kontrollida, kas muudatus on lõpule viidud.
Vaba ruumi sööjate arvutamine

Järgmine samm on leida kõvakettalt kaustad, mis sisaldavad palju raskeid faile. Kasutage selle ülesande jaoks lihtsalt hooldatavat ja intuitiivset utiliiti TreeSize Free. Installige see ja käivitage see administraatorina. Programm hakkab automaatselt arvutama teie draivide üksikute kaustade suurust.
Mida rohkem ruumi kaust võtab, seda kõrgemal on see loendis. Kontrollige kõiki kahtlaselt suuri katalooge ja eemaldage neist mittevajalikud failid. Seda protseduuri saab teha otse TreeSize Free programmist.
Ketaste üldpuhastus

Wise Disk Cleaner skaneerib ka kõvakettaid järelejäänud ja üleliigsete failide osas ning viskab need üle parda. Lisaks täidab see seda ülesannet regulaarselt ja vastavalt vajadusele automaatselt, säästes teid murest, et ketas hakkab uuesti üle voolama.
Pärast Wise Disk Cleaneri käivitamist saate valida failitüübid, mille programm peaks kustutama. Seejärel klõpsake analüüsi alustamiseks nuppu "Skaneeri". Tarbetutest failidest vabanemiseks klõpsake nuppu "Puhastamine". Pärast valiku "Ajakava" kõrval oleva lüliti "Väljas" aktiveerimist saate valida ajakava, mis puhastab arvuti automaatselt digitaalsest rämpsust.
Eelinstallitud programmidega arvutitel on tõsine viga: need on ülekoormatud tarkvaraga, mida te ei vaja ja mis mõnikord on isegi haavatavad. Appi tuleb tasuta utiliit PC Decrapifier, mis tunneb ära enamiku sellistest mittevajalikest lisanditest ja eemaldab need vajadusel.
Haldamine on äärmiselt lihtne: käivitage utiliit ja klõpsake nuppu "Analüüsi". Pärast skannimist saate valida häirivad rakendused ja need hõlpsalt eemaldada, klõpsates nupul „Eemalda valitud”.
Otsige duplikaatfaile

Mitte ainult suured failid, vaid ka duplikaadid on kõvaketta vaba ruumi järsu kaotamise süüdlane. Probleemi lahenduse pakub AllDup. See programm otsib failide duplikaate ja eemaldab need ühe nupuvajutusega. Juhtseadised tunduvad esmapilgul pisut segased, kuna AllDup pakub tohutul hulgal konfiguratsioone.
Näiteks dubleerivate piltide ja videote otsimisel toimige järgmiselt: kõigepealt valige vahekaardil "Allikakaustad" kõik kaustad, milles otsingut teostatakse. Seejärel minge vahekaardile "Otsingumeetod" ja valige jaotises "Otsingukriteeriumid" ainult "Faili suurus" ja "Faili sisu". Pärast seda saate duplikaatide otsimist alustada, klõpsates nuppu "Otsi".
Tulemused on sorteeritud nende hõivatud ruumi järgi, mida saab duplikaatide eemaldamisega tagasi nõuda. Vaadake loend hoolikalt üle, et mitte kogemata kustutada soovitud faile.
Eemaldage viirusetõrjefailide jäägid

Üleminek ühelt viirusetõrjelt teisele võib põhjustada probleeme ja tõrkeid, kui eelmist toodet ei eemaldatud täielikult. Utiliit Eset AV Remover tõotab aidata, tunneb ära paljude teiste arendajate programmid ja eemaldab need jäljetult. See tarkvara on kaasaskantav ega vaja installimist. Lihtsalt topeltklõpsake seda ja järgige viisardi juhiseid. Selle lehe jaotises Rakenduste loend leiate programmide loendi, millest Eset AV Remover saab kõvaketta vabastada.
Avatud failide ja USB -seadmete loendid, brauseri ajalugu, DNS -i vahemälu - kõik see aitab teada saada, mida kasutaja tegi. Oleme koostanud samm-sammult juhised, kuidas eemaldada oma tegevuse jäljed Windowsi, Office'i ja populaarsete brauserite erinevates versioonides. Artikli lõpus leiate mitu skripti, mis aitavad teil masinat automaatselt puhtana hoida.
1. Viimaste kohtade ja programmide loendite puhastamine
Alustuseks koristame hiljutiste kohtade ja programmide loendi. Hiljutiste (Windows 10 -s sageli kasutatavate) programmide loend on peamenüüs ja viimaste kohtade loend on File Exploreris.

Kuidas see jama välja lülitada? Windows 7 - paremklõpsake nuppu "Start", valige "Atribuudid" ja tühjendage ilmuvas aknas jaotises "Privaatsus" mõlemad märkeruudud.

Hiljutiste asukohtade ja dokumentide loendi kustutamiseks peate kustutama kataloogi% appdata% \ Microsoft \ Windows \ Recent sisu. Selleks avage käsuviip ja käivitage kaks käsku:
Cd% appdata% \ Microsoft \ Windows \ Recent echo y | del *. *
Samuti ei tee paha, kui kustutate kataloogi% appdata% \ microsoft \ windows \ Recent \ automaticdestinations \ sisu. See sisaldab uusimaid faile, mis kuvatakse hüpikloendis:
Cd% appdata% \ microsoft \ windows \ Recent \ automaticdestinations \ echo y | del *. *
Hiljutiste failide automaatseks kustutamiseks väljumisel peate lubama reegli "Kustuta hiljuti avatud dokumentide logi väljumisel", mis asub jaotises Kasutaja konfiguratsioon \ Haldusmallid \ Menüü Start ja tegumiriba.
Nüüd liigume edasi Windows 10. Hiljuti lisatud ja sageli kasutatavate rakenduste loendi saate välja lülitada akna "Valikud" kaudu. Avage see ja minge jaotisse "Isikupärastamine", üksus "Start". Ühendage lahti kõik, mis seal on.

Tundub, et probleem on lahendatud, kuid kahjuks pole see täiesti tõsi. Kui lubate need parameetrid uuesti, kuvatakse uuesti kõik sama koostisega loendid. Seetõttu peate selle funktsiooni grupipoliitika kaudu keelama. Avage gpedit.msc ja minge jaotisse Kasutaja konfiguratsioon \ Haldusmallid \ Menüü Start ja tegumiriba. Lisage järgmised eeskirjad.
- "Hiljuti kasutatud programmide loendi puhastamine uutele kasutajatele";
- "Kustuta lahkumisel hiljuti avatud dokumentide logi";
- "Kustuta plaatide teatiste logi väljumisel";
- Kustutage Start -menüüsse kinnitatud programmide loend.

Hiljutiste kohtade kustutamine Windows 10 -s on lihtsam kui "seitsmes". Avage Explorer, minge vahekaardile "Vaade" ja klõpsake nuppu "Valikud". Ilmuvas aknas lülitage välja suvandid „Kuva hiljuti kasutatud failid kiirpääsuriba” ja „Kuva sageli kasutatavad kaustad kiirjuurdepääsu tööriistaribal”. Ärge unustage vajutada nuppu "Kustuta".

Nagu näete, on sellisel lihtsal ülesandel nagu viimaste objektide kustutamine üsna keeruline lahendus. Ilma grupipoliitikaid muutmata - mitte kusagil.
2. USB -draivide loendi tühjendamine
Mõnes turvalises kohas on arvutiga lubatud ühendada ainult ajakirjas registreeritud mälupulgad. Pealegi, nagu tavaliselt, on ajakiri kõige tavalisem - paber. See tähendab, et arvuti ise ei piira mingil viisil registreerimata draivide ühendamist. Ei piira, vaid salvestab! Ja kui kontrolli käigus leiavad nad, et kasutaja on registreerimata kettad ühendanud, on tal probleeme.
Me ei soovita mingil juhul proovida sõjalisi saladusi varastada, kuid võimalus hiljuti ühendatud draivide loendi kustutamiseks võib olla kasulik ka muudes elusituatsioonides. Selleks vaadake järgmisi registrivõtmeid:
HKEY_LOCAL_MACHINE \ SYSTEM \ CurrentControlSet \ Enum \ USBSTOR \ HKEY_LOCAL_MACHINE \ SYSTEM \ CurrentControlSet \ Enum \ USB \
Siin nad on - kõik draivid, mille olete arvutiga ühendanud.

Tundub, et peate lihtsalt kõik võtma ja puhastama. Aga seda polnud! Esiteks on nende registriharude õigused seatud nii, et te ei kustuta midagi isegi "seitsmest", rääkimata "kümnest".

Teiseks võtab õiguste ja lubade käsitsi määramine kaua aega, eriti kui draive on palju. Kolmandaks, administraatori õigused ei aita. Ülaltoodud ekraanipilt loodi siis, kui tegin kustutamistoimingut administraatori õigustega. Neljandaks, lisaks nendele kahele jaotisele on pikk nimekiri koristamist vajavatest sektsioonidest. Lisaks tuleb neid mitte ainult kustutada, vaid ka õigesti muuta.
Kui peate mingil põhjusel tegema kõike käsitsi, otsige märksõnu MountPoints, MountedDevices DeviceClasses ja RemovableMedia. Kuid palju lihtsam on kasutada valmisprogrammi, mis teeb kõik teie heaks. Mõned foorumid soovitavad selleks USBDeview -d. Kuid ma katsetasin seda ja kinnitan, et see ei puhasta teavet kõigist vajalikest jaotistest. USBSTOR ja USB sisaldavad jätkuvalt teavet ühendatud meedia kohta.
Ma võin programmi soovitada. Käivitage see, märkige ruut "Teosta tõeline puhastus". Saate lubada parameetri "Salvesta .reg undo file" või mitte, kuid kui eesmärk ei ole programmi kontrollida, vaid valmistuda eelseisvaks arvutikontrolliks, siis on parem see välja lülitada.

Programm mitte ainult ei puhasta registrit, vaid kuvab ka selle toimingute üksikasjaliku logi (vt allpool). Kui see töötab, ei mainita draivide ühendamist arvutiga.

3. Vahemälu ja brauseri ajaloo tühjendamine
Meie tudu kolmas punkt on vahemälu ja brauseri ajaloo tühjendamine. Siin pole raskusi - iga brauser võimaldab teil hiljuti külastatud saitide loendi lähtestada.
Jätkamine on saadaval ainult osalejatele
Valik 1. Liituge saidi kogukonnaga, et lugeda kõiki saidi materjale
Määratud aja jooksul kogukonnas liikmeks olemine avab juurdepääsu KÕIKidele häkkerite materjalidele, suurendab teie isiklikku kumulatiivset allahindlust ja võimaldab teil koguda professionaalset Xakepi skoori!
Mittevajaliku programmi täielikuks eemaldamiseks arvutist saate kasutada sisseehitatud Windowsi tööriistu ilma kolmanda osapoole utiliite kasutamata!1) Esimene samm on programmi täpse nime kopeerimine - see on vajalik selle jälgede leidmiseks arvutist! Paremklõpsake selle otseteed ja minge selle programmi asukohta:  kus leiame selge nime ja klõpsame sellel uuesti hiire parema nupuga - kõigepealt klõpsake nuppu "Nimeta ümber" ja seejärel - "Kopeeri" lõikelauale, st. süsteemi mällu:
kus leiame selge nime ja klõpsame sellel uuesti hiire parema nupuga - kõigepealt klõpsake nuppu "Nimeta ümber" ja seejärel - "Kopeeri" lõikelauale, st. süsteemi mällu:  2) Me läheme "Juhtpaneelile" kas menüü "Start" või "Exploreri" kaudu:
2) Me läheme "Juhtpaneelile" kas menüü "Start" või "Exploreri" kaudu:  avage aken "Programmid ja funktsioonid", leidke soovitud programm ja eemaldage see:
avage aken "Programmid ja funktsioonid", leidke soovitud programm ja eemaldage see:  3) Nüüd eemaldame selle programmi jäljed arvutist põhjalikult, selleks vajutame klahvikombinatsiooni Win + R ja sisestame rippmenüüsse käsu:
3) Nüüd eemaldame selle programmi jäljed arvutist põhjalikult, selleks vajutame klahvikombinatsiooni Win + R ja sisestame rippmenüüsse käsu:
regedit  Avaneb registriredaktor, kuhu salvestatakse kõigi süsteemitoimingute kirjed. Valed muudatused registris võivad põhjustada süsteemi krahhi, seega tuleb esimese asjana luua sellest varukoopia! Klõpsake vasakus ülanurgas nuppu "Fail" - "Ekspordi .."
Avaneb registriredaktor, kuhu salvestatakse kõigi süsteemitoimingute kirjed. Valed muudatused registris võivad põhjustada süsteemi krahhi, seega tuleb esimese asjana luua sellest varukoopia! Klõpsake vasakus ülanurgas nuppu "Fail" - "Ekspordi .."  Nimetagem fail endale sobival viisil ja salvestage see! Ja kui äkki tegime registriga midagi valesti, siis käivitades selle faili (varukoopia) - selle vastupidine olek naaseb!
Nimetagem fail endale sobival viisil ja salvestage see! Ja kui äkki tegime registriga midagi valesti, siis käivitades selle faili (varukoopia) - selle vastupidine olek naaseb!  Olles kindlustatud, jätkame kirjete otsimist ja kustutame need süsteemist! Klõpsake "Muuda" - "Otsi":
Olles kindlustatud, jätkame kirjete otsimist ja kustutame need süsteemist! Klõpsake "Muuda" - "Otsi":  ja siia kleepime programmi täpse nime, mille kopeerisime originaalist kohe alguses:
ja siia kleepime programmi täpse nime, mille kopeerisime originaalist kohe alguses:  Vajutame nuppu „Otsi” ja see, mida otsinguprogramm leiab, tõstetakse esile ning peame sellel parameetril paremklõpsama ja kustutama:
Vajutame nuppu „Otsi” ja see, mida otsinguprogramm leiab, tõstetakse esile ning peame sellel parameetril paremklõpsama ja kustutama:  Seejärel klõpsake uuesti nuppu "Muuda", kuid valige "Otsi edasi" ja kustutage kõik selle programmi leitud andmed, kuni ilmub järgmine kiri:
Seejärel klõpsake uuesti nuppu "Muuda", kuid valige "Otsi edasi" ja kustutage kõik selle programmi leitud andmed, kuni ilmub järgmine kiri:  See tähendab, et arvutis pole enam kustutatud programmi jälgi!
See tähendab, et arvutis pole enam kustutatud programmi jälgi!
Arvustus video kohta:
Kus on desinstallitud programmide jäänused salvestatud ja kuidas neid eemaldada
Vastavalt Microsofti nõuetele tuleks programmi tööfailid salvestada kaustadesse % aplikatsiooni andmed% ja % localappdata% Windowsi kasutajaprofiil. Järelikult peate sealt jääke otsima.
Saate varuda pudel kannatust, istuda ja välja mõelda, milline kaust millisele rakendusele kuulub. Ja saate seda palju lihtsamaks muuta - looge uus profiil ja kandke sinna kõik tööfailid (dokumendid, muusika, videod, fotod). Lõpuks jääb üle vaid vana profiil ja koos sellega ka varem eemaldatud programmide jäänused kustutada.
See säästab märkimisväärselt aega. Lisaks säästate end juhuslike vigade eest, sest süsteem ise loob õigel kujul profiili. Muidugi kustutab see vana profiili õigesti. Teie ülesanne on isiklikud failid täielikult ühelt profiililt teisele üle kanda.
Mõne päeva pärast jätavad uue profiili seaded alles need programmid, mille olete juba installinud ja mida kasutate.
Jääkide eemaldamine
Jääkide koristamise alustamiseks peate looma värske konto, mis ei sisalda ühtegi seadet. Selleks avage "Juhtpaneel" ja valige selles üksus "Kasutajakontod".
Avaneb aken saadaolevate kontode loendiga. Selles peate klõpsama lingil "Loo konto".

Pärast uue konto nime määramist valige selle tüüp (kasutaja või administraator) ja klõpsake nuppu "Salvesta konto".

Pärast seda täiendatakse kontode loendit ühe võrra. Võite liikuda järgmise sammu juurde - andmeedastus.
Andmete ülekandmine uuele kontole
Enne isikuandmete edastamise alustamist peate uuele kontole üle minema. Üleminekul moodustab opsüsteem nullist uue profiili ja paneb sinna kõik põhielemendid.
Uuele kontole lülitumiseks klõpsake nuppu "Start" - "Shutdown" - "Logi välja" paremal asuv nool. Kasutaja valimise aknas peate klõpsama uuel kontol.

Andmete edastamise alustamiseks kontode vahel peate avama kaks uurimisakent ja asetama need üksteise kõrvale. Avage vasakpoolses aknas vana profiiliga kaust ja paremas aknas uue profiiliga. Vanad ja uued profiilid asuvad süsteemi draivil kasutajate kaustas. Seda on raske vahele jätta.
Teisaldage andmed oma isiklikest kaustadest ükshaaval vanalt profiililt uuele. Esmalt "Dokumendid", siis "Pildid", siis "Videod" ja "Fotod".
Kui salvestate isikuandmeid teistesse kaustadesse väljaspool kasutajaprofiili, ei pea te neid üle kandma.
Vana konto kustutamiseks peate uuesti veenduma, et kõik andmed on uuele profiilile üle kantud. Pärast seda teeme järgmist.
- Avage "Juhtpaneel" - "Kasutajakontod"
- Teise konto haldamine
- Vana konto valimine
- Konto kustutamine

Kinnitusaknas klõpsake nuppu "Kustuta failid"

See lõpetab jääkide eemaldamise protsessi. Nüüd peate seadistama endale uue profiili ja töötama samas režiimis, kuid puhta kontoga.
Millele peaksite tähelepanu pöörama
Seda meetodit kasutades kustutatud programmide jäänuste eemaldamiseks peaksite pöörama tähelepanu mitmele funktsioonile, mis võivad olla äärmiselt olulised.
- Mõned programmid (näiteks Dropbox) on installitud kausta % aplikatsiooni andmed% täielikult, nii et need tuleb uuesti installida.
- Mõne programmi seaded võidakse lähtestada või salvestada andmed vana profiili. Seetõttu on soovitatav seadeid kontrollida ja radu muuta, täpsustades neis uue konto tee.
- Pärast uuele kontole üleminekut peate võib -olla konfigureerima täiendava paigutuse vahetamise (kui te standardvalikut ei kasuta).
Vastasel korral töötab kõik nagu tavaliselt ja täiendavaid žeste pole vaja.
Järeldus
Pärast kõiki arvutiga manipuleerimisi õnnestus mul vabaneda rohkem kui 20 GB kettaruumi, mille üle mul on uskumatult hea meel.
Samuti väärib märkimist, et on olemas ka kaust Kõik kasutajad, mis salvestab kõigi kasutajate rakenduse seaded (jagatud kaust). Selles sisalduvate andmetega tegelemiseks pidin maha istuma ja kõik kaustad käsitsi läbi vaatama, kustutades mittevajalikud. Päästis see, et minu puhul oli neid väga vähe.
Samamoodi saate ülejäägid eemaldada teistest Windowsi versioonidest (XP-10).