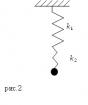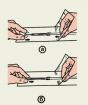Что такое донат, как зарабатывать с его помощью на ютубе. Как на "Твиче" сделать донат? Пошаговая инструкция Как установить donate на канал в ютубе
Донат (от английского donation – пожертвование) – это небольшой денежный (или криптовалютный) взнос, который платит зритель на прямой трансляции стримеру (ведущему трансляции). Этот взнос не обязателен и просто даёт возможность поддержать понравившегося стримера. Донат почти всегда сопровождается всплывающим сообщением, которое увидят все на стриме и чаще всего это сообщение будет озвучено google диктором (встроенный робот, приложение для чтения введенного текста от Google. Используется в Гугл переводчике для чтения перевода).
Как получают прибыль с доната
Существует два основных способа заработать на стриме: через сторонние сервисы-агрегаторы и вручную. Первый тип более распространён и даёт преимущества зрителю в выборе платежной системы, картинки для сообщения и других функций. В этом случае стример будет выплачивать комиссию такому агрегатору, например, в случае использования у пользователя появляется возможность платной подписки на сервис для использования более широкого ассортимента кастомизации доната.
В ручном формате, стример указывает кошельки в информации к своему стриму. Пользователь может сделать обычный перевод, в таком случае перевод будет анонимным и на стриме информации не будет. Такой тип доната также можно автоматизировать и настроить уведомления, но это потребует необходимых навыков от стримера.
Как настроить функцию доната на стриме в Youtube
Установка OBS для стриминга
Среди подобных программ для стриминга OBS (Open Broadcaster Software) – одна из самых популярных. Бесплатная, постоянно получает обновления, простая. В наших статьях можно подробно узнать, как установить и настроить программу на и . Если есть желание и возможность, то лучшей альтернативой OBS является XSplit , с платной подпиской (по акции $60 за год).
Подключение и настройка DonationAlerts на Youtube
Чтобы сделать донат на стриме Ютуб будем использовать DonationAlerts. Это сервис, который предоставляет огромный функционал и покрывает почти все потребности стримера. Основные функции: вывод на экран сообщений с донатом, уведомление о подписке с картинкой, визуальное отображение целей (в виде заполняющейся полоски, например: «на новую GTX1080 Ti 15,467 р./61,500 р.»).
С учетом того, что сервис Донат Алерт автоматизирован, то весь процесс от регистрации до настройки займет не более 10 минут.
Здесь рекомендуется выбрать электронный кошелёк для упрощения вывода и для последующей оплаты других сервисов или покупок новых игр. Для России рекомендуется Яндекс.Деньги или Webmoney. Обязательно ознакомьтесь с ограничениями оборота кошельков и получите соответствующие сертификаты на каждом (Яндекс – идентифицированный пользователь, Webmoney – начальный или персональный аттестат).

После всех настроек можете ознакомится с остальным функционалом сервиса, но для работы пройденного этапа будет достаточно.
Установка BrowserSource в OBS
Данный плагин для OBS встроен по умолчанию в программу и не требует ручной установки. Если вы используете старую версию программы, то рекомендуется просто переустановить OBS с официального сайта.
Как настроить донат на Twitch
Чтобы сделать доната на Твиче заходим также на DonationAlerts , выбираем площадку Twitch и входим в свой аккаунт.
Далее даем разрешение на доступ
.
И вводим имя профиля
.
Все остальные настройки Твича для доната, как и в случае с Youtube.
Изображения для доната на стриме
Для настройки изображения для доната зайдите в меню «Оповещения
».
Здесь необходимо настроить:

Здесь есть большая библиотека анимированных изображений
, выберите одно из них, или загрузите свое.
Далее необходимо выбрать звуковое оповещение — выберите файл из библиотеки или со своего компьютера, сразу можете проверить файл нажав «Проиграть » и выставить громкость. Также сейчас популярно использовать синтез речи — активируйте бегунок синтеза речи и настройте тип голоса (мужской или женский) и прочие параметры.
Чтобы настроить заголовок и текст сообщения (с превью) используйте соответствующие настройки для указания имени пользователя, суммы сообщения об оплате и самого сообщения.
Когда все приготовления будут сделаны, возьмите ссылку для встраивания в OBS. Сохраните изменения и листайте наверх. Нажмите кнопку «показать ссылку для вставки ». Скопируйте ссылку. В программе OBS добавьте источник «BrowserSource » и в окне указания пути вставьте полученный ранее код.
Добавление виджетов
Чтобы разнообразить информацию на стриме установите дополнительные виджеты. Разберём пример на выводе списка топ 5 донатеров:

- выберите название виджета и задайте описание (необязательно);
- укажите цвет фона ;
- выберите тип данных «Самые крупные отправители сообщений »;
- временной срок обычно устанавливается за месяц, т.е. 30 дней ;
- далее выберите способ отображения : бегущая строка, слайдер или список;
- задайте шаблон и стилизуйте шрифт;
- сохраните и нажмите на пункт меню «»;
- получите код виджета .
Другие доступные виджеты : последние подписчики, собранная сумма (за период), последние сообщения и еще ряд других.
Если возникнут проблемы при установке или настройке виджета – рекомендуется изучить справку или обратиться в службу поддержки сервиса.
Как вывести прибыль с доната
Выводить прибыль с DonationAlerts не нужно. Прибыль с пожертвований на стрим будет автоматически переводиться
на кошелек. Рекомендуется указать несколько кошельков или платежных систем, на случай если превышены лимиты кошелька или сервис недоступен. В таком случае donationalerts автоматически выберет второй способ вывода (который был указан).
Вывод средств осуществляется ежедневно в 3.00 МСК.
Сервисы-агрегаторы для приема доната
DonationAlerts – не единственный сервис, для приёма доната. Если по каким-либо причинам сервис не устраивает, можно воспользоваться другими.
Основным отличием является возможность ручного вывода средств. В остальном, по настойкам и привязке аккаунтов все то же самое.
Популярен за рубежом. Основным отличием является платная подписка для пользователей, которая позволяет самостоятельно выбирать и настраивать изображение и стиль текста уведомления. Подписка для зрителя будет стоить $4,99 в месяц.

Donationalerts.ru — очень популярный сервис, с помощью которого можно зарабатывать на трансляциях, собирая (пожертвования) во время проведения стримов на Youtube. При поступлении перевода на экране будет появляться соответствующее оповещение. Его будут видеть все люди, которые наблюдают за трансляцией в прямом эфире. Некоторые из них также могут сделать пожертвование и отправить денежный перевод блогеру.
В этой статье мы разберем как пройти регистрацию на сервисе, какие существуют настройки для доната, как встроить окно с оповещениями в свою трансляцию на Youtube и как вывести полученные деньги на электронный кошелек.

Обзор личного кабинета

Как настроить донат
Чтобы настроить донат необходимо перейти в раздел «Страница отправки сообщений» в личном кабинете donationalerts.ru. Здесь можно скопировать как основную, так и альтернативную ссылку для отправки донатов.
Дополнительные настройки позволяют сделать донат более привлекательным: можно добавить Аватар, написать дополнительный текст и текст для кнопки, вставить изображение над формой, подгрузив специальный файл. Также есть возможность установить фон страницы или выбрать для неё отдельное изображение.
В разделе «Минимальные суммы отправки сообщений» можно указать какую минимальную сумму Вы готовы принимать в качестве пожертвования. Минимальную сумму на donationalerts.ru можно установить отдельно для каждой из следующих валют: российский рубль, белорусский рубль, евро, тенге, гривна и доллар США.
Укажите напротив каждой из валют минимальную сумму и нажмите на кнопку «Сохранить», которая находится внизу страницы. После этого пользователи не смогут отправлять пожертвования на сумму меньше, чем указанно в настройках. Все полученные донаты Вы можете видеть в разделе «Мои сообщения», который находятся также в личном кабинете donationalerts.ru.
После того как сделаны все необходимые настройки, можно скопировать ссылку для вставки донатов. Для этого перейдите в раздел «Оповещения» и нажмите на «Показать», появится ссылка для встраивания в OBS, XSplit и Kast. Скопируйте ее целиком и добавьте в CLR Browser Source Plugin.
Как настроить Donationalerts на OBS
Для подключения донатов в стрим на Youtube, который транслируется при помощи , чаще всего используется CLR Browser Source Plugin. Скачать и установить его можно бесплатно. Убедитесь, что он установлен и кликните в нём на вкладку «Источники», выберите пункт «Добавить», далее «CLR Browser».
В открывшемся окне придумайте и впишите имя нового источника, нажмите «Ок».
Чтобы проверить появление уведомления о поступлении перевода во время трансляции, можно воспользоваться функцией тестового оповещения. Для этого включите в браузере функцию «Предпросмотр».
Далее перейдите на вкладку «Оповещение» в личном кабинете donationalerts.ru и кликните на «Добавить тестовое оповещение».
После этого вы сможете видеть появление доната в окне OBS.
В разделе «Внутристримовая статистика» можно добавлять и создавать новые виджеты, которые могут увеличить количество и размер получаемых пожертвований. С этой целью можно настроить показ «Самые дорогие сообщения», «Самые крупные отправители» и т.д. Подобная наглядная статистика будет агитировать пользователей, следящих за трансляцией на Youtube, чаще делать переводы.
Это очень полезный интернет ресурс, который позволяет осуществлять добровольный сбор денежных средств с ваших зрителей.
Конечно же, если у вас есть видео канал и вы занимаетесь онлайн трансляцией. Кроме сбора денег, есть много интересных функций, о которых расскажем дальше.
Как зарегистрироваться в программе Donation Alerts
Зарегистрироваться в проекте очень просто .
Первое , что вам надо сделать -
пройти по ссылке donationalerts .ru и нажать на кнопку
"Присоединиться ".

Вы
можете
зайти
на
DonationAlerts
через
системы
Twitch
, YouTube
, ВКонтакте, Facebook, Odnoklassniki, Smashcast.
Выберите наиболее удобную для Вас систему для авторизации. После этого сервис предложит Вам выбрать имя для DonationAlerts.
Для того, чтобы привязать остальные сервисы к системе DonationAlerts, воспользуйтесь соответствующими кнопками на странице "Основные настройки".
Если Вы захотите отвязать один из аккаунтов, нажмите на кнопку "Отсоединить". Обратите внимание: сервис, через который Вы провели регистрацию, недоступен для отвязки.
Например, если Вы зарегистрировались в проекте, используя Twitch, Вы сможете привязывать и отвязывать аккаунты только для других сервисов, но не для Twitch.
Как вывести деньги из Donation Alerts?
Для того, чтобы настроить вывод денег, вам необходимо зайти в раздел "Мои выплаты" и воспользоваться кнопкой "Добавить новый способ вывода". Далее нужно выбрать платежную систему, на которую будете выводить деньги.
Это может быть QIWI-кошелек или WebMoney. На забудьте указать номер счета кошелька. Выплаты происходят ежедневно в 3.00 по Московскому времени в автоматическом режиме.
Как настроить виджет OBS STUDIO?
- Проверьте наличие Browser Plugin
Самым удобным методом встраивания виджета в OBS Studio является использование расширения Browser Plugin. Поэтому перед тем как продолжить убедитесь, что Browser Plugin установлен.
Заметьте, что Browser Plugin уже включён в официальный установщик OBS Studio, поэтому вполне вероятно, что данный плагин у Вас уже установлен.
- Добавьте виджет
В разделе "Оповещения" панели управления найдите Вашу уникальную ссылку OBS и XSplit и скопируйте её. В OBS Studio в списке "Источники" щёлкните правой кнопкой мыши, выберите пункт "Добавить", затем "BrowserSource".
В появившемся окне введите желаемое Вами имя нового источника, например, "Виджет оповещений DonationAlerts". Нажмите "OK". В появившемся окне свойств в поле "URL" введите ранее скопированную Вашу ссылку.
Для повторного редактирования настроек виджета найдите его в списке "Источники", щёлкните по нему правой кнопкой мыши и выберите пункт "Свойства".
В разделе "Оповещения" панели управления нажмите на "Добавить тестовое оповещение". Оповещение должно отобразиться в Вашем OBS Studio.
Для изменения размера виджета отредактируйте значения "Width" (ширина) и "Height" (высота) окна свойств источника.
Как настроить виджет XSplit Broadcaster
- Проверьте наличие Adobe Flash Player.
Для правильной работы виджета в XSplit необходимо наличие Adobe Flash Player на компьютере. Иначе в виджете будет отсутствовать звук. Скачать Adobe Flash Player можно бесплатно на официальном сайте Adobe.
- Добавьте виджет.
В разделе "Оповещения" панели управления найдите вашу уникальную ссылку CLR Browser Source Plugin и XSplit и скопируйте её. В XSplit под списком "Scene Sources" нужно нажать на кнопку "Добавить", затем выбрать "Other", затем "Webpage URL...".
В появившемся окне нужно ввести в поле "URL" нужно ввести ранее скопированную вашу ссылку и нажать "OK".
Для того, чтобы отредактировать настройки виджета, нужно найти в списке "Scene Sources" и щелкнуть по нему правой кнопкой мыши. Готово!
В разделе "Оповещения" панели управления нужно нажать "Добавить тестовое оповещение". Оповещение должно отобразиться в вашем XSplit.
Если по какой-то причине в XSplit всё ещё отсутствует звук,
Полностью переустановите Adobe Flash Player.

Как настроить виджет OBS CLASSIC
- Проверяем наличие браузера CLR Browser Source Plugin.
Самым удобным методом встраивания виджета в OBS Classic является использование CLR Browser Source Plugin. Поэтому перед тем как продолжить убедитесь, что CLR Browser Source Plugin установлен.
- Добавляем виджет.
В разделе "Оповещения" панели управления найдите Вашу уникальную ссылку CLR Browser Source Plugin и XSplit и скопируйте её. В OBS Classic в списке "Источники" щёлкните правой кнопкой мыши, выберите пункт "Добавить", затем "CLR Browser".
В появившемся окне введите желаемое Вами имя нового источника, например, "Виджет оповещений DonationAlerts". Нажмите "OK". В появившемся окне "CLR Browser Configuration" в поле "URL" введите ранее скопированную Вашу ссылку.
Для повторного редактирования настроек виджета найдите его в списке "Источники", щёлкните по нему правой кнопкой мыши и выберите пункт "Параметры". Готово!
В разделе "Оповещения" панели управления нажмите на "Добавить тестовое оповещение". Оповещение должно отобразиться в Вашем OBS Classic.
Как настроить синтез речи
Для доступа к настройкам синтеза речи, нужно зайти в раздел "Оповещения" панели управления, найдите в списке вариаций "Вариацию по умолчанию" и нажмите на "Изменить". После этого Вы сможете детально настроить синтез речи: пол чтеца, скорость речи, сценарий срабатывания синтеза речи, громкость речи и минимальную сумму, при которой будет срабатывать синтез речи.
Рассмотрим способы, как за несколько минут настроить донат на Ютубе и запустить его на стриме.
Донат легален?
Получение доната никак не регулируется законом, поскольку это добровольное пожертвование средств на ваше имя.
YouTube тоже никак не контролирует такой способ получения средств, если он настроен на сторонних ресурсах.
Все условия создания доната, его хранения и вывода составляет сайт, который принимает деньги.
Никто не сможет привлечь вас к ответственности за получение доната, ведь его сайт не является благотворительным фондом и государственным структурам практически невозможно доказать факт того, что эти деньги поступали именно на ваше имя.
На практике еще не встречались случаи, когда за добровольное пожертвование автора канала привлекали бы к ответственности.
В любом случае, вы всегда можете отключить донат или вернуть его обратно.
Способ 1 – Настройка суперчата
Теперь использовать суперчат могут и российские пользователи. По сути, это тот же донат, но он не требует подключения к сторонним сервисам.
Во время проведения прямых эфиров пользователи пишут сообщения, а те, кто хочет выделяться или отправить вам деньги, пишет платное сообщение.
Такие донаты приходят в долларах. Чем больше сумма пожертвования, тем дольше сообщение подписчика будет показано в топе чата.
Преимущества суперчата:
- Все присланные деньги хранятся на вашем счёте, и вы можете вывести их вместе с доходом от монетизации канала;
- Минимальные комиссии. Если сравнивать с другими сервисами для подключения доната, Ютуб удерживает очень маленькую комиссию (несколько процентов, в зависимости от страны);
- Удобный просмотр сообщений о пожертвованиях. Они выделяются разными цветами и долгое время остаются в верхней части чата, поэтому вы не пропустите их. В последнем обновлении авторы каналов могут выбрать цвет сообщения, минимальную и максимальную длину текста и время, которое оно будет висеть вверху чата.
В браузерах на смартфоне суперчат не поддерживается. Среди всех стран СНГ, пока платные сообщения доступны только для России.
В течение года планируется добавление и других стран восточной Европы.
Суперчат – это отличный способ настройки пожертвований от подписчиков, если вы не хотите заморачиваться со сторонними сервисами или не желаете платить большие комиссии за вывод денег.
Способ 2 – Донат без выведения на экран
Донат может работать и без выведения информации на экран прямой трансляции.
Многие блогеры используют такой вариант, чтобы упростить процесс настройки платных сообщений.
Его суть заключается в том, что вы создаете свой аккаунт на одном из сервисов для доната, но непосредственно к YouTube его не подключаете.
Во время проведения прямых трансляций вы параллельно запускаете сайт доната, а в описании к оставляйте ссылку для отправки денег.
Подписчики переходят по ней, отправляют вам сумму и короткое сообщение.
Зрители тоже услышать сообщение или вы сможете прочитать текст сами.
Преимущества такого способа:

- Donatepay – это ещё одна популярная система приема донатов. Сообщение о полученных деньгах приходят моментально. Сервис можно подключить для использования с выводом денег на экран стрима или просто сгенерировать ссылку на отправку средств;

- QIWI Donate – платформа для сбора донатов на кошелек киви. Преимуществом этого сервиса является прямое сотрудничество с электронной системой . Как известно, с помощью неё можно выводить деньги на банковские карты или электронные счета без подтверждения своей личности.

Способ 3 – Донат через OBS
Если вы хотите создать полноценный донат для стрима, нужно выполнить несколько шагов, которые включают установку специальных программ, регистрацию в сервисах и само подключение к прямой трансляции.
Установка OBS Studio
– это специальное программное обеспечение, без которого не обходится ни один стример.
С его помощью можно настроить всё до самых мелких деталей, в том числе и функцию пожертвования средств подписчиками.
Для установки программы следуйте инструкции:

- Откройте скачанный ранее файл и установите его на свой компьютер.
- Важно не убирать с пункта Browser Source , чтобы в дальнейшем приложение могло работать с донатами.
- После завершения установки можно не запускать программу. Это нам понадобится уже на этапе подключения пожертвования к стриму.

Создание аккаунта в Donation Alerts
Для сбора денег и отслеживания сообщений от подписчиков будем использовать сайт Donation Alerts, так как эта платформа является самой популярной среди русскоязычных пользователей и надежна в плане вывода денег.
Следуйте инструкции:

- В новом окне выберите сайт, на котором собираетесь использовать донат;

- Укажите свой логин и нажмите «Готово» ;

- Далее откроется ваша личная страница на сайте . Чтобы добавить способы вывода денег, указать свои реальные данные и прочую важную информацию, перейдите в окно «Основные настройки» . Разработчики гарантируют конфиденциальность ваших данных. Для подключения доната нам нужно отредактировать раздел «Оповещения» ;

- В открывшемся окне вы сможете самостоятельно настроить все параметры доната на стриме . К примеру, убрать цвет фона виджета. Виджет – это небольшое поле, которое показывает сколько денег уже собрано и общую сумму, которую вы хотите получить. Также, можно добавить анимированные изображения, которые будут показываться пользователям после того, как как вы получите каждое пожертвование.;
- Загрузите MP3 файлы, которые будут воспроизводиться в процессе показа доната и настройте громкость звука . Это не обязательно, но такая функция позволяет привлечь пользователей к донату;
- В поле «Текст» вы можете настроить стиль шрифта и указать максимальное количество символов для платного сообщения.

Настройка OBS
После того как вы настроили оповещения вы уже можете использовать донат, просто вставив ссылку на свой аккаунт под видео на YouTube.
Если хотите, чтобы оповещения о присланных деньгах отображались на видеороликах, нужно вернуться к работе с программой OBS.
Тестирование
Для выведения донатов на экран в процессе прямой трансляции c ледуйте инструкции:
- Откройте программу OBS и найдите вкладку «Источники» . Нажмите на символ плюса и в открывшемся списке действий кликните на Browser Source;

- Создайте новый поток и укажите его название. Нажмите OK ;

- Откроется окно свойств нового потока. В поле отправьте ссылку на донат с сайта Donation Alerts и сохраните изменения;

Обратите внимание! Чтобы получить ссылку на свой донат на сайте Donation Alerts, зайдите в раздел «Оповещения» и нажмите на клавишу «Показать» . Далее сгенерируйте линк с помощью клавиши «Ссылка для OBS ».

Вернитесь в OBS Studio и выберите созданный ранее источник. Нажмите на него правой . Затем выберите «Преобразовать» .
Это меню позволяет выбрать, где именно надпись о донате будет появляться на экране. Выберите нужный варианты списка.

Вы уже создали и настроили свой Донат. Теперь осталось только протестировать его работу.
Чтобы зрители видели, что они могут отправлять вам деньги, нужно добавить цель сбора средств.
Зайдите на свою страницу на сайте Donation Alerts и перейдите в окно «Сбор средств» .
Введите заголовок отбора, и вашу цель, стартовую сумму, временной диапазон. Сохраните изменения и нажмите на поле «Показать ссылку для встраивания» .

Для тестирования доната перейдите во вкладку «Оповещения» в Donation Alerts и кликните на «Добавить тестовое оповещение» .
Вы будете перенаправлены на страницу отправки сообщений.

Как только кто-то отправит вам донат, информация об этом отобразится на экране ролика.

Тематические видеоролики:
Рассмотрим способы, как за несколько минут настроить донат на Ютубе и запустить его на стриме.
Владельцы каналов на YouTube могут монетизировать свой контент не только с показов рекламы в видео, но и с помощью доната.
Его суть заключается в том, что зрители по своему желанию отправляют вам деньги вместе с коротким сообщением и это отображается на экране стрима (прямой трансляции).
Донаты считаются добровольными пожертвованиями. Их можно настраивать как с помощью самого YT, так и через сторонние программы.
Донатом пользуются многие блогеры и стримеры. Вы можете самостоятельно выбирать, когда включать донат на своих видео.
Ниже указаны все возможные варианты подключения платных сообщений для пользователей.
Суть заработка
Если вы ранее не сталкивались с понятием доната, сначала рекомендуем ознакомиться с несколькими терминами.
Стрим – это съемка видеоролика в режиме реального времени, то есть прямая трансляция. На Ютубе часто проводятся стримы с прохождениями игр, различными обзорами и разговорными темами.
Донат – это деньги, которые пользователи добровольно отправляют владельцу канала. Таким образом человек благодарит автора и имеет возможность отправить ему короткое сообщение, анимационную картинку или ссылку.
В зависимости от способа подключения доната, все собранные средства будут храниться в вашем аккаунте, либо на стороннем сервисе, который вы выбрали на этапе создания доната.

Донат легален?
Получение доната никак не регулируется законом, поскольку это добровольное пожертвование средств на ваше имя.
YouTube тоже никак не контролирует такой способ получения средств, если он настроен на сторонних ресурсах.
Все условия создания доната, его хранения и вывода составляет сайт, который принимает деньги.
Никто не сможет привлечь вас к ответственности за получение доната, ведь его сайт не является благотворительным фондом и государственным структурам практически невозможно доказать факт того, что эти деньги поступали именно на ваше имя.
На практике еще не встречались случаи, когда за добровольное пожертвование автора канала привлекали бы к ответственности.
В любом случае, вы всегда можете отключить донат или вернуть его обратно.
Способ 1 – Настройка суперчата
Теперь использовать суперчат могут и российские пользователи. По сути, это тот же донат, но он не требует подключения к сторонним сервисам.
Во время проведения прямых эфиров пользователи пишут сообщения, а те, кто хочет выделяться или отправить вам деньги, пишет платное сообщение.
Такие донаты приходят в долларах. Чем больше сумма пожертвования, тем дольше сообщение подписчика будет показано в топе чата.
Преимущества суперчата:
- Все присланные деньги хранятся на вашем счёте, и вы можете вывести их вместе с доходом от монетизации канала;
- Минимальные комиссии. Если сравнивать с другими сервисами для подключения доната, Ютуб удерживает очень маленькую комиссию (несколько процентов, в зависимости от страны);
- Удобный просмотр сообщений о пожертвованиях. Они выделяются разными цветами и долгое время остаются в верхней части чата, поэтому вы не пропустите их. В последнем обновлении авторы каналов могут выбрать цвет сообщения, минимальную и максимальную длину текста и время, которое оно будет висеть вверху чата.

Обратите внимание, суперчат работает не во всех браузерах и программах. Его могут использовать те, кто работает с официальным приложением YouTube для Android и IOS, а также владельцы последних версий браузеров Google Chrome, Opera , MS Edge, F irefox, Internet Explorer , Safari .
В браузерах на смартфоне суперчат не поддерживается. Среди всех стран СНГ, пока платные сообщения доступны только для России.
В течение года планируется добавление и других стран восточной Европы.
Суперчат – это отличный способ настройки пожертвований от подписчиков, если вы не хотите заморачиваться со сторонними сервисами или не желаете платить большие комиссии за вывод денег.
Способ 2 – Донат без выведения на экран
Донат может работать и без выведения информации на экран прямой трансляции.
Многие блогеры используют такой вариант, чтобы упростить процесс настройки платных сообщений.
Его суть заключается в том, что вы создаете свой аккаунт на одном из сервисов для доната, но непосредственно к YouTube его не подключаете.
Во время проведения прямых трансляций вы параллельно запускаете сайт доната, а в описании к эфиру оставляйте ссылку для отправки денег.
Подписчики переходят по ней, отправляют вам сумму и короткое сообщение.
Зрители тоже услышать сообщение или вы сможете прочитать текст сами.
Преимущества такого способа:
- Если вы делаете прямую трансляцию со смартфона, это единственный вариант настройки доната;
- Ссылку на донат можно оставлять не только под прямыми трансляциями, но и под всеми вашими видео. Это увеличивает вероятность того, что больше пользователей решат отправить пожертвование;
Сервисы для создания доната
Ниже представлены несколько самых популярных в Рунете сайтов для организации донатов:
- Donation Alerts – ресурс с самой хорошей репутацией. Поддерживает множество виджетов, голосований и других медиа-функций. Donation Alerts можно подключить не только к YouTube, но к Twitch и другим видео-хостингам;

- Donatepay – это ещё одна популярная система приема донатов. Сообщение о полученных деньгах приходят моментально. Сервис можно подключить для использования с выводом денег на экран стрима или просто сгенерировать ссылку на отправку средств;

- QIWI Donate – платформа для сбора донатов на кошелек киви. Преимуществом этого сервиса является прямое сотрудничество с электронной системой Qiwi. Как известно, с помощью неё можно выводить деньги на банковские карты или электронные счета без подтверждения своей личности.

Способ 3 – Донат через OBS
Если вы хотите создать полноценный донат для стрима, нужно выполнить несколько шагов, которые включают установку специальных программ, регистрацию в сервисах и само подключение к прямой трансляции.
Установка OBS Studio
Open B roadcaster S oftware (OBS) – это специальное программное обеспечение, без которого не обходится ни один стример.
С его помощью можно настроить всё до самых мелких деталей, в том числе и функцию пожертвования средств подписчиками.
Для установки программы следуйте инструкции:
- Перейдите на сайт разработчика по ссылке и скачайте установочный файл программы для своей операционной системы. Обратите внимание, установить OBS Studio можно только на компьютер. Для смартфона такой программы нет. OBS Studio работает в Windows, с Mac OS или в Linux;

- Откройте скачанный ранее файл и установите его на свой компьютер.
- Важно не убирать Галочку с пункта Browser Source, чтобы в дальнейшем приложение могло работать с донатами.
- После завершения установки можно не запускать программу. Это нам понадобится уже на этапе подключения пожертвования к стриму.

Создание аккаунта в Donation Alerts
Для сбора денег и отслеживания сообщений от подписчиков будем использовать сайт Donation Alerts, так как эта платформа является самой популярной среди русскоязычных пользователей и надежна в плане вывода денег.
Следуйте инструкции:
- Перейдите на сайт https://www.donationalerts.ru и нажмите на клавишу «Присоединиться»;

- В новом окне выберите сайт, на котором собираетесь использовать донат;

- Укажите свой логин и нажмите «Готово»;

- Далее откроется ваша личная страница на сайте . Чтобы добавить способы вывода денег, указать свои реальные данные и прочую важную информацию, перейдите в окно «Основные настройки». Разработчики гарантируют конфиденциальность ваших данных. Для подключения доната нам нужно отредактировать раздел «Оповещения»;

- В открывшемся окне вы сможете самостоятельно настроить все параметры доната на стриме . К примеру, убрать цвет фона виджета. Виджет – это небольшое поле, которое показывает сколько денег уже собрано и общую сумму, которую вы хотите получить. Также, можно добавить анимированные изображения, которые будут показываться пользователям после того, как как вы получите каждое пожертвование.;
- Загрузите MP3 файлы, которые будут воспроизводиться в процессе показа доната и настройте громкость звука . Это не обязательно, но такая функция позволяет привлечь пользователей к донату;
- В поле «Текст» вы можете настроить стиль шрифта и указать максимальное количество символов для платного сообщения.

Настройка OBS
После того как вы настроили оповещения вы уже можете использовать донат, просто вставив ссылку на свой аккаунт под видео на YouTube.
Если хотите, чтобы оповещения о присланных деньгах отображались на видеороликах, нужно вернуться к работе с программой OBS.
Тестирование
Для выведения донатов на экран в процессе прямой трансляции c ледуйте инструкции:
- Откройте программу OBS и найдите вкладку «Источники». Нажмите на символ плюса и в открывшемся списке действий кликните на Browser Source;

- Создайте новый поток и укажите его название. Нажмите OK;

- Откроется окно свойств нового потока. В поле URL отправьте ссылку на донат с сайта Donation Alerts и сохраните изменения;

Обратите внимание! Чтобы получить ссылку на свой донат на сайте Donation Alerts, зайдите в раздел «Оповещения» и нажмите на клавишу «Показать». Далее сгенерируйте линк с помощью клавиши «Ссылка для OBS ».

Вернитесь в OBS Studio и выберите созданный ранее источник. Нажмите на него правой клавишей мышки. Затем выберите «Преобразовать».
Это меню позволяет выбрать, где именно надпись о донате будет появляться на экране. Выберите нужный варианты списка.

Вы уже создали и настроили свой Донат. Теперь осталось только протестировать его работу.
Чтобы зрители видели, что они могут отправлять вам деньги, нужно добавить цель сбора средств.
Зайдите на свою страницу на сайте Donation Alerts и перейдите в окно «Сбор средств».
Введите заголовок отбора, и вашу цель, стартовую сумму, временной диапазон. Сохраните изменения и нажмите на поле «Показать ссылку для встраивания».

Для тестирования доната перейдите во вкладку «Оповещения» в Donation Alerts и кликните на «Добавить тестовое оповещение».
Вы будете перенаправлены на страницу отправки сообщений.

Как только кто-то отправит вам донат, информация об этом отобразится на экране ролика.

Тематические видеоролики: