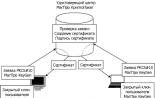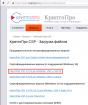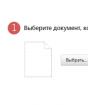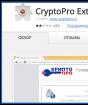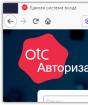Automaatne sisend Windows XP operatsioonisüsteemile. Kuidas siseneda BIOS-i arvutisse ja sülearvuti vana emaplaadi mudelid
Windowsi registriga on tuttavad ainult arenenud arvuti kasutajad. See on ainult tingitud asjaolust, et puudub tavaline kasutaja vajadust siseneda. Windowsi register on spetsiaalne andmebaas, mis on ehitatud hierarhilise põhimõttega, mis sisaldab operatsioonisüsteemi ja -programmide toimimise kõige olulisemat teavet. Seda tüüpi definitsioon annab Microsoftile Windowsi ja nendega seotud programmide väljatöötamise. Kuidas sisestada registri ja lahendada mõned ülesanded enne? Aga kõigepealt kõigepealt.
Registri salvestab andmed, tuginedes Windowsi korralikult tegutsevatele. Näiteks andmeid saab anda selliseid andmeid koguda arvuti kasutajaprofiili seaded, teave nende programmide kohta, mis on paigaldatud, failitüübid, mis avanevad need kuulsused programmid, lisaks kõik kausta seaded salvestatakse ka sellesse andmebaasi. Nüüd saate aru, millised kolossaalsed teabekogused, ta sisaldab ja kui tähtis on selle selguse selguse. Põhjusel on põhjusel, et valesti tehtud muudatused võivad olla surmavalt mõjutavad kogu operatsioonisüsteemi tööd, kuni selle täieliku ebaõnnestumiseni sisestavad arvuti tavalised kasutajad registrile mõtet. Aga neile, kes ikka veel selles küsimuses selgitada, jätkab jätkuvalt. Kuidas siseneda registrisse oma parameetrite muutmiseks? Sellest veidi allpool.

Ainult üks käivitamine aitab kaasa asjaolule, et tuhanded registri taotlused tekivad. Ja see on vaja mõista, et arvuti tööprotsessis kasvab see apellatsioonkaebuste arv! Sulatuse tagamiseks optimeerisid arendajad juurdepääsu andmebaasile, kuna selle eraldi plokid salvestatakse RAM-is. On teada, et suur ribalaius kui kõvaketas. Kuidas sisestada registri Windowsi operatsioonisüsteemidesse? See on üsna lihtne ülesanne, kuid aluspunktide kohandamine peaks toimuma täieliku usalduse alusel oma tegevuses.

Uuendused Süsteemi seaded, muudetud parameetrid Valitud kaust - Kõik see toob kaasa registris olevate dokumentide ilmumise, uuendamise või eemaldamise, st registri töö jätkub kogu arvuti toimimise vältel. Seetõttu on see alus üks keskseid kohti, mis tagab operatsioonisüsteemi toimimise.
Registri sisenemiseks peate avama "Run" utiliidi akna. Seda saate teha menüü "Start" kaudu. Avanevas aknas peaksite sisestama sõna "regedit", mille järel näete Windowsi registrit. See on jagatud mitmetes põlisrahvasteks, iga filiaal sisaldab teavet erinevate operatsioonisüsteemi sfääride kohta. Näiteks üks sisaldab teavet registreeritud failide kohta, teine \u200b\u200bkoosneb kasutajaprofiiliga seotud teabest, mis hõlmab kõiki arvuti riistvara seadete parameetreid. Näitlik idee, mille osa ja vastutab, mida vastutab, saab lihtsalt tõlkimine, mis kuvatakse filiaali pealkirjas.
Kui te asusite olla tähelepanelik: üks vale liikumine ja operatsioonisüsteem ei pruugi ebaõnnestuda. Seetõttu mõtle mitu korda enne midagi muutmist. Loodan, et see artikkel aitas vastata küsimusele: "Kuidas siseneda registrisse?".
Siiani ei ole populaarsete töölaua operatsioonisüsteemide kasutajate kasutajad OS-is muid sisestusvõimalusi, välja arvatud parooli sisestamine. Piisavalt sallivat seda! On aeg võtta käes jooteraud ja tehke autentimismenetluse võrreldav lihtsusega oma kassi paikudega.
Tänapäeval jagame DIY-rubriigis accessebles'i meetodit parooli sisestamiseks, et sisestada OS-i NFC-kaardi kasutamine.
1. samm: üksikasjad
#Include.
#Include.
#Define IRQ 6 // See jälgi tuleb lõigata ja ümber lõigata!
#Define reset 8.
Adafruit_nfcShield_i2c NFC (IRQ, lähtestamine);
////////////////////////////////////////////////////////////////////// // Setuut.
vOID Setup () () (
// Seadistage seeriaraamatukogu kell 9600 bps
Serial.Begin (9600);
// Leia Adafruit RFID / NFC Shield
nfc.begin ();
uint32_t versionData \u003d nfc.getfirmwareVersion ();
Kui (! VersionData) (
Serial.Print ("ei leidnud PN53X plaati");
(1); // peatada.
}
// sai ok andmed, printige see välja!
Seriaal.Print ("leitud kiibi PN5"); Serial.println ((versionData \u003e\u003e 24) & 0XFF, hex);
Serial.Printi ("püsivara ver"); Serial.Print ((version Data \u003e\u003e 16) & 0XFF, DEC);
Seriaal.Print ('.' '); Serial.println ((versionData \u003e\u003e 8) & 0XFF, DEC);
// konfigureerimine RFID-tagide lugemiseks
NFC.SAMCONFIG ();
Klaviatuur.Begin (); // Klaviatuuri käivitamine
}
///////////////////////////////////////////////// //////// Loop.
allkirjastamata number \u003d 0;
vOID Loop () () (
Uint8_t edu;
uint8_t uid \u003d (0, 0, 0, 0, 0, 0, 0); // puhver, et salvestada tagastatud UID-i
uint8_t uidlength; // UID pikkus (4 või 7 baiti sõltuvalt ISO14443A kaardi tüübist)
// Oodake RFID-kaardi näidata üles!
Serial.println ("ootab ISO14443A kaarti ...");
// Oodake ISO14443A tüüpi kaarte (MIFARE jne). Kui üks leitakse
// UID "asuvad UID-ga ja Uidlength näitab
// Kui UID on 4 baiti (MIFARE CLASSIC) või 7 baiti (MiFare Ultralight)
Edu \u003d nfc.readpassetargetiid (PN532_MIFARE_ISO14443A, UID, & Uidlength);
uint32_t cardidentifier \u003d 0;
kui (edu) (
// leidis kaardi!
Serial.Print ("kaart tuvastas #");
// Lülitage Nelja bait UID Mifare klassikaliseks üheks muutujaks
Cardidentifier \u003d UID;
CardIdentifier<<= 8; cardidentifier |= uid;
CardIdentifier<<= 8; cardidentifier |= uid;
CardIdentifier<<= 8; cardidentifier |= uid;
Serial.println (CardIdentifier);
kui (CardIdentifier \u003d\u003d 606061173) (
Klaviatuur.Write (M ');
Klaviatuur.Write (y ');
Klaviatuur.Write (p ');
Klaviatuur.Write (A ');
Klaviatuur.Write ('s ");
Klaviatuur.Write ('s ");
Klaviatuur.Write (W ');
Klaviatuur.Write ('O');
Keyboard.Write ('r');
Klaviatuur.Write (d ');
Viivitus (5000); // tagab, et parool ei korrata
}
}
}
Kui kood on koormatud, avage 9600 baudi seeriaportimonitori monitori. Teiseks toote lugejale NFC-kaardi ja eemaldada. Monitor peab väljastama "kaardi tuvastatud #card number". Praeguse kaardi numbri asendamine "Cardidifier \u003d\u003d" rida.

Nüüd muudame parooli sisenemise eest vastutava koodi koodi koodi. Nagu näete vaikimisi parooli on "MyPassword" kombinatsioon. Me asendame selle oma praeguse sisselogimise parooli operatsioonisüsteemile (paroolite arv muudab lihtsalt klaviatuuriga ridade lisamisega / vähendamisega.

Taaskäivitage lõplik kood Arduino ja nüüd, see on väärt ainult meile, et see NFC-kaart lugejale tuua, kuna parool sisestatakse sisendväljale koheselt. Klõpsake nuppu Enter ja rõõmusta.
Kommentaarides leidis isik isikule, kes pakkus täiendada lõpliku klaviatuuri parooli käsu.Write (Key_return); Vajaduse kõrvaldamiseks vajutage ENTER, kuid seda otsust ei kontrollinud.
Mõnikord oleme meie praktikas olukorraga, kui Windows XP ei võimalda kasutaja süsteemile või kui sa ütled midagi: kasutaja siseneb Windowsi, kuid kohe väljub. Lihtsalt Windows "Dumps" kasutaja süsteemi.
Veelgi enam, see juhtub nii tavapärases Windowsi töörežiimis ja turvarežiimis ning mis tahes nimel ja õiguste all. Kuidas olla selles olukorras? Me ütleme teile üksikasjalikult, kuidas seda lahendada.
Niisiis näeme järgmist tüüpi akent:
või muu tüüp:

See ei ole põhimõtteliselt ja see sõltub lihtsalt kasutajate eelnevalt konfigureeritud sisselogimisest süsteemi.
Kuid süsteemile ei ole võimalik sisse logida. Niipea kui me valime kasutaja ja proovime siseneda, siis kohe läheb ja naasta eelmise olukorra (kasutaja valides).
Tegelikult seisneb selle olukorra esinemise põhjuseks viirusinfektsioonis või viirusinfektsiooni tagajärgedel. Võib üllatunud viiruste süsteemi failide poolt selles olukorras, see on fail userinit.exe. See võib olla kas kaasatud või lihtsalt kustutatud näiteks siis, kui viirus kustutab süsteemifaile või kui viirusetõrje "ravi ajal" kaasatud faili lihtsalt kustutas mõjutatud faili koos viirusega sisseehitatud.
Ma ütlen kohe, et kui viirus istub arvutis, ei pruugi see originaalfaili taastada userinit.exe- kas selle kustutamiseks või selle uuesti sisestamiseks algsesse faili.
Seega, enne jätkamist taastamisel Windows kirjeldatud allpool kirjeldatud, siis peab olema täiesti kindel, et puudub viiruseid arvuti. Kui sellist usaldust ei ole kuluta täielik viirusetõrje kontroll Kõvaketta koguarv. Selleks on olemas viise, kuidas viirusetõrjeprogramm on kirjutatud Boot CD / DVD-kettale, seejärel laaditakse sellest kettast ja kontrollida ja kontrollida arvuti kõvaketast. Näiteks saate ära kasutada ketta hädaolukorra taastamise Kaspersky Rescue Disk Allalaadides selle meie saidilt.
Kui sellist usaldust ei ole, siis kontrollige viiruste kõvaketast, kui on olemas, loeme me edasi.
Mida tuleb teha:
1. Kontrollige filiaali süsteemi registri parameetrit:
HKEY_LOCAL_MACHINE \\ Software \\ Microsoft \\ Windows Nt \\ WorriquSpersion \\ Winlogon
Seal on parameeter « Userinit »
See peaks olema võrdne « C: \\Windows \\ tsystem32userinit.exe, "
või teistsugusel viisil:
"Userinit" \u003d "C: Windows System32 kasutajanit.exe,"
2. Taastada teel " C: \\Windows \\ tsystem32 \\ tfreelike ise userinit.exeKui see pole seal.
Kes ei mõista sõnade tähendust "parameeter"või "Süsteemiregister", see pole midagi kohutavat. Ära pane tähele. Lähme edasi.
Järgmine küsimus on: kuidas me ronime Windowsi seadetesse, kui see ei võimalda süsteemi?
Siin me vajame programmi käivitusketas Erd Commander 5.0. mis sisaldus pakendis Diagnostika ja taastamise tööriistakomplekt (Msmart) Weavia 5.0.
Ma ütlen ka, et pakett Diagnostika.ja.Taastumine.Tööriistakomplekt. ise on osa teisest paketist Microsoft Desktopi optimeerimispakettAga see on juba taganema. Me vajame täpselt Erd Commander 5.0. .
Kust seda teha?
Otsige sõpru või internetist. Tavaliselt esineb see nn kettad "Livecd" või "LiveVD". Plaatide komplekti erinevate programmide testimise ja taastamise süsteemi jõudluse.
Samuti saate oma veebisaidile alla laadida järgmiselt: Erd Commander 5.0. .
Niisiis, sisestate CD-d, ütleme "Live CD.", Mis on kaasatud ja Erd Commander. ja laadige arvuti alla.
Kui Boot CD (CD) ei esine, siis tuleb sisestada BIOS. Ja konfigureerida, et allalaadimine toimub esmalt CD-lt (CD-st).
ERD-i ülema laadimisel meenutab Windowsi installimist:

siis tundub Windowsi laadimine:



Valige esimene element, kus see on kirjutatud: Microsoft Windows XP ... ..
Pärast laadimist ilmub järgmise vormi töölaud:

Süsteemi registri vastava salvestamise õigsuse kontrollimiseks peate alustama registriredaktorit: klõpsake nuppu Start -Haldus-Tööriistad -RegisterToimetaja:

Registriredaktor avaneb:

Me pidevalt avada registri haru, vajutades krundid vasakul asuva filiaalide vastavalt: Esiteks HKEY_LOCAL_MACHINE, siis Tarkvara.Nagu pildil näidatud:


siis Windows NT. ja Currentversion.:

siis Winlogon.ja leidke parameeter userinit.:

Siin oleme spetsiaalselt parameeter userinit.kasutajainitises111111, et veenduda, et ilma ustavate parameetriteta ei toimu süsteemi sisenemist. Samuti ei saa seda parameetrit anda või selle jaoks vale väärtuse seista. Parameetri nime muutmiseks klõpsame selle parema hiire nupule, valige Ümbernimetamine. ja parandage parameetri nimi userinit.. Seejärel klõpsa hiire parameetrile kaks korda ja muutke väärtust õigeks, kui see ei ole:

Kui parameeter userinit. Ei ole, siis peate selle looma: klõpsake hiire parema nupuga Winlogon. - Vali Uus – StringVäärtusja luua parameeter nimega userinit,seejärel lisame topeltklõps hiirel, lisame selle ülalmainitud stringi väärtusele:

Kõik, kus sisenemise parameetrid arvasid välja. Nüüd peate kontrollima faili kättesaadavust userinit.exe Kaustana " C: \\Windows \\ tsystem32 \\.
Selleks sulgege registriredaktor ja avage failide otsing kettal C:

Avaneb järgmine tüüpi failiotsingu aken:

Kirjutame otsingu stringis userinit.exeja vajutage nuppu « Otsing.Nüüd " Nagu pildil näidatud:

Pärast faili otsimist väljastatakse aken otsingutulemustega järgmisel tüübi jaoks:

Pange tähele faili olemasolu userinit.exe Kaustana " C: \\Windows \\ tsystem32 \\.
Kui teatud teedel ei ole faili, peate selle sinna panema, näiteks kaustast « C: Windows System32 \\ DllCache »Muidugi, kui ta on seal.
Sellisel juhul järgige järgmist:
Kausta "C: Windowsi $ nttrvicepackunstall $" Eelmised failiversioonid sisalduvad enne Windowsi värskenduse järgmise teenusepaketti (SP). Nende failide suurus ja loomise kuupäev on erinevad. Parem on leida ja kopeerida faile vastavad praeguse värskenduse. See võib olla kaust "C: Windowsi aknadPackfiles \\ I386" või "C: Windows System32 DllCache".
Iga Windowsi värskendus, sellel failil on oma versioon:
W_XP - 5.1.2600,0 jaoks
W_XP_SP1 - 5.1.2600.1106 jaoks
W_XP_SP2 - 5.1.2600.2180 jaoks
W_XP_SP3 - 5.1.2600.5512 jaoks
Aga see võib juhtuda, et need failid teistes kaustades te ei leia või nad ei tööta.
Kust neid võtta?
- Sul võib olla naaber arvuti Windowsi operatsioonisüsteemi paigaldatud ja sama värskenduse (hoolduspakett).
- Te saate oma levitamise (paigaldusseadme) aknad lahtipakkida, kust teie süsteem paigaldati. (Ta on kaustas "I386" arhiveeritud nime all "Userinit.ex.. Seda tuleb kopeerida ja seejärel pakkida mingi archiver).
- Saate alla laadida meie veebisaidile järgmiselt: "Kasutaja sisestamise alustamise failid: userinit.exe"(20 kb)
Kuidas neid ümber kirjutada?
Lihtsalt kopeerige USB-mälupulk ja ümberkirjutamine õiges kohas, kasutades keskkonda Erd Commander. a) ühised kopeerimisfailid.
Pärast seda peaks see teenima kõike! Lahendatud!
Miks see juhtus?
See on tulemus viirusnakkus.
Ma kordan veel kord, et ravis kustutan enamik viirusetõrjeprogramme lihtsalt nakatunud faile, kaasa arvatud süsteemne, näiteks üsna populaarne viirusetõrjepakett dr.Web. Nii et pärast sellist "ravi" saate Windowsi arusaamatute fenomeeniga nägu.
Windowsi register on andmebaas, mis sisaldab teie operatsioonisüsteemi erinevaid parameetreid ja seadeid, samuti installitud programme, kommunaalteenuseid jne. See on tavapäraste arvuti kasutajate jaoks hästi tellitud ja intuitiivne. Seega, kui teil on vaja teha muudatusi Windows 7 operatsioonisüsteemi registris, kuid te ei tea, kuidas registri redaktor avada - see on teile artikkel.
Windows 7 operatsioonisüsteemi registri juurde minemiseks peate:
1. Avage menüü Start ja leidke käsk " Teostama" Kui menüüs "Start" ei kuvata teil "Start", siis saab seda korrigeerida artiklis kirjeldatud juhiste lugemisega. Või otsinguribal (mille abil saate leida kõik arvutis olevad programmid ja failid), sisestage sõna "execute".

2. Avaneb käsk "Käivita" käsk. "Avatud" stringis (millega saate avada mis tahes programmi, kausta, failid jne), siseneme käsu " Regedit."Ja vajutage nuppu" OK ".

Pärast seda, pärast mõne sekundi pärast avaneb registri redaktori aken. Nüüd saate teha vajalikud muudatused või vaadata programmi seadeid. Sellel on kõik Windows 7 register avatud ja selle jaoks vajame nii palju aega.
Windows XP on hetkel kõige populaarsem operatsioonisüsteem. Selles artiklis püüame teile öelda, kuidas muuta oma operatsioonisüsteem ilusamaks kui või lihtsalt ei meeldi teistele, kuidas luua oma sisselogimisekraani, st logoni kasutajaliidese.
See artikkel käsitleb elemente graafiliste piltidega. Ma kasutan Photoshopi minu töös ja mis tahes lingid graafilisele tarkvarale on toodud Photoshopi terminoloogias, saate kasutada teile tuttav graafilisi toimetajaid.
Tarkvara nõuded
Tööriistad, mida me kasutame meie töös, on: kompilaator / ressursi dekompiler, me kasutame ümbersõidurakendust.
See programm on äärmiselt lihtne kasutada ja ei vaja erilisi oskusi. Pärast kompilaatori paigaldamist vajate graafiliste piltide toimetajat. Ja teil on veel vaja programmi kasutajaliideste vahetamiseks, soovitame Xplogon UI-rakendust,

mida saab alla laadida, klõpsates nuppu. Ainult siis läheme uue liidese loomisele.
Töö graafikaga
Looge eraldi kaust, et salvestada tööprotsessis. Avage graafiline toimetaja. Selles hakkame looma ühe pildi - taustapildi, lihtsaima osa. Tuleb kontrollida, et pildi esialgne suurus vastab teie monitori eraldusvõimele, st kui seadistate 1280-1024 eraldusvõime, peaks pildi suurus olema 1280 kuni 1024. Seejärel rakendage lihtsalt seda, mida soovite , taustapildi. Pärast seda määrake nuppude asukoht ja sisselogimise ikoonid. Kuigi te ei pea neid joonistama, tehke see veidi hiljem.
Pärast taustapildiga töötamise lõpetamist salvestame selle oma natiivse vormingus kasutatava graafilise redaktori jaoks PSD-failis. Järgmisena peate operatsioonisüsteemis korralikult toimima mitu pilti. Nende piltide mallid tuleb lognui.exe failist välja tõmmata.
Reshack'i kasutamine
Teie arvutis leidke logodui.exe fail, see asub Windowsi installi kataloogi ressursside kausta ja kopeerib selle uue projektiga seotud piltide jaoks loodud kaustale. Run Resack, avate menüü "File" menüü "Ava" ja valige logodui.exe faili koopia. Selle avamine, näete vasakul asuval paremal ja ressursside kausta puu peal.
Puu sisaldab bitikapi, uifile, versiooni info ja stringi lauakaustade. Graafilised pildid olete huvitatud on bitmap kataloogis.

Kui avate bitikaadi kausta, näete mitmeid lisatud kaustad 100 kuni 127-st. Iga kaust peab sisaldama ühte pilti, mis viitab sisselogimisekraani graafilisele liidesele, mõned neist võivad isegi sisaldada kõige väiksemaid liidese üksikasju, kirjeldame Kaubamaja:

100 - taustapildi
102 - Parooli sisestamise väli
103 - mitteaktiivne nupp noolega
104 - Aktiivne noolega pildiga
105 - Mitteaktiivne abi nupp
106 - Active Abi väljundnupp
107 - arvuti sulgemise nupp
108 - Liiguta noolt üles
109 - Noole kerimine
110 - kerimisnumber üles
111 - kerimisriba
112 - Valitud kasutaja väli
113 - ruut, kus ikoon on kujutatud
114 - vaikimisi paigaldatud ikoon
119 - ruudukujulised aktiivsed ikoonid
121 - Aktiivne arvuti sulgemisnupp
122 - Aktiivne kerimisnumber üles
123 - Parooli sisestamise näpunäited
124 - Vertikaalne joon
125 - joon ekraani ülaosas
126 - rida ekraani allosas
127 - Aktiivne parooli sisestamise nupp
Klõpsake kausta 112, seejärel valige menüüs "Action" - "Salvesta". Ilmuvast aknas salvestage pilt "112.bmp" oma töös kausta ja minge Photoshopisse. Avage fail "112.BMP" ja tehke oma kaalutlusõiguse jaoks vajalikud muudatused ja säästa. Lülitage tagasi ümberkorraldamiseks ja korrake ülalkirjeldatud toiminguid kõigi piltidega, mis soovivad muuta. Peamine asi ei ole segadusse numbrid, mida see hõlpsasti hõlpsasti panna konverteeritud pilte tagasi. Seejärel valige ümberkujundamisel "Action" - "Asenda Bitmap ..." selles aknas:

ja me saame võimaluse asendada mis tahes pilti logonui.exe faili redigeerimiseks.
Reshack, viimane etapp
Resack programmis avate kausta "Uifile" kausta Logonui.exe faili. Selles kaustas leiame "1000" kataloogi ja selles ressurss "1033".

Te võite tunduda, et see on tühi, kuid kui te kerida seda umbes poole võrra, näete süsteemi koodi algust operatsioonisüsteemi sisenemisekraani hallatava süsteemi koodi alguses. Iga "stiil" käsk kirjeldab disainiobjekti, selle värvi ja asukoha. Iga sildi alguses on "jääb \u003d" kood, mis kirjeldab määratletud objekti. Esimene objekt on "raamid" - see on peamine süsteemi taust. Järgmises koodis määratakse nupp (nupp), selle pilti loetakse ressursi 112-st (RCBMP (112, ...). Taust on "stiil" Topppaneels ja Botfompanels Sildid, mis vastutavad üla- ja alumise eest ekraanilt. Iga "stiil" silt, mis sisaldab stringit "RGB (x, x, x)", saate muuta elemendi värvi. Värvus antud juhul on kirjutatud RGB paigutus. Pärast väärtuste vahelist komanet Ei tohiks olla ruumi - "RGB (255,216,0)". RGB väärtuste määramiseks vajaliku värvi jaoks soovitan kasutada Photoshop värvipaleti. Allpool tekstis kirjeldate paljusid elemente.
Me kõik rääkisime kogu aeg värvusest. Aga saate ka muuta fonte, suurusi ja asukohta väljade nimi kasutaja ja sisestage parool.
Vajalike muudatuste tegemisel klõpsake programmi akna parempoolse osa ülaosas nuppu "Compile Script", mille järel kõik muudatused salvestatakse.
String tabeli kausta, näeme kataloogi 1, 2, 3, 4 ja 7, mis sisaldavad kõik tekstisõnumid ilmuvad ekraanil sisenemisel WinXP operatsioonisüsteemi - alates tervituse ja kuni veateateid.
Me kasutame tervisele
Pärast kõiki meetmeid lõpetatud, me salvestame modifitseeritud logonui.exe faili. Seejärel avage XPLOGON UI rakendus, valige võimalus luua ja täpsustada.