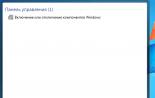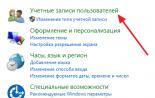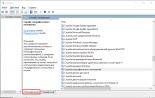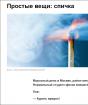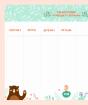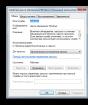Winlock sa keyboard kung paano hindi paganahin. Paano hindi paganahin ang mga pindutan ng windows sa keyboard. Pagbukas ng listahan ng mga serbisyo
Sa artikulong ito, tatalakayin namin ang matagal nang tanong na nagpapahirap sa mga mapagtanong na isip na sumusubok na pigain ang huling patak ng pagganap sa computer.
Ano ang Mga Serbisyo sa Windows
Ang Mga Serbisyo ng Windows ay mahalagang magkaparehong mga application, nang walang isang interface ng gumagamit. Tumatakbo ang mga ito sa background at nagbibigay ng operating system na may iba't ibang mga tampok at pag-andar. Hindi lahat ng mga serbisyo ay binuo ng Microsoft, at hindi lahat ay magagamit kaagad pagkatapos ng pag-install. Maraming mga application at driver ang nag-i-install ng kanilang sariling mga serbisyo sa system. Ang mga serbisyo ay aktibong ginagamit ng mga antivirus, dahil patuloy silang sinusubaybayan ang kalusugan ng iyong system at nagbibigay ng proteksyon laban sa malware. Ang bentahe ng mga serbisyo ay ang kakayahang magsimula kapag ang operating system ay nagsimula kahit na bago magsimula ang mga application, pati na rin ang kakayahang subaybayan ang lahat ng tumatakbo sa iyong computer. Iyon ang dahilan kung bakit mapagkakatiwalaan ng mga antivirus ang computer na kanilang tinatakbo.
Inirerekomenda ng maraming eksperto sa computer na huwag paganahin ang ilan sa mga serbisyo ng Windows 10 para sa iba't ibang mga layunin. May nagmumukmok sa listahan ng mga serbisyo ng operating system sa pagtatangkang pagbutihin ang kanilang privacy (sa kasamaang palad, ang isang tin foil na sumbrero ay hindi ibinibigay sa Windows 10), sinusubukan ng isang tao na pigain ang huling patak ng pagganap. Ang hindi pagpapagana sa mga serbisyo ng Windows 10 ay isang sword na may dalawang talim. Oo, ang hindi pagpapagana ng mga serbisyo ay maaaring talagang mapabuti ang pagganap ng iyong system, ngunit ang epekto ay magiging napakaliit, kung hindi man halata. Kadalasan, ang pag-upgrade o pag-upgrade ng anumang iba pang bahagi ay magbibigay sa iyo ng higit na kapansin-pansin na mga nakuha sa pagganap kaysa mag-eksperimento sa mga serbisyo sa Windows.
Sa pangkalahatan, labag kami sa hindi pagpapagana ng mga serbisyo ng Windows 10. Kita mo, ang mga developer ng Microsoft kung minsan ay naglalabas ng baluktot na software sa paglabas, ngunit hindi sila mga maloko - alam nila ang higit pa sa average na "tyzhprogrammer". Ang mga serbisyo sa Windows, serbisyo, proseso at sangkap ay pinakintab at pinabuting sa paglipas ng mga taon. Sapat na na-optimize ang mga ito upang mabawasan ang pagkarga sa mga mapagkukunan ng iyong computer (hindi namin pinag-uusapan ang mga pagbubukod dito, kapag ang isang bug o virus ay nagdudulot ng mga abnormal na pag-load sa processor, disk, memorya o network). Sa kasong ito, ang prinsipyo ay "hindi nasira - huwag ayusin". Kadalasang sinasaktan ng mga gumagamit ang computer sa halip na pagbutihin ang pagganap nito sa pamamagitan ng bulag na pagsubok na huwag paganahin ang ilan sa mga serbisyo ng Windows 10. Kung ang aming pahayag tungkol sa pag-optimize ng mga serbisyo sa Windows 10 ay hindi sapat para sa iyo at nais mo pa ring mag-eksperimento, sa artikulong ito ay naipon namin ang isang listahan ng mga serbisyo na maaari mong gawin. ligtas huwag paganahin nang hindi pinalala ang iyong computer.
Makatarungang sabihin na kasama ang software ng third-party, ang mga serbisyo ng third-party ay pumasok sa system. Minsan ito ay nagkakahalaga ng hindi pagpapagana sa kanila kung ito ay nalalaman tungkol sa nakakahamak na kasanayan ng mga developer o simpleng kapag ang code ay baluktot. Ito rin ay nagkakahalaga ng hindi pagpapagana ng mga serbisyo ng Windows kung sinusubukan mong masuri ang iyong computer at hanapin ang mga dahilan para sa mga drawdown ng pagganap, pag-freeze o iba pang mga anomalya.
Huwag paganahin ang mga serbisyo ng Windows 10
Bago direktang magpatuloy sa hindi paganahin ang mga serbisyo ng Windows, inirerekumenda namin na ikaw. Ito ang iyong seguro laban sa hindi inaasahang mga kahihinatnan ng isang pagsasara ng serbisyo. Kung may nagawa kang mali at nagsimulang gumana nang mas malala ang system, ang pag-uurong pabalik sa nakaraang point ng pag-restore ay mabilis na ibabalik ang lahat sa lugar nito at mai-save ka mula sa sakit ng ulo at oras na ginugol sa pag-aayos ng software ng iyong computer.
Paano hindi paganahin ang isang serbisyo sa Windows 10
Ang lahat ay tapos na medyo simple:
Mahalaga: Mayroong tinatawag na "mga optimizer" na kumukuha sa gawain ng hindi pagpapagana ng mga serbisyo ng operating system. Huwag gamitin ang mga ito! Huwag hayaang magpasya ang software ng third-party kung aling mga serbisyo ang tatakbo sa iyong PC at alin ang hindi. Suriing mabuti ang mga serbisyong nais mong hindi paganahin, at magpasya para sa iyong sarili kung hindi mo pagaganahin ang mga ito o hindi. Gayundin, huwag gumamit ng software ng third-party upang hindi paganahin o paganahin ang mga ito. Ang pamamaraang ito ay napaka-simple at, kung nakuha mo na ang negosyong ito, pinakamahusay na malaman kung paano i-configure ang naturang isang sensitibong seksyon ng operating system mismo.
Anong mga serbisyo ang maaaring patayin sa Windows 10
Mangyaring tandaan na ang ilan sa mga serbisyong ito ay maaaring hindi magagamit sa mga mas lumang bersyon ng Windows tulad ng Windows 7 o Windows 8 / 8.1. Sa pamamagitan ng paraan, marami sa mga serbisyo na talagang hindi kinakailangan at hindi kinakailangan para sa average na gumagamit ay nasa mode na "Manu-manong". Bumalik kami sa puntong nasa itaas, kung saan sinabi namin na ang mga developer ng Windows ay hindi bobo at hindi itinulak ang mga ordinaryong mamimili na hindi kinakailangang serbisyo.
- Serbisyo ng AllJoyn Router... Mananagot ang serbisyong ito para sa pakikipag-usap ng operating system sa mga kalapit na IoT device.
- Fax... Ang mga paliwanag ay hindi kinakailangan dito. Huwag gumamit ng fax kasabay ng isang computer - maaari mong ligtas na huwag paganahin ang serbisyo.
- Serbisyo ng Encryption ng BitLocker Drive... Kung hindi mo kailangang i-encrypt ang iyong mga drive at huwag gumamit ng BitLocker software, maaari mong hindi paganahin ang serbisyong ito.
- Serbisyo ng Bluetooth Sound Gateway... Kung wala kang Bluetooth sa iyong computer o hindi kausapin si Cortana sa pamamagitan ng iyong headset, huwag paganahin ang serbisyong ito.
- Suporta ng Bluetooth... Idiskonekta lamang kung hindi mo ginagamit ang Bluetooth (o hindi mo talaga ginagamit ito). Ang hindi pagpapagana ng serbisyong ito kapag may mga koneksyon na aparato ay maaaring maging sanhi sa kanila na huminto sa pagtatrabaho sa iyong computer.
- Serbisyo ng Lisensya ng Client... Inirerekumenda namin na huwag paganahin ang serbisyong ito lamang para sa mga hindi gumagamit ng mga application mula sa tindahan. Kung mayroon kang mga naka-install na programa mula sa Microsoft Store, pagkatapos mong hindi paganahin ang serbisyong ito, maaari silang tumigil sa pagtakbo.
- Smart card... Malamang na ang iyong PC sa bahay ay na-configure upang gumana sa mga smart card. Huwag paganahin ang serbisyong ito kung hindi ka gumagamit ng mga smart card. Bukod dito, kung hindi mo alam kung ano ito. Kasama rin dito Serbisyo sa Enumerasyon ng Smart Card Reader, Patakaran sa Pag-alis ng Smart Card.
- Na-download na Maps Manager... Maaaring hindi paganahin kung hindi mo ginagamit ang built-in na application ng Maps. Kung ginagamit mo ito, ang hindi pagpapagana ng serbisyo ay maaaring humantong sa mga problema sa application.
- Naka-encrypt na File System (EFS) ... Kinakailangan para sa teknolohiya ng pag-encrypt ng data upang gumana sa loob ng NTFS file system. Hindi kinakailangan kung hindi mo ginagamit o balak na gumamit ng pag-encrypt ng data.
- Serbisyo ng Microsoft iSCSI Initiator... Ang iSCSI ay nangangahulugang Internet Maliit Computer Sistema Interface... Pinapayagan ng serbisyong ito ang computer ng gumagamit na mag-access ng impormasyon sa lubos na mga remote data center gamit ang mayroon nang mga imprastraktura. Maaari mong patayin ito.
- Mga file na offline... Maaari mong patayin ito kung hindi mo ginagamit ang tampok na Offline Files o hindi mo alam kung ano ito. Sa pamamagitan ng paraan, ang tampok na ito ay hindi magagamit sa Windows Home Edition.
- Tagapamahala ng pagbabayad at NFC / Mga protektadong item... Ginagawa mismo nito ang tinatawag na ito, samakatuwid, pinoproseso nito ang mga pagbabayad gamit ang NFC. Ito ay kapaki-pakinabang sa mga aparato na may naaangkop na maliit na tilad, ngunit ang karamihan ng mga tablet at laptop (at kahit na higit pa sa mga nakatigil na PC) ay walang ganoong mga chips, kaya maaari mo itong i-off.
- Pagkontrol ng magulang... Kung wala kang makokontrol, huwag paganahin ang serbisyong ito.
- Tagapamahala ng print... Dapat itong hindi paganahin lamang kung wala kang isang printer, hindi ka gumagamit ng mga printer sa network, pati na rin mga virtual na printer. Isang serbisyo na direktang nauugnay sa serbisyong ito Fax.
- Serbisyo ng Driver ng Nvidia Stereoscopic 3D... Magagamit ang serbisyong ito sa mga computer na may mga Nvidia graphics card. Pinapayagan kang gumana sa mga stereoscopic na imahe. Maaaring hindi paganahin kung hindi mo ginagamit ito.
- Hyper Interface ng Serbisyo ng Bisita-V... Idiskonekta kung hindi ka gumagamit ng mga virtual machine. Maaari rin itong isama Serbisyo Hypwer-V Power shell Direkta, Serbisyong rate ng puso, Serbisyong pagsabay sa oras Hyper-V, Serbisyo sa pagpapalitan ng data, Hyper-V, Serbisyong Virtualization ng Remote na Desktop, I-shutdown ang serbisyo bilang isang panauhin.
- Serbisyo ng Remote na Desktop... Sa serbisyong ito, maaaring malayo makakonekta ang mga gumagamit sa at makontrol ang iba pang mga computer. Idiskonekta kung hindi mo naiisip ang iyong sarili sa mga ganitong sitwasyon.
- Serbisyo ng lokasyon ng heyograpiko... Ang hindi pagpapagana ng serbisyong ito ay pipigilan ang mga app na makuha ang impormasyon sa lokasyon.
- Serbisyo ng demo sa tindahan... Hanggang mailagay mo ang iyong computer sa ipinagbibili sa isang tingi tindahan, tiyak na hindi mo kakailanganin ang serbisyong ito.
- Serbisyo ng manager ng koneksyon sa Wi services-Fi Direkta... Kailangan ang serbisyong ito upang ikonekta ang iyong computer sa mga wireless display at docking station gamit ang teknolohiya ng Miracast at mga analogue nito.
- Serbisyo ng Windows Insider... Kung hindi mo planong subukan ang mga maagang bersyon ng Windows 10 sa Insider Program, huwag mag-atubiling huwag paganahin ang serbisyong ito. Tandaan na buksan ito kung magbago ang isip mo.
- Serbisyo sa Pagbabahagi ng Windows Player Network Media... Pinapayagan ka ng serbisyong ito na magbahagi ng mga library ng media mula sa iyong computer sa iba pang mga aparato sa pag-playback sa iyong network.
- Serbisyo sa Windows Mobile Hotspot... Ang serbisyo ay kinakailangan lamang para sa mga aparato na may mga cellular module at pinapayagan ang pamamahagi ng mobile Internet. Kung ang isang SIM card ay hindi naipasok sa iyong computer, hindi mo na kailangan ng serbisyo.
- Pangalawang pag-login... Sa serbisyong ito, maaaring magsagawa ang mga gumagamit ng mga gawain bilang isang administrator na gumagamit ng isang account na may normal na mga karapatan. Kung ikaw lang ang gumagamit ng computer, hindi mo kakailanganin ang serbisyong ito.
- Superfetch... Ang serbisyong ito ay inilarawan nang detalyado sa artikulong "".
- Remote na pagpapatala... Nagbibigay-daan ang serbisyong ito sa mga gumagamit na mai-edit nang malayo ang pagpapatala ng operating system. May nag-iisip na ang pagsasaaktibo nito ay mapanganib ang kaligtasan ng gumagamit, kaya hindi nila ito pinagana.
- Serbisyo ng sensor, Serbisyo ng data ng sensor at Serbisyo sa pagsubaybay sa sensor... Huwag mag-atubiling patayin ang mga serbisyong ito kung mayroon kang isang nakatigil na PC. Kailangan ang mga ito para sa mga laptop at tablet kung saan ginagamit ang mga pandiwang pantulong sensor, tulad ng isang light sensor, pag-ikot ng screen, at iba pa.
Kung nais mong huwag paganahin ang isang serbisyo na hindi nabanggit sa listahang ito (maaari mong ligtas na sabihin na hindi namin isinama ang maraming mga bagay sa artikulong ito), inirerekumenda naming maghanap ka para sa impormasyon tungkol dito sa Internet. Pinakamahusay sa lahat sa opisyal na dokumentasyon ng Microsoft. Bilang kahalili, basahin ang ilang mga mapagkukunan upang makalikom ng ilang mga opinyon sa katwiran para sa isang partikular na serbisyo.
Ang bawat bersyon ng Windows ay nagdadala ng isang tiyak na hanay ng mga naka-install na programa, pag-andar at aplikasyon, habang ang gumagamit ay maaaring hindi paganahin (alisin) ang hindi kinakailangang mga tampok, o idagdag ang mga kailangan, ngunit hindi na-install bilang default. Ang pag-alis ng mga hindi kinakailangang tampok, programa, o app ay maaaring magbakante ng kaunting puwang ng disk, na totoo lalo na para sa $ 100 na tablet na bumaha sa merkado nitong mga nagdaang araw.
Sa gabay na ito, ipapakita namin sa iyo kung paano magdagdag o mag-alis ng mga tampok sa Windows 7, Windows 8, at Windows 8.1.
Isasagawa namin ang lahat ng kinakailangang pagkilos sa isang window na tinatawag na "Windows Components".
Paano buksan ang Mga Windows Component sa Windows 7
Maaaring mai-access ang window ng Windows Components mula sa Uninstall o Baguhin ang isang seksyon ng Program (kilala rin bilang Mga Program at Tampok). Ang pinakamadaling paraan upang buksan ang Mga Windows Component ay ang paggamit ng Start menu. Upang magawa ito, kailangan mong buksan ang menu, ipasok ang "isama ang mga sangkap" sa search bar at mag-click sa kaukulang item sa mga resulta ng paghahanap (tingnan ang screenshot sa ibaba).

Paano buksan ang Mga Windows Component sa Windows 8 at 8.1
Sa desktop, pindutin ang Win + S keyboard shortcut, i-type ang "paganahin ang mga tampok", at pagkatapos ay mag-click sa "I-on o i-off ang mga tampok sa Windows" sa mga resulta ng paghahanap.

Bilang karagdagan, may isa pang pamamaraan na gumagana rin sa Windows 7. Buksan ang "Control Panel" at sa seksyong "Mga Programa" mag-click sa link na "I-uninstall ang isang programa".


Bilang isang resulta, makikita mo ang window ng Windows Components.
Paano alisin ang mga bahagi ng Windows
Ang window ng Windows Components ay isang listahan ng lahat ng mga tampok, programa, at application na magagamit para sa isang partikular na bersyon ng Windows. Ang mga sangkap na minarkahan ng isang checkbox ay naka-install na at magagamit sa iyong computer. Upang matingnan ang karagdagang impormasyon tungkol sa isang bahagi, i-hover lang ang mouse cursor sa ibabaw nito.

Upang alisin ang isang bahagi o programa, i-uncheck lamang ang kahon nito. Maaari mong alisin ang maraming mga sangkap nang sabay-sabay. Pagkatapos ay i-click ang "OK".
Kung aalisin mo ang check sa kahon, makakakita ka ng isang babala na ang hindi pagpapagana ng tampok ay maaaring makaapekto sa iba pang mga bahagi, programa, o setting. Upang malaman ang higit pa, maaari kang mag-click sa link na "Mga Detalye sa Internet" sa ilalim ng alerto. Kung sumasang-ayon ka sa mga kahihinatnan na iyong pinili, i-click ang "Oo". Kung hindi man, i-click ang "Hindi" at ang proseso ng pag-uninstall (idiskonekta) ay makakansela.

Ang Windows ay tumatagal ng oras upang gawin ang mga kinakailangang pagbabago. Ang ilang mga tampok ay maaaring alisin o ma-disable nang hindi na kinakailangang i-reboot ang system. Kung ito ang kaso sa pagpapaandar na napili mo, malalaman sa iyo na ang Windows ang gumawa ng hiniling na mga pagbabago.

Matapos alisin ang ilang mga bahagi, maaaring ipaalam sa iyo ng Windows na upang mailapat ang mga pagbabago, kailangan mong i-restart ang iyong computer. I-click ang I-restart Ngayon at hintaying makumpleto ang proseso. Magkaroon ng kamalayan na ang pag-reboot ay tatagal ng mas matagal kaysa dati, dahil ang operating system ay magtatagal ng karagdagang oras upang mai-configure ang sarili nito alinsunod sa iyong mga tagubilin.

Paano magdagdag ng mga bahagi ng Windows
Ang pagdaragdag ng mga bahagi sa Windows ay binubuo ng parehong mga hakbang tulad ng pag-alis sa kanila. Ang pagkakaiba lamang ay sa halip na alisan ng check ang mga checkbox, kailangan nilang suriin.
Sa panahon ng proseso ng pag-install, depende sa kung ano ang pinili mong i-install, maaaring humiling ng pahintulot ang Windows na mag-download ng ilang mga file mula sa Windows Update. Hayaan ang operating system na gawin ito upang makumpleto ang pag-install ng matagumpay. At sa ilang mga kaso, maaaring humiling pa ang Windows para sa isang disc ng pag-install ng operating system.
Konklusyon
Makatuwiran bang alisin ang ilang hindi nagamit na mga bahagi at programa kung nauubusan ka ng puwang ng disk? Ang sagot ay oo!
Halimbawa, kung ikaw, bilang isang gumagamit ng Windows 7, ay hindi gumagamit ng mga gadget, Windows Media Center, DVD studio, "mga laro sa Internet", "Iba pang mga laro", pati na rin ang fax at scanner, ang pag-alis ng mga sangkap na ito ay magpapalaya sa iyo ng kabuuang 0.24 GB (245 Mb). Ito ay isang disenteng pagtitipid kapag ang puwang ng disk ay isang tunay na pag-aalala.
Magandang araw!
Pinagsama ng Microsoft ang Windows Defender Antivirus sa OS nito para sa isang kadahilanan: pinoprotektahan ng tool na ito ang system mula sa malware mula sa sandaling ito ay unang inilunsad. Samakatuwid, ang Defender ay isang kapaki-pakinabang na tampok na kailangan ng karamihan sa mga gumagamit.
Kung mas gusto mo ang isang third party, kung gayon ang "Defender" ay maaaring sumasalungat sa kanya. Karaniwan, ang built-in na antivirus ay patayin pagkatapos mag-install ng bago, ngunit kung minsan hindi ito nangyayari at ang mga paraan ng proteksyon ay nagsisimulang makagambala sa bawat isa: pinabagal nila ang system o nakikita ang hindi ginustong software sa bawat isa.
Sa ganitong mga kaso, maaari mong patayin ang Windows Defender at ganap na umasa sa antivirus ng third-party.
Paano i-disable ang Defender sa Windows 10 at 8
1. Simulan ang Windows Registry Editor. Upang magawa ito, pindutin ang mga pindutan ng Win + R, ipasok ang utos sa Run window magbago muli at pindutin ang Enter.

Kung hindi mo nakikita ang isang parameter na pinangalanang DisableAntiSpyware, likhain ito mismo: mag-right click sa isang walang laman na lugar ng window, piliin ang "Bago" → "DWORD Parameter (32-bit)" at bigyan ito ng naaangkop na pangalan.

Pagkatapos mag-double click dito, baguhin ang halaga sa 1 at i-click ang OK.
4. I-restart ang iyong computer. Pagkatapos nito, dapat patayin ang "Defender".
Upang paganahin ito, buksan muli ang Registry Editor at baguhin ang halaga ng DisableAntiSpyware sa 0.
Paano i-disable ang Defender sa Windows 8, 7, Vista at XP
1. Simulan ang manager. Upang magawa ito, gamitin ang key na kumbinasyon na Win + R, ipasok ang "Run" window mga serbisyo.msc at pindutin ang Enter.
2. Sa lilitaw na listahan, hanapin ang serbisyo na "Windows Defender" (Windows Defender) o may katulad na pangalan at mag-double click dito.

3. Kapag bumukas ang isang bagong window, sa patlang na "Startup Type", piliin ang "Hindi pinagana" at i-click ang OK.

4. I-restart ang iyong computer para magkabisa ang mga pagbabago.
Upang paganahin ang proteksyon, maghanap muli ng Windows Defender sa Service Manager at palitan ang uri ng pagsisimula sa Awtomatiko.
Paano mabilis na hindi pagaganahin ang Defender sa anumang bersyon ng Windows
Kung sa ilang kadahilanan hindi mo nagawang hindi paganahin ang "Defender" sa pamamagitan ng karaniwang pamamaraan, subukan ang libreng programa ng Win Updates Disabler. Ito ay katugma sa lahat ng mga bersyon at nagbibigay-daan sa iyo upang huwag paganahin ang proteksyon sa dalawang pag-click.
Matapos patakbuhin ang utility, suriin ang item na "Huwag paganahin ang Windows Defender" dito at i-click ang "Ilapat Ngayon". Pagkatapos nito, i-restart ang iyong computer upang mailapat ang mga pagbabago.

Upang paganahin ang proteksyon, patakbuhin ang Win Updates Disabler, pumunta sa tab na Paganahin, suriin ang Paganahin ang Windows Defender at i-click ang Ilapat Ngayon.
Pagod na sa walang katapusang pag-update ng Windows 7 na ito! Mga pag-download at pag-install araw-araw. Pinuputol ang bilis ng internet, pinapabagal ang computer, i-reboot ito nang hindi nagtatanong. At hindi mahalaga ang sistemang ito, nanonood ako ng pelikula, sumulat ng isang term paper o gumawa ng isang mahalagang ulat para sa mga awtoridad. At ang mga update ay naka-install sa loob ng 2 oras, at huwag payagan kang patayin ang iyong PC o laptop.
At pinakamahalaga - halos walang katuturan! Oo, ang mga kahinaan ay natanggal, ngunit hindi mo mapapansin ang pagkakaiba BAGO at MATAPOS ang pag-update. Maliban kung kinakain nito ang trapiko, ngunit kukuha muli ng puwang sa lokal na drive C. Sa pangkalahatan, tuluy-tuloy na almoranas.
Samakatuwid, kung nagsawa ka na rin sa pagpipiliang ito, patayin ito! Lalo na para sa mga hindi alam kung paano hindi pinagana ang mga pag-update sa Windows 7, ang mga detalyadong tagubilin na may mga screenshot ay nakakabit sa ibaba.
Mayroong 2 paraan upang patayin ang nakakainis na tampok na auto-update ng Windows 7
Una, isaalang-alang natin ang hindi pagpapagana ng mga awtomatikong pag-update sa Windows 7. Ito ay kinakailangan upang ang system ay hindi mag-download ng anuman at hindi magsisimulang mai-install nang wala ang iyong pahintulot.
Kung biglang kailangan mong paganahin ang paghahanap para sa mga update, pagkatapos buksan ang parehong window at piliin ang isa sa unang tatlong mga item na mapagpipilian (kung saan mas maginhawa).
Gayunpaman, pagkatapos nito sa ilalim ng screen (malapit sa orasan) ang mensahe na "Ang Pag-update sa Windows ay hindi pinagana. Mangyaring i-on ito. "

Upang hindi ito mag-abala sa iyo:

Tapos na. Inalis mo lang ang mensaheng ito at hindi ka na maiinis.
Paraan 2. Pag-update ng Windows
Para dito:
- Buksan ang Simula - Control Panel - Mga Administratibong Kasangkapan.

- Patakbuhin ang shortcut na "Mga Serbisyo".

- Mag-scroll sa window at sa pinakababang piliin ang item na "Windows Update".

- Susunod, sa patlang na "Uri ng pagsisimula", piliin ang "Hindi pinagana" at i-click ang "Itigil". I-save ang mga nabagong setting sa pamamagitan ng pag-click sa "Ilapat" at isara ang window.

Tapos na. Natapos mo lang ang ganap na pag-disable ang serbisyo sa pag-update sa Windows 7 (hanapin at i-install ang mga ito).
Ang pamamaraan na ito ay pareho sa lahat ng mga computer at laptop na nagpapatakbo ng Windows 7. Ang Bersyon (Home, Professional, Ultimate) o bit (32 o 64 bit) ay hindi nakakaapekto dito.
Bakit patayin ang awtomatikong pag-update ng Windows 7?
- Ang isang hindi lisensyang kopya ng Windows ay naka-install. Hindi bababa sa panahon ng pag-update, maaaring mabigo ang pag-aktibo. Sa mga pinakapangit na kaso, ang computer o laptop ay hindi naka-on pagkatapos ng isang pag-reboot at kailangan mong i-install muli ang OS (alam ng mga developer ng Microsoft kung paano magbigay ng mga sorpresa 🙂).
- Limitahan ang Internet. Kung mayroon kang isang limitadong halaga ng trapiko, ang regular na mga pag-update ay nagkakahalaga ng isang maliit na sentimo.
- Mabagal na bilis ng internet. Pinutol ng mga awtomatikong pag-update ang bilis ng pag-download. At kung mayroon ka nang maliit, kung gayon….
- Mababang puwang ng hard disk. Ang mga awtomatikong pag-update ay hindi tumatagal ng maraming puwang, ngunit sa paglipas ng panahon maaari silang makaipon ng 10-20 GB. At kung may maliit na puwang naiwan sa hard drive, ang computer (o laptop) ay babagal.
- Hindi mo maaaring patayin ang PC sa panahon ng awtomatikong pag-update. Ito ay kakila-kilabot na nakakainis (huwag iwanan ito sa magdamag!).
Sa pamamagitan ng paraan, bilang isang pagpipilian, maaari mo lamang hindi paganahin ang auto-update. Iyon ay, piliin ang ika-2 o ika-3 na pagpipilian sa mga setting ng Update Center (upang personal mong magpasya na mag-install).
Tila, bakit ginagawa ito? Gayunpaman, may mga oras na ang Windows key (ang isa sa pagitan ng Ctrl at Alt) ay nagbibigay sa gumagamit ng sakit ng ulo. Halimbawa, upang maiwasan ang hindi sinasadyang pagliit ng laro sa partikular na mga aktibong online na batch. Ito ang dahilan kung bakit madalas na binubuklod ng mga tagagawa ng gaming keyboard ang software na may kakayahang patayin ang Windows key sa software. Kung ipinasok mo ang artikulong ito mula sa isang paghahanap, malamang na alam mo kung bakit kailangan mong huwag paganahin ang key ng Windows.
Wala bang built-in na mga mekanismo ng hindi pagpapagana ng key ang iyong keyboard? Walang problema. Maaari mong patayin ang pindutan ng Windows sa keyboard gamit ang karaniwang mga tool sa system, katulad ng paggamit ng registry editor. Kung ang pamamaraan na ito ay hindi isang pagpipilian para sa iyo, isaalang-alang ang hindi pagpapagana ng Windows key gamit ang mga simpleng kagamitan sa third-party.
Para sa sanggunian: Ang tagubiling ito ay nangangailangan ng isang account na may mga karapatan ng Administrator. Kung wala ka, kakailanganin mo ng isang password ng Administrator.
Muli para sa sanggunian: Matapos hindi paganahin ang key ng Windows, aalisan mo ang iyong sarili ng maraming mga kapaki-pakinabang na bonus, tulad ng dose-dosenang mga keyboard shortcut. Kung nabasa mo ang maraming mga tagubilin sa aming website, malamang napansin mo na madalas naming inirerekumenda ang paggamit ng kombinasyon Manalo + R (magpatupad), Manalo + X (Simulan ang menu ng konteksto), Manalo + E (Konduktor), Manalo + Ako (Parameter) at marami pang iba. Lahat ng mga ito ay nagpapabilis sa trabaho ng iyong computer (hindi malito sa pagpapabilis ng iyong computer) at makatipid sa iyo ng ilang dagdag na pag-click. Matapos hindi paganahin ang pindutan ng Windows, ang lahat ng mga shortcut na ito ay hindi na magagamit. Maaari kang magbasa nang higit pa tungkol sa mga keyboard shortcuts sa Windows sa artikulong "Windows keyboard shortcuts".
Paano hindi paganahin ang key ng Windows gamit ang Registry Editor
Isang medyo simpleng pamamaraan na hindi nangangailangan ng gumagamit na mag-download ng anumang software ng third-party o maraming oras upang makumpleto. Ang lahat ng mga aksyon ay nagaganap sa loob ng editor ng system ng rehistro ng Windows. Mangyaring tandaan na may mga peligro na nauugnay sa pag-edit ng rehistro, kaya pinapayuhan ka naming sundin nang mabuti ang mga tagubilin at huwag kailanman baguhin nang walang taros ang mga halaga ng pagpapatala. Anuman ang mangyari, ikaw lang ang may pananagutan para sa iyong computer.
Upang i-on muli ang key ng Windows, kailangan mong sundin ang parehong mga tagubilin, tanggalin lamang ang key na iyong nilikha. Scancode Mapa... Tandaan na simulan ang registry editor gamit ang keyboard shortcut Manalo + R hindi gagana ngayon (pinatay mo lang ang pindutan ng Manalo), kaya gamitin ang paghahanap. Buksan lamang ang start menu at i-type ang parehong utos magbago muli at pindutin ang Enter.
Paano hindi paganahin ang key ng Windows sa mga SharpKeys
Ang simple ngunit napaka-functional na utility na ito ay magbibigay-daan sa iyo upang i-off ang Windows key o baguhin ang mga setting ng anumang iba pang mga pindutan. Hindi namin tatalakayin ang mga detalye ng paggamit ng SharpKeys, ngunit tututok lamang kami sa hindi paganahin ang susi (o mga key, kung mayroon kang dalawa) Windows. Ang bentahe ng SharpKeys sa paglipas ng hindi pagpapagana sa pamamagitan ng Registry Editor ay pinapayagan ka ng utility na magbigay ng isang susi sa ilang mas kapaki-pakinabang na pagkilos, sa halip na isang simpleng mapurol na hindi paganahin.

Upang maibalik ang lahat at muling buksan ang pindutan ng Manalo, buksan ang parehong SharpKeys, mag-click sa mga parameter na iyong isinulat at i-click Tanggalino Tanggalin Lahat... Pagkatapos ay pindutin muli Sumulat sa Pagpapatalaupang ang application ay maaaring patungan ang iyong mga pagbabago at ibalik ang lahat sa orihinal na form. Pagkatapos nito, tandaan na i-restart ang iyong computer.
Ang mga simpleng tagubiling ito ay makakatulong sa iyo na mapupuksa ang hindi sinasadyang pag-minimize ng mga laro o anumang iba pang mga phenomena na ginawa mong hindi paganahin ang key ng Windows.