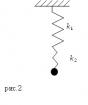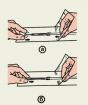Программа восстановления данных. Minitool Power Data Recovery. UltData for Android — Восстановление потерянных данных на Android
Из-за различных сбоев оборудования, работающего на операционной системе Андроид, или ошибочных действий пользователя иногда с устройства пропадают важные данные. Это может быть видео- и аудиоконтент, фотографии, информация о контактах. Поэтому популярностью пользуются различные приложения для восстановления удалённых файлов. Одной из таких программ является 7 Data Android Recovery, обладающая хорошим функционалом и удобным интерфейсом.
Любой софт, предназначенный для восстановления данных, использует различные алгоритмы. Потеря информации и файлов может произойти из-за таких действий: случайное удаление, неисправность флеш-памяти гаджета, ошибки при работе операционной системы. Под операцией по восстановлению файлов понимают нахождение остатков данных, их извлечение и исправление.
В Андроид не используется зашифрованная файловая система, поэтому удаление данных фактически не означает их уничтожение или изменение. На самом деле файл просто отмечается системой как удалённый. То есть данные не исчезают, но то место, где они находятся, может быть перезаписано. Так как перезапись не происходит сразу при удалении файла, то успешное восстановление возможно чуть ли не в 99 процентах случаев. При этом чем с большей интенсивностью после удаления используется ОС, тем меньше вероятность восстановить информацию.

Сложнее извлекать ее при повреждении файловой системы или полном форматировании. В таком случае приложения используют алгоритм поиска по сигнатурам — уникальным идентификаторам. Например, 7 Дата Андроид Рекавери последовательно сканирует всю память по принципу работы антивирусов, выявляя файлы по нужным сигнатурам. Если файл ещё и фрагментирован (разбит на блоки разной длины, расположенные в хаотичных местах диска), то приложению приходится сигнатурный поиск дополнять информацией из файловой системы.
Такая операция занимает продолжительное время. Из-за сложностей в поддержке различных сигнатур существует определённое ограничение по поддерживаемым форматам. Для того чтобы ОС могла ориентироваться в расположенной на картах памяти информации, она создаёт файл, в котором указывается, какие секторы занимают искомые данные.
Андроид Дата Рековери начинает свой поиск с расположения начала и конца файла. Размер данных определяется анализом заглавия либо считыванием секторов, идущих за заголовком. Но в любом случае результат восстановления во многом зависит от перезаписи файловой системы и фрагментации разделов.
Возможности и недостатки
Как и любая программа, 7 Дата Рекавери имеет как преимущества по сравнению со своими аналогами, так и недостатки. Но своей популярностью она обязана именно преобладанием положительных возможностей. В рейтингах различных изданий и отзывах пользователей она занимает лидирующие позиции.

К плюсам приложения относят:
- восстановление файлов после воздействия вирусной атаки, удаления или форматирования;
- нахождение и возвращение структуры разделов;
- умение работать как с внешней, так и с внутренней памятью Android-системы;
- систему поиска с фильтрацией по различным критериям;
- эскизный просмотр графики перед восстановлением.
Из достоинств программы также выделяют интуитивно понятный интерфейс и хорошую русскоязычную локализацию. Кроме этого, отмечают присутствие удобного мастера восстановления, отдельно выделенную функцию для нахождения медиафайлов, быструю работу при раскодировании зашифрованных вирусами данных. Пользователи отмечают довольно высокую степень восстановления утраченной информации.
К недостаткам относят довольно высокую стоимость активации полного функционала. Это связано с тем, что утилита распространяется как условно бесплатная. То есть её можно бесплатно скачать и установить, но при этом вернуть данные, превышающие суммарный размер в один гигабайт, без покупки лицензии будет невозможно.
Установка и использование приложения
Восстановление данных Android-памяти происходит с использованием персонального компьютера. Установочные файлы загружаются на ПК, к которому через usb-соединение подключаются смартфон, планшет или иное Андроид-устройство.
Получить приложение проще всего, скачав его с официального сайта . Попав на стартовую страницу, можно выбрать в качестве главного языка русский, но переведённой будет только титульная страница. Далее необходимо просто нажать на кнопку «Скачать бесплатно» и кликнуть на надпись «Click here to download again», выбрать место, куда сохранится установочный файл, и подтвердить свой выбор.
Скачанный файл занимает не более восьми мегабайт и представляет собой пакетный установщик. Установка стандартная. При выборе места установки появится информация о том, что программа не должна загружаться в тот раздел, из которого будет извлекаться утраченная информация. Важно, что утилита может работать не только с Android, но также с Windows и Mac. После завершения инсталляции предлагается сразу же запустить программу, но перед тем как воспользоваться 7 Data Android Recovery для восстановления данных, необходимо будет ещё подключить к ПК смартфон или планшет с пропавшей информацией.
Меню и внешний вид
При запуске приложения сразу же загрузится простого вида интерфейс, выполненный в виде кнопок, похожих по стилю на кнопки ОС Windows 8. Каждая представляет собой не что иное, как подменю, ведущее непосредственно к запуску инструмента восстановления.
|
Кнопка подменю |
Описание |
| Продвинутое восстановление | самая большая по размерам кнопка, предназначенная для восстановления информации с любого типа разделов и носителей |
| Восстановление удалённых файлов | простая функция, быстро восстанавливающая файлы, удалённые штатными средствами операционной системы |
| Восстановление разделов диска | запускает инструмент для работы с повреждёнными или удалёнными разделами при неполадках с накопителем данных |
| Восстановление медиафайлов | выделенная функция для ускорения процесса восстановления мультимедиа |
| Android-восстановление | оптимизированный инструмент для устройств, работающих под управлением ОС Android |
При выборе кнопки «Продвинутое восстановление» появится новое окно, в котором будет необходимо выбрать тип носителя, а затем нажать кнопку «Далее» для начала сканирования. Те же действия выполняются и при выборе «Восстановление удалённых файлов». При этом процесс поиска будет проходить быстрее, но не так тщательно.
Нажатие на «Восстановление разделов диска» вызовет меню с выбором места поиска ранее существующих разделов. Кнопка «Восстановление медиафайлов» выдаст древовидную форму внутренних и внешних носителей, в которой можно будет конкретизировать место поиска. При нажатии на пункт «Android-восстановление» будет предложено включить отладку USB на гаджете, а затем подключить его к ПК. После чего начнётся сканирование и появится возможность восстановить файлы.
Какой бы режим работы ни был выбран, в конце сканирования приложение выдаст результат в виде разделённого напополам окна: c левой стороны будут папки, а с правой - обнаруженные данные. Необходимые файлы отмечаются галочками, а после нажатия правой клавиши мыши и указания места сохранения - восстанавливаются.
Ошибки соединения
Случается так, что 7 Data Android Recovery не видит телефон или другой гаджет, подключённый к ПК. Чаще всего такая ситуация возникает из-за того, что на девайсе не включена опция «Отладка по USB». Для её включения понадобится зайти в настройки устройства и выбрать пункт «Для разработчиков». По умолчанию этот пункт скрыт - чтобы он появился, необходимо выполнить следующие действия:
- В настройках гаджета найти пункт «О телефоне» и выбрать его.
- В появившемся списке семь раз подряд нажать на строку «Номер сборки».
- После появления уведомления «Поздравляем, теперь вы разработчик» вернуться на шаг назад.
- Найти пункт «Режим разработчика» и в нём включить отладку.

Если отладка включена, а устройство всё равно не обнаружено программой, то возможной причиной могут быть устаревшие или отсутствующие драйвера на гаджет. Рекомендуется зайти на сайт производителя смартфона или планшета и скачать, а затем установить пакет последней версии драйверов. Но также существует вероятность неправильной работы ОС Windows, а именно программной реализации поддержки USB-концентраторов. Поэтому стоит обновить или переустановить драйвера и на материнскую плату.
Кроме программных проблем, могут быть и аппаратные. К ним относятся: повреждения USB-кабеля, нерабочие порты на материнской плате компьютера или же самого устройства, «отвал» внутренней памяти в Андроид-устройстве. При использовании шнуров плохого качества ПК не определяет девайс из-за слабого сигнала, поэтому следует выполнять подключение только к задним портам материнской платы.
7 Data Android Recovery – программа для восстановления ранее утерянных (удаленных) фото, видео, музыки и других типов файлов во внешней или внутренней памяти устройства под управлением операционной системы Android.
Данный программный продукт может восстанавливать различные форматы и типы файлов:
Изображения Видео Музыка
Файлы типа: jpg, gif, jpeg, bmp, png
Файлы типа: 3gp, 3gpp, mpg, avi, vob, mkv
Файлы типа: mp3, amr, ogg, flac
Как установить и настроить
- Скачать 7 Data Android Recovery можно с официального сайта (http://7datarecovery.com/android-data-recovery/) и установить на компьютер под управление операционной системы Windows.
- Процедура установки программного продукта не отличается от установки других программ. Во время установки программы пользователя может встретить предупреждение «Please do not install 7DRS to the Drive you want to recover. Click «Yes» to continue, «No» to select another path. », необходимо согласиться, нажав «Да », и программа продолжит установку.
- Перед запуском программы необходимо настроить Android-устройство , а именно включить «отладку по USB» в настройках для разработчиков. После чего необходимо подключить устройство через USB к компьютеру в режиме накопителя и запустить программу 7 Data Android Recovery.
- Далее в окне программы необходимо выбрать память для сканирования на наличие удаленных и доступных для восстановления файлов. После чего из списка обнаруженных файлов необходимо выбрать один или несколько файлов, щелкнуть правой кнопкой мыши и выбрать из контекстного меню «Recover file », указав путь для восстановления.
Программа 7 Data Android Recovery является продуктом с определенным тестовым периодом, а это значит, что пользователь сможет восстановить общим объемом лишь 1 Тб файлов , после чего необходимо будет оплатить дальнейшее пользование программой.
Главным критерием для корректной работы программы является включенная на устройстве отладка. Чтобы разрешить устройству «Отладку по USB» необходимо открыть настройки устройства, перейти в раздел «Для разработчиков» и выбрать пункт «Отладка по USB».
Как включить режим разработчика на Андроиде
ПРИМЕЧАНИЕ!!! Чтобы включить режим разработчика, вам нужно:
- Перейти в настройки телефона.
- Пролистать в самый них.
- Нажать на «О телефоне».
- 5 раз нажать на строку «Версия телефона».
- После у вас появится уведомление — «Поздравляем, теперь вы разработчик».
- Переходим назад к настройкам, и ищем Режим разработчика.
- Там нажимаем — «Разрешить Отладку по USB»
Другие причины по которым 7 Дата Андроид Рекавери не видит Android
1. Устаревшие драйверы или их отсутствие. Необходимо скачать драйверы с официального сайта производителя устройства и обновить или установить их с помощью диспетчера устройств.
2. Проблема с USB-драйверами компьютера. Часто бывает такое, что для корректной работы некоторые порты USB на материнской плате компьютера требуют наличие дополнительных драйверов.
3. Подключать устройство следует в режиме накопителя. Другие режимы не предоставляют доступ к файловой системе устройства. Некоторые производители запрещают возможность подключения устройства в режиме накопителя, предоставляя пользователю только подключение в режиме MTP, данное ограничение возможно устранить с помощью приложения USB MASS STORAGE Enable.
4. Требуется Root. Для полного управления и изменения файловой системы необходимо наличие Root-прав.
5. USB-кабель. Если все вышеописанные причины были устранены, но 7 Data Android Recovery по-прежнему не видит Android, то дело скорее всего в неисправности USB-кабеля. Рекомендуется заменить кабель или воспользоваться сторонним Card-Reader’ом, если необходимо восстановить файлы с внешней памяти.
Еще программы для восстановления файлов на Андроид устройствах
Также, ниже прилагаем список похожих программ, которые вам помогут с восстановлением файлов.
Tenorshare Data Recovery
Легка в использовании, поддерживает более 500 форматов, быстрое сканирование.
Нет обновлений, отсутствие русского интерфейса. В пробной версии ограничены функции.
От 2700 рублей.
GT Recovery
Достоинства Недостатки Стоимость
Низкие системные требования, не нуждается в установке.
Наличие только английского языка, нет поддержки Windows 10. В пробной версии ограничены функции.
Wondershare dr Fone
Достоинства Недостатки Стоимость
Tenorshare UltData for Android - идеальное программное обеспечение для восстановления удаленных или потерянных данных, включая контакты, историю звонков, текстовые сообщения SMS, фотографии и видео с любых устройств Android, таких как Samsung, Motorola, HTC, Google Nexus, LG, Sony, и т. д. Ниже приведено руководство по восстановлению данных с Android с помощью этой программы для пользователя. Чтобы начать работу, скачайте программу Tenorshare UltData for Android и установите ее на свой компьютер. Затем следуйте приведенному ниже руководству, чтобы восстановить данные с Android.
1. Подключите устройство Android
Запустите UltData for Android, вы получите интерфейс, как показано ниже. Подключите устройство Android через USB-кабель OEM.
2. Включите USB-отладку
Убедитесь, что вы включили USB-отладку на вашем телефоне Android.
Для Android 2.3 или более ранней версии: введите "Настройки" - Нажмите "Приложения" -Нажмите "Разработка" - Отметьте "Отладка USB".

Для Android 3.0-4.1: введите "Настройки" -Нажмите "Параметры разработчика" -Отметьте "Отладка USB".

Для Android 4.2 или последнее: Введите «Настройки» -Нажмите «О телефоне» -Нажмите «Сборка номера» 7 раз, пока не получите заметку «Вы находитесь в режиме разработчика» -Вернитесь в «Настройки» -Нажмите «Параметры разработчика» - Проверьте «Отладка USB».

3. Начните сканирование, пожалуйста
После обнаружения вашего устройства нажмите «ОК», когда на экране вашего устройства появится окно, чтобы разрешить USB-отладку.

Выберите типы файлов, которые вы хотите отсканировать, когда соединение будет завершено. Затем нажмите «Далее». Программное обеспечение сканирует ваше устройство.

После завершения сканирования вы можете найти все файлы, включая существующие и потерянные (показаны красным цветом), которые перечислены по категориям. Вы можете фильтровать потерянные файлы, отметив «Только отображать удаленные элементы» и выбрать любой тип файла для предварительного просмотра перед восстановлением.

5. Восстановите и сохраните файл.
Отметьте файлы, которые необходимо восстановить. Нажмите «Восстановить», чтобы восстановить и сохранить потерянные файлы на вашем ПК. Для фотографий и видео они сохраняются в исходных форматах; Для контактов, текстовых сообщений и истории вызовов они сохраняются в.txt, .xml, .xls.
Часто бывают случаи, когда данные на жестком диске, флэшке или другом USB носителе пропадают. Это может быть, как и по вашей вине, так и по чистой случайности, то есть, файлы на носителе удалились из-за вируса или в последствии работы злоумышленника.
Итак, возможно у вас пропали важные фотографии, документы, музыка или видео, что же тогда делать? Все просто, мы можем провести с помощью . Это решение является эффективным и безопасным в плане восстановление отформатированных или просто удаленных данных. Программа может восстановить данные с , флэшки, MP3-MP4-плееров, камер и даже смартфонов.
- Возможность восстановление более 550 форматов файлов, в том числе фото, видео, различные документы и сообщения.
- Возможность восстановления поврежденных или удаленных файлов.
- Возможность восстановления данных с повреждённых носителей
- Поддержка множества устройств
- Возможность восстановления данных до 500 Мб в пробной версии.
Также, данная программа работает на Windows XP, Windows 7 и выше. В Windows поддерживаются файловые системы: FAT12, FAT16, FAT32, NTFS. В операционной системе Mac поддерживаются HFS, HFS+. В Linux же поддерживаются ext2, ext3, ext4.
После сканирования и перед восстановлением вы можете посмотреть необходимые документы.
Быстрое и Глубокое сканирование
В программе существует два типа сканирование: глубокое и быстрое . Эффективным, конечно, будет являться глубокое сканирование, которое найдет большинство потерянных файлов и документов, но на него потребуется больше времени. В итоге вы сможете практически на 100% восстановить данные.
Экономия времени
Перед сканированием вы можете назначить какие типы файлов сканировать, задать фильтры файлов по имени, размеру, чтобы найти их быстрее. Можно указать папку или диск для восстановления в них указанного типа файлов.
Цена
Программа доступна в двух вариантах: бесплатная версия и полная версия, которая стоит 49,95 долларов. Сейчас на программу идет скидка и вы можете успеть ее приобрести за эту цену, так как, уже после она будет стоит 99,95 долларов. А теперь поговорим о том, как пользоваться программой Any Data Recovery Pro.
Как использовать Any Data Recovery Pro?
Для начала скачайте пробную версию программы, чтобы опробовать ее. Устанавливается она легко, так что, смысла описывать этот процесс нет.
После запуска программы вы увидите простой на вид интерфейс, функций там не много, так что, можно разобрать все на интуитивном уровне. На главном экране мы видим типы файлов, которые мы можем выбрать. По умолчанию стоят все. Чтобы продолжить, нажмите кнопку «Next ».

Теперь нужно выбрать носитель с которого будет производится восстановление данных, как я уже сказал, это может быть жесткий диск, флэшка, и другие устройства. Можно также выбрать рабочий стол или мои документы. После того, как выбрали нужный пункт нажимаем кнопочку «Scan ».

После сканирования вы можете предварительно посмотреть интересующий вас документ. Вы можете восстановить, как все файлы, так и по отдельности. Как только выбрали нужные файлы нажимаем кнопку «Recover » и начнется восстановление данных.

Во время процесса сканирования вы можете либо приостановить поиск, нажав клавишу Pause , либо вообще остановить сканирование, нажав клавишу Stop .
После остановки сканирования вы можете выбрать папку куда сохранится статус сканирования, чтобы потом продолжить его с того же места. Для этого нужно нажать на кнопку «Export Scan Status» , вверху программы.

Чтобы продолжить сканирования с того места, с которого вы закончили, нужно импортировать сохраненный файл, для этого нужно нажать на значок часов в правом верхнем углу. На скриншоте все показано.

В программе есть строка поиска, в которой вы можете отсортировать файлы по названия или типу.

Как я уже писал выше, существует функция глубокого сканирования. Чтобы ее активировать нужно нажать Deep Scan .


Как видите программа очень проста в использовании, я пробовал восстановить некоторые файлы со своей флэшки, и они действительно восстановились, чему я очень рад, рекомендую программу к использованию. Вот
Не слишком известное среди отечественных пользователей ПК приложение Data Recovery Software Wizard относится к утилитам, благодаря которым можно восстанавливать потерянную информацию – от документов и фото до музыкальных и видео файлов.
Стоит отметить, что программа является только условно-бесплатной, из-за чего скачиваемая с сайта разработчика free-версия работает недолго.
Но даже с её помощью иногда можно вернуть те данные, которые не смогли восстановить другие утилиты.
Возможности утилиты
Приложение Data Recovery Wizard обеспечивает пользователю компьютера следующие преимущества:
- восстановление данных, которые не просто недавно были удалены, а некоторое время назад потерялись в процессе форматировании или после сбоя питания, незапланированной перезагрузки и действия вирусов;
- работу с различными видами данных, включая электронные адреса и папки;
- возможность проверить и восстановить информацию даже с дисков с поврежденной файловой системой и с неправильно установленной операционной системой, и даже с удалённых разделов;
- поддержку восстановления файлов Linux – притом, что сама утилита работает в Виндоус.
Кроме того, программа работает не только с HDD и SSD, но и с любыми видами носителей – от USB-флешек и SD/microSD-карт (подключённых с помощью карт-ридера или переходника) до mp3-плеера и памяти смартфона.
Для работы с утилитой все гаджеты должны подключаться к компьютеру шнуром – а, в случае с телефоном, следует выбрать ещё и режим подключения.

В процессе восстановления утилита может создавать образы Disk Image (для установки из них приложений и операционных систем) и поддерживает файловые системы FAT, NTFS и EXT.
Вероятность распознавания и восстановления файлов в полном объёме достаточно высокая – хотя и зависит от того, сколько времени прошло с момента удаления (потери) и сколько информации уже было записано сверху.
При этом программа распознаёт даже длинные имена файлов (которые в большинстве других приложений заменяются другими названиями) и позволяет выполнить предварительный просмотр.
Требования к программе
Перед тем, как начинать работать с любым приложением, следует познакомиться с его системными требованиями.
Хотя по поводу запуска даже последней версии Data Recovery Wizard (11.8) стоит беспокоиться только владельцам очень старых ПК – работает она на любом компьютере с Windows XP и более поздними версиями платформы от Microsoft.
Это значит, что требования будут примерно следующими:
- одноядерный процессор с частотой выше 400 МГц;
- от 128 Мб ОЗУ;
- 31 Мб для скачивания утилиты и ещё от 60 до 100 Мб для её установки (по умолчанию производится в папку Program Files системного диска).
Благодаря таким минимальным требованиям, восстанавливать данные с помощью приложения можно даже на офисных ПК нескольких прошлых поколений. На любом компьютере, выпущенном после 2000-го года, оно будет работать довольно быстро, проверяя несколько десятков мегабайт дискового пространства в секунду.
Следует знать: Первые версии утилиты не поддерживали русский язык, что делало использование программы не слишком удобным для отечественных пользователей. Сейчас такая поддержка существует.
Установка приложения
Перед тем как использовать утилиту, её необходимо скачать с сайта производителя и установить. Для этого от пользователя требуется выполнить следующие действия:
2 Загрузить информацию на свой ПК.
3 Запустить установочное приложение .
4 Выбрать язык установки.

5 Согласиться с предложением установки программы.


7 Выбрать папку, в которую будет установлена программа. При этом следует учесть, что сохранность данных восстановленных с того же диска (раздела), на котором находится утилита, будет ниже по сравнению с другими томами. Поэтому при инсталляции Data Recovery на диск «C» нежелательно проверять его на наличие потерянных файлов.

8 Выбрать, где будут располагаться значки , запускающие программу.

9 Подождать завершения установки и запустить утилиту .

После того как утилита была установлена на ПК в браузере автоматически откроется дополнительное предложение от разработчиков программы.
Здесь можно выбрать вариант подписки на различные версии Data Recovery Wizard.
Стоимость программы с большим количеством возможностей достаточно высокая – при желании, в сети можно найти и более выгодные предложения от других производителей программного обеспечения для восстановления данных.

Работа с программой
После запуска приложения на экране можно увидеть список дисков (разделов или томов).
Каждый из них можно выбрать для поиска восстанавливаемой информации.
Если ничего не выбирать, по умолчанию проверяются все разделы.

В процессе сканирования утилита выдаёт информацию о найденных файлах в соответствии с установленным фильтром (графика, видео, документы).
По умолчанию поиск ведётся для всех видов данных.