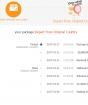Hur man tar bort alla spår av programmet. Rensa "svansarna" av programmet i registret, efter att ha tagit bort det. Kontrollerar listan över installerade program
Det finns ett antal program som kan hjälpa dig att hitta skräpfiler och rensa din hårddisk från digital ballast. Det finns dock alltid installationskomponenter för program under som innehåller fel. På grund av detta är det svårt eller omöjligt att ta bort dem helt via kontrollpanelen. I det här fallet hjälper det bara att hänvisa till speciell programvara.
Nedan kommer vi att prata om att ta bort onödiga program och filer. Läs också:
Demontering av installationskomponenter utan rester
En lösning är IObits Uninstaller. När du installerar, välj "Anpassad installation", klicka på knappen "Installera" och bestäm sedan om du behöver tillägget "Advanced SystemCare". Starta själva installationen genom att klicka på "Nästa". Låt oss slutligen veta om du vill få utskick från utvecklaren och stäng fönstret genom att klicka på "Slutför". IObit Uninstaller startar automatiskt och börjar omedelbart undersöka din dator efter installerade program.
Markera rutorna till vänster om varje program du vill avinstallera och klicka sedan på knappen "Avinstallera" i det övre högra hörnet av skärmen. Som svar på detta öppnas en dialogruta där du måste aktivera alternativet "Ta bort restfiler automatiskt", och om du vill kan du skapa en ny återställningspunkt för större tillförlitlighet. Börja rengöra genom att klicka på "Ta bort". Beroende på vilken programvara som ska tas bort kan ytterligare fönster visas där du måste bekräfta borttagningen.
Nyanser i fallet med SSD
Till skillnad från magnetiska skivor utsätts snabba solid state-enheter inte för mekaniskt slitage. Men ju längre en sådan disk används och ju mer intensivt den används, desto långsammare bearbetar den information. Anledningen är att SSD faktiskt raderar tidigare raderade filer för att kunna använda de frigjorda cellerna.
TRIM justerar automatiskt denna interaktion, men tidigare krävde ytterligare verktyg. Ett kommando räcker för att ta reda på om TRIM faktiskt är aktivt på ditt system. För att göra detta, öppna ett kommandotolksfönster med administratörsrättigheter och ange "fsutil beteendefråga DisableDelete Notify".
Om värdet 0 anges efter raden "NTFS DisableDeleteNotify" är allt i sin ordning. Om den är inställd på 1, aktivera TRIM manuellt med kommandot "fsutil behavior set DisableDeleteNotify 0". Ange sedan det första kommandot igen för att verifiera att ändringen har slutförts.
Beräknar ledigt utrymme ätare

Nästa steg är att hitta mappar på din hårddisk som innehåller många tunga filer. Använd det lätta att underhålla och intuitiva verktyget TreeSize Free för denna uppgift. Installera det och kör det som administratör. Programmet börjar automatiskt beräkna storleken på enskilda mappar på dina enheter.
Ju mer utrymme en mapp tar upp, desto högre blir den i listan. Kontrollera alla misstänkt stora kataloger och ta bort onödiga filer från dem. Denna procedur kan utföras direkt från programmet TreeSize Free.
Allmän rengöring av diskar

Wise Disk Cleaner kommer också att skanna hårddiskar efter överblivna och överflödiga filer och kasta dem överbord. Dessutom kommer den att utföra denna uppgift regelbundet och automatiskt efter behov, vilket besparar dig från oro för att disken ska svämma över igen.
Efter att ha startat Wise Disk Cleaner kan du välja vilka typer av filer som programmet ska ta bort. Klicka sedan på knappen "Skanna" för att starta analysen. För att bli av med onödiga filer, klicka på knappen "Rensa". Efter att ha aktiverat "Av"-omkopplaren bredvid alternativet "Schema" kan du välja ett schema för att automatiskt rensa din dator från digitalt skräp.
Datorer med förinstallerade program har en stor nackdel: de är överbelastade med programvara du inte behöver och som ibland till och med vimlar av sårbarheter. En gratis PC Decrapifier kommer till räddningen, känner igen de flesta av sådana onödiga tillsatser och tar bort dem om det behövs.
Hanteringen är extremt enkel: kör verktyget och klicka på "Analysera". Efter skanningen kan du välja störande applikationer och enkelt ta bort dem genom att klicka på "Ta bort valda".
Sök efter dubbletter av filer

Inte bara stora filer utan även dubbletter är boven bakom den plötsliga förlusten av ledigt utrymme på din hårddisk. Lösningen på problemet erbjuds av AllDup. Detta program söker efter dubbletter av filer och tar bort dem med ett knapptryck. Kontrollerna verkar lite förvirrande vid första anblicken, eftersom AllDup erbjuder ett stort antal konfigurationer.
Till exempel, när du söker efter dubbletter av bilder och videor, fortsätt enligt följande: först, på fliken "Källmappar", välj alla mappar där sökningen kommer att utföras. Gå sedan till fliken "Sökmetod" och där i avsnittet "Sökkriterier" välj endast "Filstorlek" och "Filinnehåll". Efter det kan du börja söka efter dubbletter genom att klicka på knappen "Sök".
Resultaten sorteras efter hur mycket utrymme de tar upp, vilket kan återvinnas genom att ta bort dubbletter. Granska listan noggrant så att du inte råkar radera filerna du vill ha.
Ta bort kvarvarande antivirusfiler

Att byta från ett antivirusprogram till ett annat kan leda till problem och fel om den tidigare produkten inte togs bort helt. Verktyget Eset AV Remover lovar att hjälpa, känna igen många program från andra utvecklare och ta bort dem spårlöst. Denna programvara är portabel och kräver ingen installation. Dubbelklicka bara på den och följ instruktionerna i guiden. På den här sidan, i avsnittet Lista över applikationer, hittar du en lista över program som Eset AV Remover kan frigöra hårddisken från.
Listor öppna filer och USB-anslutna enheter, webbläsarhistorik, DNS-cache - allt detta hjälper till att ta reda på vad användaren gjorde. Vi har sammanställt steg för steg instruktioner hur du tar bort spår av din aktivitet i olika versioner av Windows, Office och populära webbläsare. I slutet av artikeln hittar du flera skript som hjälper dig att automatiskt hålla din maskin ren.
1. Rensa listor över senaste platser och program
Låt oss börja rensa i listan över de senaste platserna och programmen. Listan över de senaste (i Windows 10 - ofta använda) program finns i huvudmenyn, och listan över de senaste platserna finns i Filutforskaren.

Hur stänger man av den här röran? I Windows 7 - högerklicka på "Start"-knappen, välj "Egenskaper" och i fönstret som visas, avmarkera båda kryssrutorna i avsnittet "Sekretess".

För att rensa listan över de senaste platserna och dokumenten måste du ta bort innehållet i katalogen % appdata% \ Microsoft \ Windows \ Recent. För att göra detta, öppna kommandorad och kör två kommandon:
Cd% appdata% \ Microsoft \ Windows \ Senaste echo y | del *. *
Det skadar inte heller att ta bort innehållet i katalogen % appdata% \ microsoft \ windows \ nyligen \ automatiska destinationer \. Den innehåller de senaste filerna som visas i hopplistan:
Cd% appdata% \ microsoft \ windows \ senaste \ automatiska destinationer \ echo y | del *. *
För att rensa de senaste filerna automatiskt när du avslutar, måste du aktivera policyn "Rensa nyligen öppnade dokument logga in på exit", som finns under Användarkonfiguration \ Administrativa mallar \ Startmeny och aktivitetsfält.
Låt oss nu gå vidare till Windows 10. Du kan stänga av listan över nyligen tillagda och ofta använda applikationer genom fönstret "Alternativ". Öppna den och gå till avsnittet "Anpassning", "Start". Koppla bort det som finns där.

Det verkar som att problemet är löst, men detta är tyvärr inte helt sant. Om du aktiverar dessa parametrar igen, kommer alla listor med samma sammansättning att visas igen. Därför måste du inaktivera den här funktionen via gruppolicy. Öppna gpedit.msc och gå till Användarkonfiguration \ Administrativa mallar \ Startmeny och aktivitetsfält. Inkludera följande policyer:
- "Rensa listan över nyligen använda program för nya användare";
- "Rensa loggen för nyligen öppnade dokument vid utgång";
- "Rensa aviseringslogg vid utgång";
- Ta bort listan över program som är fästa på Start-menyn.

Att rensa de senaste platserna i Windows 10 är lättare än i "sjuan". Öppna Utforskaren, gå till fliken "Visa" och klicka på knappen "Alternativ". I fönstret som visas stänger du av alternativen "Visa nyligen använda filer i verktygsfältet Snabbåtkomst" och "Visa ofta använda mappar i verktygsfältet Snabbåtkomst." Glöm inte att trycka på knappen "Rensa".

Som du kan se har en enkel uppgift som att rensa de sista objekten en ganska svår lösning. Utan att redigera grupppolicyer - ingenstans.
2. Rensa listan över USB-enheter
I vissa säkra anläggningar tillåts endast flashenheter registrerade i journalen anslutas till datorn. Dessutom är tidningen som vanligt den vanligaste - papper. Dvs själva datorn begränsar inte anslutningen av oregistrerade enheter på något sätt. Begränsar inte, men rekord! Och om de under kontrollen upptäcker att användaren har anslutit oregistrerade enheter kommer han att få problem.
Vi råder dig inte på något sätt att försöka stjäla militära hemligheter, men möjligheten att rensa listan över nyligen anslutna enheter kan vara användbar i andra livssituationer också. För att göra detta, titta på följande registernycklar:
HKEY_LOCAL_MACHINE \ SYSTEM \ CurrentControlSet \ Enum \ USBSTOR \ HKEY_LOCAL_MACHINE \ SYSTEM \ CurrentControlSet \ Enum \ USB \
Här är de - alla enheter som du anslutit till din dator.

Det verkar som att du bara behöver ta och rengöra allt. Men det var inte där! För det första är behörigheterna för dessa registergrenar inställda på ett sådant sätt att du inte kommer att radera någonting ens i "sju", än mindre "tio".

För det andra tar det lång tid att tilldela rättigheter och behörigheter manuellt, speciellt om det finns många enheter. För det tredje hjälper inte administratörsrättigheter. Skärmdumpen ovan skapades när jag utförde raderingsoperationen med administratörsrättigheter. För det fjärde, utöver dessa två avsnitt finns det en lång lista med avsnitt att städa upp. Dessutom behöver de inte bara raderas utan redigeras korrekt.
Om du av någon anledning behöver göra allt manuellt, sök då på nyckelorden MountPoints, MountedDevices DeviceClasses och RemovableMedia. Men det är mycket lättare att använda ett färdigt program som gör allt åt dig. Vissa forum rekommenderar USBDeview för detta. Men jag testade det och förklarar att det inte rensar information från alla nödvändiga avsnitt. USBSTOR och USB fortsätta att innehålla information om det anslutna mediet.
Jag kan rekommendera programmet. Starta den, markera kryssrutan "Utför riktig rengöring". Du kan aktivera parametern "Spara .reg ångra fil" eller inte, men om målet inte är att kontrollera programmet, utan att förbereda sig för den kommande datorinspektionen, är det bättre att stänga av det.

Programmet rensar inte bara registret utan visar också en detaljerad logg över dess åtgärder (se nedan). När det slutar fungera kommer det inte att nämnas om att ansluta enheter till din dator.

3. Rensa cacheminne och webbläsarhistorik
Den tredje punkten i vår tudu är att rensa cacheminnet och webbläsarhistoriken. Det finns inga svårigheter här - varje webbläsare låter dig återställa listan över nyligen besökta webbplatser.
Fortsättning är endast tillgänglig för deltagare
Alternativ 1. Gå med i "site"-gemenskapen för att läsa allt material på sajten
Medlemskap i communityn inom den angivna perioden ger dig tillgång till ALLT Hackers material, ökar din personliga kumulativa rabatt och låter dig samla ett professionellt Xakep-resultat!
För att helt ta bort ett onödigt program från din dator kan du använda de inbyggda Windows-verktygen utan att använda verktyg från tredje part!1) Det första steget är att kopiera programmets exakta namn - detta är nödvändigt för att hitta dess spår på datorn! Högerklicka på dess genväg och gå till platsen för detta program:  där vi hittar ett tydligt namn och klickar på det, igen med höger musknapp - klicka först på "Byt namn" och sedan - "Kopiera" till urklipp, dvs. till systemminnet:
där vi hittar ett tydligt namn och klickar på det, igen med höger musknapp - klicka först på "Byt namn" och sedan - "Kopiera" till urklipp, dvs. till systemminnet:  2) Vi går till "Kontrollpanelen", antingen genom "Start"-menyn eller genom "Utforskaren":
2) Vi går till "Kontrollpanelen", antingen genom "Start"-menyn eller genom "Utforskaren":  öppna fönstret "Program och funktioner", hitta önskat program och ta bort det:
öppna fönstret "Program och funktioner", hitta önskat program och ta bort det:  3) Nu fortsätter vi att noggrant ta bort spår av detta program från datorn, för detta trycker vi på tangentkombinationen Win + R och anger kommandot i rullgardinsmenyn:
3) Nu fortsätter vi att noggrant ta bort spår av detta program från datorn, för detta trycker vi på tangentkombinationen Win + R och anger kommandot i rullgardinsmenyn:
regedit  Registerredigeraren öppnas, där register över alla systemåtgärder lagras. Felaktiga ändringar i registret kan leda till systemkrasch, så det första steget är att säkerhetskopiera det! I det övre vänstra hörnet klickar du på "Arkiv" - "Exportera .."
Registerredigeraren öppnas, där register över alla systemåtgärder lagras. Felaktiga ändringar i registret kan leda till systemkrasch, så det första steget är att säkerhetskopiera det! I det övre vänstra hörnet klickar du på "Arkiv" - "Exportera .."  Låt oss namnge filen som det är bekvämt för oss och spara den! Och om vi plötsligt gjorde något fel med registret, då genom att köra den här filen (säkerhetskopia) - kommer dess omvända tillstånd att återgå!
Låt oss namnge filen som det är bekvämt för oss och spara den! Och om vi plötsligt gjorde något fel med registret, då genom att köra den här filen (säkerhetskopia) - kommer dess omvända tillstånd att återgå!  Efter att ha försäkrat oss går vi vidare till sökningen efter register och deras borttagning från systemet! Klicka på "Redigera" - "Sök":
Efter att ha försäkrat oss går vi vidare till sökningen efter register och deras borttagning från systemet! Klicka på "Redigera" - "Sök":  och här klistrar vi in det exakta namnet på programmet, som vi kopierade i början från originalet:
och här klistrar vi in det exakta namnet på programmet, som vi kopierade i början från originalet:  Vi trycker på "Sök" och det som sökprogrammet hittar kommer att markeras, och vi måste högerklicka på denna parameter och ta bort:
Vi trycker på "Sök" och det som sökprogrammet hittar kommer att markeras, och vi måste högerklicka på denna parameter och ta bort:  Klicka sedan på "Redigera" igen, men "Sök nästa" och ta bort allt som hittats av detta program tills följande inskription visas:
Klicka sedan på "Redigera" igen, men "Sök nästa" och ta bort allt som hittats av detta program tills följande inskription visas:  Det betyder att det inte finns några fler spår av det raderade programmet på datorn!
Det betyder att det inte finns några fler spår av det raderade programmet på datorn!
Recension på video:
Var finns resterna av avinstallerade program lagrade och hur man tar bort dem
Enligt Microsofts krav bör programarbetsfiler lagras i mappar % applikationsdata% och % localappdata% profil Windows-användare... Därför måste du leta efter rester där.
Du kan fylla på med en flaska tålamod, sätta dig ner och lista ut vilken mapp som hör till vilken applikation. Och du kan göra det mycket enklare - skapa en ny profil och överför alla arbetsfiler till den (dokument, musik, videor, foton). I slutändan återstår bara att radera den gamla profilen och med den alla rester av de program som togs bort tidigare.
Detta kommer att spara mycket tid. Dessutom kommer du att rädda dig själv från oavsiktliga misstag, eftersom systemet självt kommer att skapa en profil i rätt form. Naturligtvis kommer det att radera den gamla profilen korrekt. Din uppgift är att helt överföra personliga filer från en profil till en annan.
Efter några dagar kommer bara de program som du redan har installerat och som du använder att lämna sina inställningar i den nya profilen.
Avlägsnande av rester
För att börja städa upp resterna måste du skapa ett nytt konto som inte kommer att innehålla några inställningar. För att göra detta, öppna "Kontrollpanelen" och välj objektet "Användarkonton" i den.
Ett fönster öppnas med en lista över tillgängliga konton. I den måste du klicka på länken "Skapa ett konto".

Efter att ha angett ett namn för det nya kontot, välj dess typ (användare eller administratör) och klicka på knappen "Spara konto".

Därefter kommer listan över konton att fyllas på med ett. Du kan gå vidare till nästa steg - dataöverföring.
Överföra data till ett nytt konto
Innan du påbörjar överföringen av personuppgifter måste du byta till ett nytt konto. Vid byte operativ system kommer att bilda en ny profil från grunden och placera alla grundläggande element i den.
För att byta till ett nytt konto, klicka på "Start" - pilen till höger om "Stäng av" - "Logga ut". I användarvalsfönstret måste du klicka på det nya kontot.

För att börja överföra data mellan konton måste du öppna två utforskarfönster och placera dem bredvid varandra. I det vänstra fönstret öppnar du mappen med den gamla profilen och i det högra fönstret med den nya profilen. De gamla och nya profilerna finns på systemenheten i mappen Användare. Det är svårt att missa.
Överför data från dina personliga mappar en efter en från den gamla profilen till den nya. Först "Dokument", sedan "Bilder", sedan "Videor" och "Foton".
Om du lagrar personuppgifter i andra mappar utanför användarprofilen behöver du inte överföra dem.
För att radera det gamla kontot måste du återigen se till att all data har överförts till den nya profilen. Efter det gör vi följande:
- Öppna "Kontrollpanelen" - "Användarkonton"
- Hantera ett annat konto
- Välj det gamla kontot
- Ta bort ett konto

I bekräftelsefönstret klickar du på knappen "Ta bort filer".

Detta avslutar processen med att ta bort rester. Nu måste du skapa en ny profil för dig själv och arbeta i samma läge, men med ett rent konto.
Vad du bör vara uppmärksam på
När du använder den här metoden för att ta bort rester av raderade program bör du vara uppmärksam på ett antal funktioner som kan vara extremt viktiga.
- Vissa program (till exempel Dropbox) är installerade i en mapp % applikationsdata% helt, så de måste installeras om igen.
- Inställningarna för vissa program kan återställas eller spara data till en gammal profil. Därför rekommenderas det att kontrollera inställningarna och ändra sökvägarna, och ange sökvägen till det nya kontot i dem.
- När du har bytt till ett nytt konto kan du behöva ytterligare anpassning byta layout (om du inte använder standardlayouten).
Annars fungerar allt som vanligt och inga ytterligare gester krävs.
Slutsats
Efter alla manipulationer med min dator lyckades jag frigöra mig mer än 20 GB diskutrymme, vilket jag är otroligt glad över.
Det är också värt att notera att det också finns en Alla användare-mapp, som lagrar applikationsinställningar för alla användare (delad mapp). För att hantera data i den var jag tvungen att sätta mig ner och gå igenom alla mappar manuellt och radera onödiga. Räddad av att det i mitt fall var väldigt få av dem.
På samma sätt kan du ta bort rester i andra versioner av Windows (XP-10).