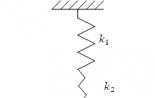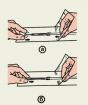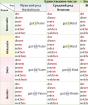Нехватка оперативной памяти. На компьютере недостаточно памяти: И как теперь быть то? Какая память windows подразумевается
Пользуясь компьютером, многие из нас сталкиваются с различными ошибками, например, ошибка на компьютере недостаточно памяти Windows 10. Такая тоже иногда появляется по некоторым причинам, о которых мы и поговорим сегодня, а также разберемся, как ее устранять.
Устраняем ошибку
Эта ошибка указывает, что не хватает оперативной памяти (ОЗУ). Что это за память такая? Все очень просто. Любая программа, которую мы запускаем на компьютере сразу загружается в ОЗУ и находится там, пока мы не закроем приложение. Чем этой памяти больше, тем соответственно быстрее работает компьютер и можно запускать больше процессов одновременно, ибо в нее загружаются и системные процессы, службы, прочее. Оперативная память не постоянна, то есть, после перезапуска ПК все данные на ней исчезают, стираются, она динамическая.
Дополнительный модуль оперативной памяти
Не важно компьютер у вас или ноутбук и в том, и в том имеются планки ОЗУ, которые располагаются на материнской плате в специальных разъемах. В старых PC, слотов может быть всего 1-2, а в более новых и 4-6.

Вот так собственно и выглядят эти разъемы. В них вставляется планка оперативной памяти.

Вот так они выглядят. Для ноутбуков все немного по-другому. Там доступ к подобным разъемам находится на задней крышке и планки выглядят чуть поменьше.

Для того, чтобы выбрать правильный тип памяти, а их существует несколько: DDR1, DDR2, DDR3, DDR4. Первый уже не используется, второй тоже постепенно исчезает, а спросом пользуются именно более современные DDR3 и самый новый и быстрый DRR4. Итак, нам нужно правильно выбрать тип планки к уже имеющейся. Для этого можно вскрыть системный блок, достать оттуда уже установленную ОЗУ и пойти с нею в магазин, продавцы все подберут. Но можно сделать так, вы скачиваете специальную утилиту, которая покажет вам все компоненты установленный в компьютере AIDA 64 Extreme.
Скачать AIDA с официального сайта
Ключ для нее можно легко найти в интернете.
Вот так выглядит главное окно программы.

Открываете раздел «Компьютер» , а в нем «Суммарная информация» и смотрим.
Например, у меня установлена одна планка DDR3 на 4 Гб, частотой 1600, да именно 1600, так как указанное значение 800МГц следует умножить на 2 и вы получить то, что нужно. То есть, для увеличения количества ОЗУ, мне необходимо докупить еще одну планку DDR3 частотой 1600, например, на 4Гб.
Обязательно устанавливайте две планки с памятью одинаковой частоты, если одна будет больше, а другая меньше, то работать память будет именно на наименьшей частоте.
Файл подкачки
Допустим у вас нет возможности установить еще одну планку оперативки, а ошибки уже замучили, тогда можно воспользоваться системным решением проблемы – создать файл подкачки. Это некий аналог оперативной памяти, то есть, при ее нехватке, система будет пользоваться данным файлом. Создать его на Windows 10 очень просто:

Теперь следует выставить правильное количество МБ исходя из уже имеющегося количества ГБ ОЗУ.
Лучше всего указывайте размер равный 1,5 от объема оперативной памяти компьютера. Допустим, если у вас установлено 4 ГБ ОЗУ, нужно указывать 2600 МБ.
После нажмите «ОК» и перезапустите комп.
Заключение
Вот и все способы решения ошибки, связанные с оперативной памятью, точнее ее нехваткой. Лучше, конечно, воспользоваться первым, и установить, как минимум, 8 Гб ОЗУ двумя планками по 4 Гб.
Если домашний компьютер или ноутбук относительно новый (куплен максимум 5 лет назад), то, наверняка, в нем установлено как минимум 4 гигабайта оперативной памяти (хотя могут быть исключения). Этого объема более чем достаточно для выполнения большинства повседневных задач: просмотра веб-страниц, воспроизведения видео, работы с документами и запуска игр.
Сообщение «Чтобы предотвратить потерю данных закройте программы»Однако все же, если пользователь запускает очень тяжелые или не оптимизированные программы, он может увидеть системное сообщение о нехватке ОЗУ «В системе недостаточно памяти». Если у вас всплывает окошко: в системе недостаточно памяти сохраните файлы и закройте программы – исправляем ошибку мы в тексте ниже. Ознакомьтесь с ним, чтобы больше не иметь проблем с нехваткой оперативки.
Причины появления сообщения «В системе недостаточно памяти сохраните файлы» на ПК
Если вы пользуетесь только актуальными версиями популярных приложений, то сообщений о нехватки памяти возникать у вас не должно. Дело в том, что разработчики сейчас хорошо оптимизируют свои программы, встраивая в них функции, следящие за тем, чтобы софт не переполнял ОЗУ.
Однако старые программы или приложения, разработанные непонятно кем, могут потреблять очень много оперативки. Это, в свою очередь, и приводит к возникновению сообщения о нехватке памяти.

Другой вариант, когда ошибка «В системе недостаточно памяти сохраните файлы и закройте программы» возникает, предполагает малый объем памяти. Если, вдруг, в систему установлено всего 1-2 гигабайта ОЗУ, то соответствующее системное сообщение может возникнуть и при использовании свежих версий ПО.
Как исправить ошибку, связанную с нехваткой памяти
Для начала нужно проверить, какие именно приложения потребляют значительное количество оперативной памяти. Поэтому, несмотря на просьбу операционной системы «сохраните файлы и закройте программы», не стоит сразу же закрывать все программы и/или перезагружать компьютер. Вместо этого нужно сделать:

Однако это не касается, например, графических редакторов, программ для монтажа видео и игр. Для них съедать 3, 5 или даже 7 гигабайт – это нормально. А, вот, если, например, аудио плеер потребляет хотя бы 400-500 мегабайт, то эта проблема. Лучше скачать другой.
Если же у вас запущено много приложений, то нужно просто отключить те, которые вы не используете постоянно. Например, можно закрыть торрент-клиент и iTunes. Однако предварительно зайдите в их настройки и найдите параметры автозапуска. Там снимите галочку с «Запускать со стартом ОС», чтобы приложение не загружалось при старте системы.
Как увеличить размер файла подкачки
Если же вам необходимо, чтобы все эти программы работали, тогда купите дополнительные модули оперативной памяти. Также можно обойтись и полумерой – увеличить размер файла подкачки. Для этого:

Однако не стоит думать, что чем больше файл подкачки, тем лучше. Да, при большем размере ошибка «В системе недостаточно памяти сохраните файлы и закройте программы» возникать не будет, но система может начать работать медленнее. Поэтому рекомендуется выбирать объем, в половину реальной ОЗУ или равной ей.
«Не хватает памяти на компьютере с ОС Windows 7» - знакомая проблема? Часто именно из-за неё операционная система или программы перестают отвечать или же вовсе прекращают работу. Для того чтобы избежать возможной утраты данных пользователя, система уведомляет следующим сообщением: Именно для безопасности данных и стабильной работоспособности важно научиться распознавать, предотвращать и решать проблему нехватки памяти.
Разновидности памяти
Для того чтобы разобраться в причинах этой проблемы, нужно понять, о какой разновидности памяти идет речь. Многие пользователи полагают, что когда система выдает подобную ошибку, то это касается переполненности места на физическом жестком диске (HDD). Однако это предположение ошибочно.
 Если вы видите сообщение: «недостаточно памяти на компьютере, закройте программы», это значит, что система столкнулась с дефицитом оперативной и виртуальной памяти. Оперативной называют память, которую использует ОС для выполнения операций в текущем времени. Виртуальная память является продолжением оперативной, то есть при нехватке последней Windows обращается к файлу подкачки, с нехваткой которого, возможно, и столкнулась система, уведомив об этом пользователя.
Если вы видите сообщение: «недостаточно памяти на компьютере, закройте программы», это значит, что система столкнулась с дефицитом оперативной и виртуальной памяти. Оперативной называют память, которую использует ОС для выполнения операций в текущем времени. Виртуальная память является продолжением оперативной, то есть при нехватке последней Windows обращается к файлу подкачки, с нехваткой которого, возможно, и столкнулась система, уведомив об этом пользователя.
Признаки недостатка
Операционная система выдаёт сообщение об ошибке лишь в крайнем случае, когда она столкнулась с непосредственным кризисом. Юзер может понять, что в файле подкачке недостаточно места, задолго до этого момента. В работоспособности ПК на это указывают некоторые признаки:
- снижение производительности (если вы заметили, что компьютер начал зависать и долго обрабатывать информацию);
- проблемы с отображением (некоторые окна при их запуске могут даже не отобразиться);
При возникновении таких проблем стоит задуматься о возможной нехватке ОП.
Однако не всегда наличие подобных затруднений означает непосредственный недостаток оперативной памяти.
Причины ошибки
Подобравшись вплотную к решению проблемы, необходимо разобраться, почему она возникла. Наиболее распространёнными причинами нехватки ОП являются следующие:
- задействовано слишком много программ, занимающих изрядное количество места (например, если пользователь открыл большое количество страниц в браузере и параллельно какое-то стороннее приложение);
- на компьютере мало ОЗУ (эта проблема распространена на компьютерах и ноутбуках старого поколения, у которых RAM имела небольшой размер);
- недостаточно места на жёстком диске (в случае, если HDD забит до отказа, операционной системе будет неоткуда взять средства для обработки операций);
- файл подкачки слишком мал (когда пользователь вручную настроил слишком маленький объем виртуальной памяти и его попросту недостаточно);
- одно из приложений занимает слишком много ОП (например, среди игр, которые занимают много рабочего места, можно выделить: gta, world of tanks, call of duty, the witcher и др., среди офисных программ - это может быть фотошоп, Microsoft Оffice и т. д.).
Для того чтобы не гадать о возможных причинах, повлёкших за собой проблему, можно сделать диагностику, проводимую непосредственно системой. Чтобы увидеть результаты, можно произвести печать для большей наглядности. Это эффективно, если проблема возникла на предприятии, где вы работаете, и руководство требует отчёта.
Но не стоит отчаиваться и писать в службу поддержку, эти причины успешно устраняются самим пользователем, и сложности с их решением возникнуть не должно. Но всё-таки гораздо лучше предотвратить наличие этой проблемы.
Пути предотвращения
Итак, что делать, если не хватает оперативной памяти? Существуют различные методы решения данной проблемы.
Малый объем ОЗУ
Ранее причина нехватки памяти уже связывалась с недостаточным объёмом RAM. Для того чтобы понять, так ли это, нужно зайти в документацию компьютера и посмотреть объем установленной памяти (ОЗУ). Если щёлкнуть по ярлыку «Мой компьютер» и нажать «Свойства», открывается следующее окно:

Здесь можно узнать не только объем ОП, но и частоту процессора (указываемую в разрядных числах), а также много другой полезной информации.
На сегодняшний день 2 Гб ОЗУ считается не таким уж и большим объёмом, вполне вероятно, что их может не хватать для функционирования ПК или ноутбука (это зависит от операций, которые на нём совершаются). Поэтому, обратившись к документации компьютера или его изготовителю, нужно выяснить, какой тип RAM совместим с представленной моделью персонального компьютера, и приобрести дополнительное устройство необходимого объёма.
Объем файла подкачки (виртуальной памяти) может быть уменьшен самим пользователем, либо же его количества стало недостаточно для повседневных задач ПК. В отличие от предыдущего способа решения проблемы, этот не потребует каких-либо денежных вложений, а лишь нескольких минут пользовательского времени.
 Итак, чтобы начать изменение файла подкачки, можно нажать кнопки Win+Pause/Break, и откроется информационное окно системы (см. предыдущее изображение). Это окно также открывается через ПКМ на ярлык «Компьютер»-Свойства или же Пуск-Панель управления-Система. В левой части окна системы нужно нажать на «Дополнительные параметры системы».
Итак, чтобы начать изменение файла подкачки, можно нажать кнопки Win+Pause/Break, и откроется информационное окно системы (см. предыдущее изображение). Это окно также открывается через ПКМ на ярлык «Компьютер»-Свойства или же Пуск-Панель управления-Система. В левой части окна системы нужно нажать на «Дополнительные параметры системы».
В открывшемся диалоговом окне открываем вкладку «Дополнительно» - подвкладку «Быстродействие» - и выбираем «Параметры».

В параметрах быстродействия необходимо также открыть вкладку «Дополнительно» и найти здесь подвкладку «Виртуальная память».

Если в свойствах ВП режим «Автоматически выбирать…» включён, то его нужно отключить, сняв галочку.
Если в системе стоит несколько жёстких дисков, то файл подкачки можно перенести на другой диск, что также способно повлиять на работоспособность ОС. Что касается размера, задаваемого для виртуальной памяти, то он выставляется в зависимости от объёма ОЗУ - в полтора раза больше для повседневных задач и в два раза больше для игр или других затратных приложений.
Однако стоит помнить, что такой способ, кроме решения проблемы с отсутствием памяти, может существенно замедлить производительность ПК. Поэтому настоятельно не рекомендуется выставлять высокие показатели для представленной функции.
Мало места на жёстком диске
 Когда размер файла подкачки установлен, но системе все же не хватает памяти, это может указывать на засорённость жёсткого диска. Нужно посмотреть, сколько свободного места на диске, где расположена виртуальная память, и в случае, если места недостаточно, следует его освободить, удалив ненужные пользовательские файлы или стерев системный мусор. Приложения или системный мусор лучше всего удалять при помощи специальных утилит.
Когда размер файла подкачки установлен, но системе все же не хватает памяти, это может указывать на засорённость жёсткого диска. Нужно посмотреть, сколько свободного места на диске, где расположена виртуальная память, и в случае, если места недостаточно, следует его освободить, удалив ненужные пользовательские файлы или стерев системный мусор. Приложения или системный мусор лучше всего удалять при помощи специальных утилит.
Наиболее известной и полезной в освобождении дискового пространства, безусловно, является Ccleaner. При его помощи можно легко почистить дисковое пространство, и решение проблемы вполне может удаться.
Программа «ворует» всю память
Бывает, причина кроется вовсе не в виртуальной памяти или ОЗУ, а в том, что определённый процесс или приложение занимает слишком много ресурсов.
Если это новоустановленная программа, то весьма вероятно, что компьютер в силу требований этого приложения не способен обеспечить его стабильную работоспособность. В таком случае стоит посмотреть на рекомендованные требования для игры или программы и сравнить их с показателями своего ПК или ноутбука.
Однако, если раньше это приложение работало стабильно, такая ошибка может свидетельствовать о непосредственном сбое работы в программе или вредоносном вмешательстве извне. Обычно об этом свидетельствует ошибка вроде: «Недостаточно памяти для завершения операции».
Чтобы определить, какой процесс отбирает слишком много ОП, необходимо открыть Диспетчер задач. В Windows 7 он открывается через команду, вызываемую посредством связки клавиш Ctrl+Alt+Delete. В появившемся меню нужно выбрать «Диспетчер задач».
В диалоговом окне выберите вкладку «Процессы».
Отсортировав столбец «Память», можно увидеть, какие процессы сильнее всего нагружают ОП. Если такая программа действительно существует и заметно, что она использует слишком много ресурсов ПК, нужно разобраться, что это за приложение.
Программа, с которой вы уже знакомы, может вызывать повышенное использование занятой оперативной памяти в случае, если производится автоматическое обновление или же программа сама по себе может занимать столько пространства.
Однако, если вы не замечали подобного за этим приложением, это может свидетельствовать о сбое в его работе. Тогда рекомендуется закрыть программу, чтобы предотвратить потерю данных, а затем переустановить её.
Если же в процессах вы столкнулись с незнакомым приложением, занимающим много места, вероятнее всего, это может быть вредоносное ПО. Хоть они действуют и открыто, все же эти программы являются очень опасными. Пожалуйста, завершите запущенные подозрительные программы, если памяти на компьютере недостаточно, перезапустите систему и удалите вредоносные приложение при помощи антивируса.
Ничего не помогло
Возможны случаи, когда ничего из выше перечисленного не помогло обнаружить решения. Тогда следует сопоставить требования приложений и возможности компьютера. Вполне вероятно, что они сильно разнятся, из-за чего возникают подобные ошибки. Кроме того, бывают экземпляры самих программ, что вызывают ошибку. В этом случае попробуйте переустановить программу из другого источника.
30.03.2014 2 23023
 Если у вас на ПК под управлением Windows появилось сообщение о нехватке виртуальной памяти
или появляются «тормоза» в играх, которые вызваны той же причиной, то не отчаивайтесь, ведь решение этой проблемы имеется.
Если у вас на ПК под управлением Windows появилось сообщение о нехватке виртуальной памяти
или появляются «тормоза» в играх, которые вызваны той же причиной, то не отчаивайтесь, ведь решение этой проблемы имеется.
Для начала давайте рассмотрим признаки нехватки виртуальной памяти . Одним из таких факторов является появление сообщения на вашем мониторе о том, что какая-либо программа или приложение перестают отвечать. Еще одним признаком этой проблемы служит снижение быстродействия ПК, появление проблем со своевременным отображением окон или меню системы. После нажатия на кнопку запуска проводника вам приходится подолгу ждать? Это верный признак того, что системе необходимо больше памяти для выполнения всех текущих задач.
Причинами нехватки памяти может служить недостаток объема ОЗУ или малый объем файла подкачки, который создается системой для компенсации малого размера оперативной памяти . Именно этот файл подкачки и называется виртуальной памятью.
Увеличить файл подкачки можно следующим способом: правой клавишей на моем компьютере -> свойства -> дополнительные параметры системы -> дополнительно -> Параметры (быстродействие) -> Дополнительно -> изменить (виртуальная память). Здесь можно установить необходимое количество файла подкачки.
Еще одной причиной нехватки памяти является несвоевременное освобождение используемых ресурсов какой-либо программой. В таком случае говорят об утечке памяти.
Если способ увеличения ОЗУ у нас всегда один - приобретение и установка новых дополнительных планок с памятью для ПК, то увеличить виртуальную память можно программными методами.
Основным способом для предотвращения нехватки виртуальной памяти является контроль за количеством одновременно запущенных на ПК процессов и приложений. Уменьшая количество основных потребителей ресурсов вашего ПК, мы добьемся значительного снижения нагрузки на оперативную и виртуальную память, а, следовательно, высвобождения ее для выполнения приоритетных для нас задач. Этого можно добиться, исключая из автозагрузки некоторые не особо важные приложения, отключением неиспользуемых в повседневной работе на ПК процессов. Но, делая это, надо быть предельно осторожным, ведь так мы можем нарушить работоспособность всей системы.
Способом увеличения виртуальной памяти, который нам предоставляет сама ОС, является изменение объема файла подкачки в большую сторону. Для этого необходимо открыть параметры системы и выставить большие параметры в разделе виртуальной памяти. Оптимальным вариантом будет установление этих значений на уровне, превышающим объем оперативной памяти в два раза.
Выполнив все необходимые действия по освобождению и увеличению виртуальной памяти, вы добьётесь повышения производительности ПК не только при обычной работе ОС, но и при запуске игр.
P.S. Если у вас возникли проблемы с техникой, обращайтесь в наш компьютерный сервис , либо закажите выезд
Вы увидели на мониторе своего компьютера или ноутбука такую ошибку?, причин вызвавших её может быть несколько.
- 1. Вы открыли много программ и окон в результате чего на компьютере стало не достаточно оперативной памяти RAM. Решение: просто закройте всё лишнее.
- 2. У вас на самом деле мало оперативной памяти RAM (1 гиг или меньше), а для выполнение некоторых задач или использования программ и игр не хватает и 4 гиг.
- 3. Жёсткий диск заполнен до предела, как следствие на нём недостаточно места для виртуальной памяти при настройке размера файла подкачки автоматически.
- 4. Вы сами (или с помощью программы оптимизации) настраивали размер файла подкачки (или отключили его) и он оказался маленьким для нормальной работы программ.
- 5. Какая – то программа возможно даже вредоносная, постепенно “съедает” ваш ресурс памяти RAM.
Эти пять описанных вариантов являются самыми распространёнными для вывода такой ошибки.
Как исправить ошибки, связанные с нехваткой памяти в Windows 7, 8, 8.1 и 10
Теперь мы по порядку рассмотрим как исправить ошибку в каждом из 5 перечисленных случаев. Начнём со второй так как в первой я описал решение сразу.
- Если у вас действительно мало оперативной памяти, вам стоит купить дополнительные модули RAM

- Если вы обладатель действительно “древнего” компьютера, вам стоит потерпеть ваши зависания до тех пор пока вы не купите новый.
Жёсткий диск заполнен до предела? Удалите всё не нужное и нужно почистить диск. Как это сделать смотрите видео ниже…..
Дорогие, не храните на жёстком диске фильмы, игры и другие объёмные файлы, лучше их удалить. Для хранения личных файлов таких как видео и фото, лучше используйте “ОБЛАКО” (MEGA, OneDreve, Яндекс диск, Гугл диск и т.д.)
- Если вы собственными усилиями настраивали файл подкачки Windows, скорей всего это и послужило появлению ошибки. Необязательно, что вы это сделали сами, возможно что эта сделала какая – то программа для оптимизации работы Windows. Теперь вам надо увеличить файл подкачки или его включить.
Для этого, наводим курсор на иконку МОЙ КОМПЬЮТЕР на рабочем столе и нажимаем правую клавишу мыши. в появившемся окне нажимаем свойств левой клавишей кнопки мыши. Далее слева нажимаем “Защита системы”>Дополнительно>Быстродействие параметры>Дополнительно>Изменить> Далее либо ставите галочку на автоматически выбирать объёмы подкачки или ставите вручную. Ниже есть видео настройки.
- Что делать если какой – то процесс или программа “ЖРЁТ” оперативную память?
Чтобы определить какой процесс или программа съедает память, нам нужен диспетчер задач. Чтобы в него войти нажимаем сочетание клавиш (Ctrl + Alt + Del и выберите диспетчер задач в меню)

В диспетчере задач Windows 7 откройте вкладку «Процессы » и отсортируйте по столбцу «Память » (нужно кликнуть по имени столбца).
Если вы видите, что какая-то программа или процесс использует большое количество оперативной памяти (большое - это сотни мегабайт, при условии, что это не редактор фото, видео или что-то ресурсоемкое), то стоит разобраться, отчего так происходит.
Если это нужная программа : повышенное использование памяти может быть вызвано как обычной работой приложения, например, при автоматическом обновлении, или операциях, для которых программа и предназначена, так и сбоями в ней. Если вы видите, что программа все время использует странно большое количество памяти, попробуйте переустановить ее, а если это не помогло - поискать в Интернете описание проблемы применительно к конкретной программе.
Если это неизвестный процесс : скорей всего, это что-то вредоносное и стоит проверить компьютер на вирусы, есть также вариант, что это сбой какого-либо системного процесса. Рекомендую поиск в Интернете по имени этого процесса, для того, чтобы разобраться в том, что это и что с этим делать - скорее всего, вы не единственный пользователь, у кого возникла такая проблема.
СОВЕТ: этого всего можно избежать, если своевременно тестировать, проводить надлежащее обслуживание и настройку ПК. Он как машина нуждается в ТО (техническое обслуживание, чистка).