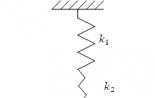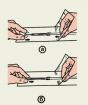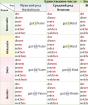Смена локальной учетной записи в windows 10. Изменение имени пользователя в Windows. Замена учетной записи Майкрософт на локальную
Многие простые действия с системой стали выполнятся немного под другому, что очень часто вызывает проблемы у неопытных пользователей. В этой короткой статье мы расскажем о том, как изменить имя пользователя, а также имя учетной записи Майкрософт в Windows 10.
Как изменить имя пользователя в Windows 10
Если вы используете локальную учетную запись, то вы можете изменить имя пользователя в Windows 10 точно таким же способом, как это делалось в старых версиях Windows. Для этого нажмите комбинацию клавиш Windows + X и в появившемся меню выберите пункт «Панель управления ».
После того как , перейдите в раздел «Учетные записи пользователей ».

А потом, откройте подраздел с таким же названием.

В результате перед вами откроется окно с информацией о вашей учетной записи. Для того чтобы изменить имя пользователя нажмите на ссылку «Изменение имени своей учетной записи ».

После этого появится форма, с помощью которой вы сможете изменить имя пользователя. Введите новое имя и нажмите на кнопку «Переименовать ».

Для того чтобы применить изменения перезагрузите компьютер.
Как изменить имя учетной записи Microsoft на Windows 10
Если для входа в Windows 10 вы используете учетную запись Microsoft, то изменить ее имя вышеописанным способом не получится. Но, вы можете изменить имя учетной записи на сайте Майкрософт. Для этого откройте меню «Пуск » и перейдите в «Параметры ».

После этого откройте раздел «Учетные записи – Электронная почта и учетные записи ». Здесь вы увидите всю основную информацию о вашей учетной записи Майкрософт. Для того чтобы изменить имя этой учетной записи нажмите на ссылку «Управление учетной запись Майкрософт ».

После этого откроется браузер и вас перенаправит на сайт account.microsoft.com. Если вы не авторизированы на этом сайте, то сначала придется ввести логин и пароль. После того, как вы войдите на этот сайт, нажмите на ссылку «Изменить имя », которая будет находиться в левой части страницы.


После введения нужных данных не забудьте нажать на кнопку «Сохранить ».
Нужно отметить , что изменение имени пользователя не влияет на название пользовательской папки на системном диске, название папки останется таким же как и прежде.
Необходимость создания нескольких учетных записей на одном компьютере возникает у тех пользователей, которые вынуждены делить его с несколькими людьми. Как создать учетную запись Вы можете узнать в нашей инструкции . Создав различные учетные записи на одном компьютере Вы сможете защитить свои файлы от просмотра и редактирования, а изменив имя Вы можете персонализировать учетные записи для каждого пользователя компьютера. В этой пошаговой инструкции с фотографиями мы покажем Вам как изменить имя пользователя в операционной системе Windows 10.
Шаг 1
Как изменить имя пользователя локальной учетной записи с помощью окна «Учетные записи пользователей»
В первом способе рассмотрим изменение имени пользователя локальной учетной записи в окне «Учетные записи пользователей». Для того, чтобы его открыть одновременно жмем клавиши «Win» и «R» на клавиатуре.

Шаг 4
На это этапе вводим новое имя пользователя и жмем кнопку «Применить» или «Ок».

Шаг 5
Имя пользователя изменено.

Шаг 6
Как изменить имя пользователя локальной учетной записи с помощью окна «Управление компьютером»
Теперь рассмотрим способ изменения имени пользователя локальной учетной записи в окне «Управление компьютером». Для его открытия кликните правой кнопкой мыши кнопку «Пуск» и в открывшемся контекстном меню щелкните строку «Управление компьютером».


Шаг 8
Теперь щелкните правой кнопкой мыши по строке имени пользователя локальной учетной записи и в контекстном меню нажмите строку «Свойства».

Шаг 9
Введите новое имя учетной записи и нажмите кнопку «Ок».

Шаг 10
Имя локальной учетной записи пользователя изменено.

Шаг 11
Как изменить имя учетной записи Майкрософт в Windows 10
Для того, чтобы изменить имя учетной записи Майкрософт Вам необходимо войти в нее на официальном сайте. Для этого введите адрес электронной почты, пароль и нажмите кнопку «Вход» на странице login.live.com .

Основная учетная запись пользователя, которая создается при первом запуске смартфона, используется для самых разных действий – прежде всего, идентификации владельца мобильного аппарата, а также синхронизации данных между устройствами, совершения покупок в магазине Windows Store, получения технической поддержки, и так далее. Если смартфон меняет владельца, возникает необходимость поменять учетную запись на Windows Phone. Как это сделать – мы расскажем в статье.
Как изменить учетную запись
Профиль пользователя, который задан в качестве основного, нельзя удалить или сделать второстепенным. Сменить учетную запись в Виндовс Фон, из-за особенностей операционной системы, получится только посредством сброса настроек смартфона. Перед этим следует отсоединить устройство от старой учетной записи, а также создать новую (для пользователей, ранее не владевших устройствами с ОС Windows). Для этого нужно выполнить следующие действия:

Шаг 4. Выполнить сброс настроек телефона: зайти в приложение «Параметры », перейти в категорию «Система », выбрать пункт «О системе» , нажать кнопку «Сброс настроек» и подтвердить нажатием кнопки «Да» ;

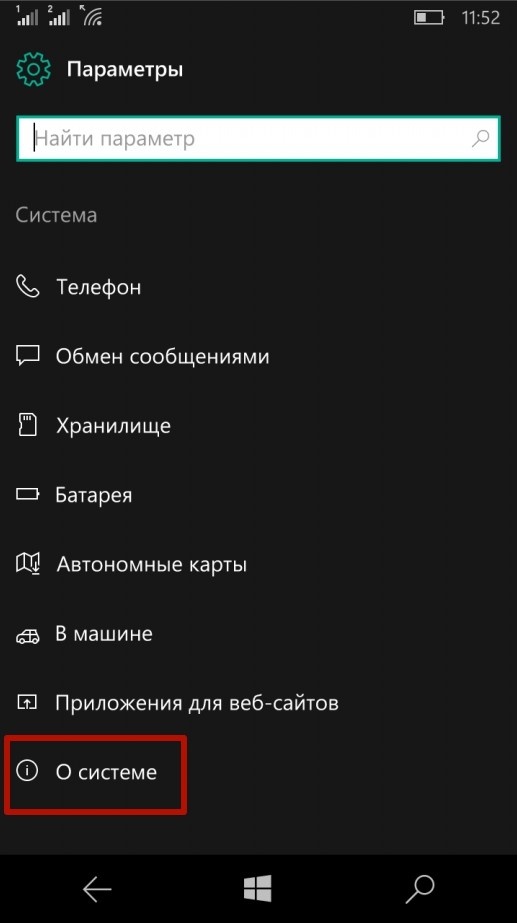


Шаг 5. После того, как аппарат выполнит сброс до заводских настроек (при этом будут удалены всю пользовательскую информацию, в том числе фотографии, контакты и видеозаписи), можно вводить данные созданной (или имеющейся) учетной записи.
Как заменить учетные записи приложений
Кроме основной учетной записи, в Windows 10 Mobile можно также использовать профили для различных приложений – почты, календаря, контактов. Чтобы управлять ими, нужно:
— Запустить приложение «Параметры» ;

— Выбрать пункт «Адрес электронной почты »; учетные записи приложения;

— Произвести необходимые операции: добавлять и удалять учетные записи, менять пароли и параметры синхронизации содержимого.

Здравствуйте, сегодня я расскажу вам, как поменять или переименовывать имя пользователя на windows 10.
Причин бывает огромное множество. От обычной антипатии, до необходимости перед продажей компьютера. Сначала нужно определиться, какая учетная запись Вас интересует.
Существует два : локальный аккаунт и учетная запись Майкрософт.
Локальная учетка — это учетная запись,используемая только на вашем ПК.
Учетная запись Майкрасофт
— это запись, используемая вами на всех типах операционных систем виндовс. Если Вы уже определились и задались вопросом «как переименовать пользователя в windows 10», давайте начнём.
Первым мы рассмотрим локальную запись.
Чтобы изменить имя пользователя, нужно:
- Вызывайте диалог «Выполнить». Нажмем сочетание клавиш Win+R. Появится маленькое окно в левом нижнем углу.
- В появившемся окне вводим команду «control»
- Откроется Панель Управления. Находите сектор «Учетные записи пользователей», и переходите по «Изменение типа учетной записи»,которая находиться ниже.

- Выберите и нажмите на администратора в windows 10, имя которого нужно изменить.

- В данном окне, щелкните по «Изменение учетной записи».

- Здесь можно изменить имя учетной записи.В специальном поле вводите новое имя пользователя и нажимаете переименовать.
Именно так можно сменить имя пользователя.
Вторым рассмотрим смену учетной записи
Когда спрашивают,как изменить имя пользователя в windows 10, часто имеют ввиду и смену имени учетной записи Майкрософт. Здесь уже понадобиться подключение к интернету.
- Перейдите на официальный сайт компании.
- Войдите в Вашу учетную запись в windows 10, введя логин и пароль. После перейдите во вкладку «Учетная запись»
- Чуть ниже вашей фотографии, слева, вы увидите гиперссылку «Изменить имя». Нажимайте.

- Впишите свое Имя и Фамилию. Нажмите «Сохранить».

- Многие спрашивают: «как поменять учетную запись?,как изменить учетную запись?». В Windows 10 нет специального алгоритма для того что бы переименовать свою личную папку. Единственный способ сделать это, создать новый аккаунт с нужным именем и перенести все файлы:
Открывайте меню «Пуск». - Щелкайте по разделу «Параметры».

- Переходите в категории «Учетные записи».

- Выбирайте закладку «Семья и другие пользователи» (Она слева). И кликайте по «плюсу» в категории «Другие пользователи».
- Кликните » У меня нет данных для входа этого человека» снизу.

- Щелкайте по гиперссылке «Добавить пользователя без учетной записи Майкрософт».

- Введите логин, пароль и нажмите «Далее».
После этого и будет создана новая персональная папка и аккаунт.
В наше время нередко бывает так, что одним ПК пользуется сразу несколько человек. В такой ситуации удобно будет использовать несколько учетных записей с индивидуальными настройками для каждого человека. При использовании ПК их нужно будет просто менять, зависимо от того, кто на данный момент работает с компьютером.
Виды учетных записей
В Windows 10, как и в предыдущей версии системы, для входа используется одна из двух типов записей: локальная запись и запись Microsoft.
С первым типом локальных записей знакомы те, кто использовал более старые версии этой ОС. В таком случае имя пользователя, установленный пароль и все остальные параметры сохранены на компьютере. При выборе имени пользователя аутентификация происходит на компьютере, поэтому такой вид записи и называется локальной.
В случае же с записью Microsoft все данные хранятся на специальном сервере в сети. Самым важным преимуществом такой учетной записи является возможность использовать ее на разных компьютерах, при этом все основные настройки пользователя будут одинаковыми на разных ПК. Кроме того, в таком случае можно будет хранить самые важные файлы на специальном облачном сервисе OneDrive.
Учетная запись Microsoft, среди многих преимуществ, имеет один важны недостаток: при отсутствии Интернет-соединения пользователь никак не сможет войти в систему, поскольку аутентификация при этом осуществляется на сервере Microsoft. Именно поэтому на домашних компьютерах чаще всего пользователи используют локальные записи.
Смена локальной учетной записи в Windows 10
Перед сменой учетной записи необходимо выйти из всех запущенных программ, поскольку они будут продолжать работать. Также при этом следует сохранить все свои данные.
Быстро сменить локальную учетную запись на этой версии ОС можно двумя способами.
Первый из них:
Второй способ быстрой смены пользователя:

После этого можно будет приступать к работе с компьютером.
Возникнут вопросы, оставляйте их в комментариях!