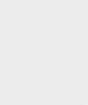Kuidas sülearvutis ekraani klappida: erinevad viisid. Kuidas klaviatuuri abil sülearvutis ekraani klappida, pöörake pilti aknad 7
Mõnikord on hädaolukordi, kus mugavamaks tööks on vaja ekraan kiiresti sülearvutis ümber lükata. Samuti juhtub, et ebaõnnestumise või ekslike klahvivajutuste tõttu on pilt tagurpidi pööratud ja see tuleb panna oma algsesse asendisse ning kasutaja ei tea, kuidas seda teha. Uurime, kuidas saate selle probleemi lahendada seadmetes, milles töötab Windows 7.
Windows 7-s on sülearvuti ekraani klappimiseks mitu võimalust. Enamik neist sobib ka statsionaarsete arvutite jaoks. Vajaliku ülesande saab lahendada nii kolmandate osapoolte rakenduste, videoadapteri tarkvara kui ka Windowsi enda võimaluste abil. Allpool kaalume kõiki võimalikke tegevusvõimalusi.
1. meetod: kolmanda osapoole rakenduste kasutamine
Vaatleme kohe võimalust installitud tarkvara abil. Üks populaarsemaid ja mugavamaid ekraani pööramise rakendusi on iRotate.
- Pärast allalaadimist käivitage iRotate installer. Avanevas installimisaknas peate kinnitama oma nõusolekut litsentsilepinguga. Asetage silt sildi juurde "Ma nõustun ..." ja vajutage "Järgmine".
- Järgmises aknas saate määratleda, millisesse kataloogi programm installitakse. Kuid soovitame jätta vaiketee. Installimise alustamiseks klõpsake nuppu "Start".
- Tehakse installiprotseduur, mis võtab vaid hetk. Avaneb aken, kus märkide määramisega saate teha järgmisi toiminguid:
- Installige menüü Start käsk programmi ikoon (vaikimisi juba installitud);
- Installige ikoon töölauale (eemaldatakse vaikesätete järgi);
- Käivitage programm kohe pärast installeri sulgemist (vaikimisi installitud).
Pärast vajalike valikute märkimist klõpsake nuppu "OKEI".
- Pärast seda avaneb aken, kus on lühike teave programmi kohta. Näiteks loetletakse operatsioonisüsteemid, mida rakendus toetab. Selles loendis ei leia Windows 7, kuid ärge muretsege, sest iRotate toetab suurepäraselt selle operatsioonisüsteemiga töötamist. Lihtsalt programmi uusim versioon ilmus juba enne Windows 7 väljaandmist, kuid sellegipoolest on tööriist endiselt asjakohane. Klõpsake nuppu "OKEI".
- Installer sulgeb. Kui olete eelnevalt märkinud ruudu, mis käivitab iRotate'i kohe pärast installiprotseduuri, aktiveeritakse programm ja selle ikoon ilmub teavitusalale.
- Pärast sellel suvalise hiirenupuga klõpsamist avaneb menüü, kus saate ekraani pööramiseks valida ühe neljast võimalusest:
- Horisontaalne standardsuund;
- 90 kraadi;
- 270 kraadi;
- 180 kraadi.
Valige sobiv võimalus ekraani soovitud asendisse pööramiseks. Kui soovite selle täielikult ümber pöörata, peate punktis peatuma "180 kraadi"... Rotatsiooniprotseduur viiakse läbi viivitamatult.






Lisaks saate programmi töötamise ajal kasutada kiirklahve. Siis ei pea te menüüsse helistama isegi teavitusalalt. Ekraani paigutamiseks ülaltoodud loendites toodud asukohta peate vastavalt rakendama järgmisi kombinatsioone:
- Ctrl + Alt + nool üles;
- Ctrl + Alt + vasaknool;
- Ctrl + Alt + paremnool;
- Ctrl + Alt + allanool.
Sel juhul, isegi kui teie sülearvuti enda funktsioonid ei toeta kuva pööramist läbi kiirklahvide kombinatsioonide komplekti (kuigi mõned seadmed saavad ka seda teha), tehakse protseduur siiski iRotate abil.
2. meetod: videokaardi haldamine
Videokaartidel (graafikaadapteritel) on spetsiaalne tarkvara nimega Control Centers. Selle abiga saate meie ülesande täita. Kuigi selle tarkvara visuaalne liides on erinev ja sõltub konkreetsest adapterimudelist, on protseduur siiski umbes sama. Vaatame seda NVIDIA videokaardi näitel.
- Minema "Töölaud" ja paremklõpsake sellel ( PKM). Järgmine vali NVIDIA juhtpaneel.
- Avaneb NVIDIA videoadapteri liides. Parameetrite plokis vasakul küljel "Kuva" klõpsake nime "Pööra kuva".
- Ekraani pööramise aken algab. Kui teie arvutiga on ühendatud mitu monitori, siis antud juhul plokis "Valige kuva" peate valima selle, millega peate manipuleerima. Kuid enamikul juhtudel ja veelgi enam sülearvutite puhul pole see küsimus seda väärt, sest ühendatud on ainult üks näidatud kuvaseadme eksemplar. Kuid seadete plokki "Valige suund" peate olema ettevaatlik. Siin peate raadionupu ümber paigutama asendisse, milles soovite ekraani pöörata. Valige üks järgmistest valikutest.
- Maastik (ekraan pöörab oma tavapärase positsiooni);
- Raamat (volditud) (pööra vasakule);
- Raamatupood (pöörake paremale);
- Maastik (volditud).
Viimane variant keerab ekraani ülevalt alla. Akna paremas osas saab jälgida pildi esialgset asukohta kuvaril, kui sobiv režiim on valitud. Valitud suvandi kasutamiseks klõpsake nuppu "Rakenda".
- Seejärel nihutatakse ekraan valitud asukohta. Kuid toiming tühistatakse automaatselt, kui te ei kinnita seda mõne sekundi jooksul, klõpsates ilmuvas dialoogiboksis oleval nupul "Jah".
- Pärast seda fikseeritakse seadete muudatused jäädavalt ja vajadusel saate orientatsiooni parameetreid muuta, rakendades asjakohaseid toiminguid.




3. meetod: kiirklahvid
Palju kiiremat ja lihtsamat viisi monitori suuna muutmiseks saab teha kiirklahvide kombinatsiooniga. Kahjuks ei sobi see valik kõigile sülearvutite mudelitele.
Monitori pööramiseks piisab järgmiste klaviatuuri otseteede kasutamisest, mida oleme meetodi kirjeldamisel programmi iRotate abil juba arvesse võtnud:
- Ctrl + Alt + nool üles - ekraani standardne asukoht;
- Ctrl + Alt + allanool - ekraan klapp 180 kraadi võrra;
- Ctrl + Alt + paremnool - ekraani pööramine paremale;
- Ctrl + Alt + vasaknool - pöörake ekraan vasakule.

Kui see suvand ei tööta, proovige kasutada muid selles artiklis kirjeldatud meetodeid. Näiteks võite installida programmi iRotate ja kuvari suuna juhtimine kiirklahvide abil muutub teile kättesaadavaks.
4. meetod: juhtpaneel
Tööriista abil saate ekraani ka ümber pöörata "Juhtpaneelid".
- Klõpsake nuppu "Start"... Minema "Kontrollpaneel".
- Liikuge üksuse kaupa "Kujundus ja isikupärastamine".
- Klõpsake nuppu "Ekraan".
- Seejärel klõpsake akna vasakus paanis nuppu "Ekraani eraldusvõime seadistamine".

Soovitud sektsiooni juurde "Juhtpaneelid" sinna pääseb ka muul viisil. Klõpsake nuppu PKM kõrval "Töölaud" ja valige asukoht "Ekraani resolutsioon".
- Avanevas kestas saate reguleerida ekraani eraldusvõimet. Kuid selles artiklis esitatud küsimuse kontekstis oleme huvitatud selle positsiooni muutmisest. Seetõttu klõpsake nimega väljal "Orientatsioon".
- Avaneb nelja üksuse rippmenüü:
- Maastik (standardasend);
- Portree (tagurpidi);
- Portree;
- Maastik (tagurpidi).
Viimase suvandi valimine pöörab ekraani selle standardasendi suhtes 180 kraadi. Valige soovitud üksus.
- Seejärel vajutage "Rakenda".
- Pärast seda pööratakse ekraan valitud asukohta. Kuid kui te ei kinnita nupul klõpsates kuvatavas dialoogiboksis sooritatud toimingut "Salvesta muudatused", siis mõne sekundi pärast naaseb kuvaasukoht oma eelmisele positsioonile. Seetõttu peab teil olema aega vastava elemendi klõpsamiseks, nagu on kirjeldatud 1. meetod käesoleva juhendi.
- Pärast viimast sammu jäävad praeguse kuva suuna seaded püsivaks, kuni neid uuesti muudate.








Nagu näete, on Windows 7-ga sülearvutil ekraani klappimiseks mitu võimalust. Mõnda neist saab rakendada statsionaarsetes arvutites. Konkreetse valiku valik sõltub mitte ainult teie isiklikust mugavusest, vaid ka seadme mudelist, kuna näiteks mitte kõik sülearvutid ei toeta probleemi lahendamist kiirklahvide abil.
Windowsi operatsioonisüsteem töötab mitmesugustes seadmetes ja sellel on sadu seadeid, mida tavakasutajad ei vaja. Üks Windowsi "varjatud" omadustest on monitoril või mõnel muul ekraanil kuvatud pildi pööramine 90, 180 või 270 kraadi võrra. Saate pilti sihilikult pöörata, kuid mida teha, kui sülearvuti ekraan pööratakse ümber või statsionaarses arvutis tekib teie tahtmise vastane probleem? Monitoril tuttava pildi tagastamiseks on mitu võimalust.
Pöörake pilti kiirklahvide abil
Mõnes Windows 7, 8 ja 10 versioonis saate ekraani ümber lükata, vajutades "kiirklahvide" kombinatsiooni. Selleks, et kuvatava pildi ala asuks vajalikul küljel, vajutage klaviatuuril: Ctrl + Alt + nool (olenevalt suunast).

Tähtis: kiirklahvide töö pole kõigis Windowsi komplektides konfigureeritud ja selline lihtne lahendus ekraani pööramise probleemile töötab vähestel arvutitel.
Kui te ei suuda probleemi lahendada ja ekraani tavapärasesse asendisse tagasi viia, peaksite kasutama Windowsi või videokaardi sätteid.
Pöörake sülearvuti või arvuti ekraani Windowsi standardsete tööriistade abil
Sõltuvalt Windowsi operatsioonisüsteemi versioonist peaksite valima ühe probleemi lahendustest.
Windows 7, Windows 8

Windows 10
Windows 10-s on operatsioonisüsteemi abil ekraani klappimiseks mitu võimalust.
Esimene viis:

Teine võimalus:

Tähtis: Windows 10 operatsioonisüsteem on sageli installitud kabriolettidele, mis ühendavad laua- ja tahvelarvuti funktsioone. Sellistes seadmetes kasutatakse kiirendusmõõtureid, mis vastutavad ekraani automaatse pööramise eest, sõltuvalt selle asukohast ruumis. Neis oleva pildi klapi saate välja lülitada, kasutades Windows 10 opsüsteemi üksuses "Ekraani seaded".
Pöörake videokaardi tarkvaras arvutipilti
Kui teie arvutil on diskreetne graafikakaart, on see tõenäoliselt varustatud oma tarkvaraga. Kuna videokaart vastutab pildi kuvamise eest monitori ekraanil (sealhulgas sülearvutis), on vaja kontrollida selle jaoks määratud seadeid. Sõltuvalt videokaardi tootjast võib tarkvara erineda.
Pöörake AMD graafikakaartidel ekraani

Pöörake ekraani NVIDIA graafikakaartidega

Videoõpetus: kuidas ekraani pöörata
Miks pöördus ekraan ümber sülearvutis või arvutis?

Põhjuseid, miks ekraanil olev pilt on tagurpidi pööratud, võib olla mitu ja kõiki neid ei saa ühe ülalkirjeldatud meetodi abil kõrvaldada.
Hoolimatus
Kui arvutis on lubatud ekraanikülastuse kiirklahvid, võib lihtne tähelepanematus põhjustada ekraani ümberpööramise. Laps või teie ise võite kogemata klaviatuuril klahvikombinatsiooni Ctrl + Alt + nooleklahve vajutada ja ekraan pöördub ümber. Sellisel juhul on üsna lihtne pilti õigele tasapinnale tagasi viia, kasutades selleks "kiirklahve".
Tarkvaraprobleemid
Arvuti riistvara võib omavahel vastuolus olla, mille tulemuseks on tarkvara talitlushäired. Vead võivad põhjustada ekraanipildi pööramise ja sellises olukorras peaksite olema tähelepanelik. Teie arvuti automaatse pildi pööramise täpse põhjuse kindlakstegemiseks võite vajada diagnostikateenuseid.
Viirused
Ekraani suund võib viiruste tõttu muutuda arvutis horisontaalselt portreeks või mis tahes muuks. Neist saab lahti mitmel viisil:
- Kontrollige oma arvutit viirusetõrjeprogrammidega
- Tehke süsteemi taastamine
- Installige Windowsi operatsioonisüsteem uuesti
Juhuslik ekraani pööramine on väga levinud probleem. Nõus, et töötamine on ebamugav, kui ekraan on pööratud näiteks 90 kraadi. Sellest artiklist saate teada, kuidas klaviatuuri otsetee abil arvuti või sülearvuti ekraani ümber pöörata.
Ekraani pööramise kiirklahvid
Kui teie sülearvuti või arvuti ekraan kogemata ümber libiseb, on kiireim ja lihtsaim viis selle algsesse asendisse viimiseks spetsiaalse nuppude kombinatsiooni kasutamine. Kõigi seadmete puhul ja see kombinatsioon on sama - "CTRL" + "ALT" + "nool üles".
Nupud klaviatuuril ekraani algsesse asendisse pööramiseks
Ekraani 90 kraadi pööramiseks peate kombinatsiooni vajutama - "CTRL" + "ALT" + "parem nool".

Nupud klaviatuuril ekraani 90 kraadi pööramiseks
180 kraadi pööramiseks - "CTRL" + "ALT" + "allanool".

Nupud klaviatuuril ekraani 180 kraadi pööramiseks
Ja ekraani pööramiseks 270 kraadi - "CTRL" + "ALT" + "vasaknool".

Nupud klaviatuuril ekraani 270 kraadi pööramiseks
Seda klahvikombinatsiooni on õige kasutada järgmiselt: kõigepealt hoidke all "CTRL" + "ALT", ja hoidke siis nende nooleklahvi all.
Väärib märkimist, et ekraani pööramiseks mõeldud kuumandmete kiirklahvid ei pruugi draiveri puudumisel töötada.
Pöörake ekraani selle omaduste kaudu
Atribuutide ekraani sirvimiseks peate paremklõpsama mis tahes vaba ruumi töölaual ja valima Isikupärastamine“.


Kuva atribuudid
Seejärel valige vasakus ülanurgas Ekraani eraldusvõime seadistamine“.

Ekraani eraldusvõime seadistamine

Pöörake ekraani selle omadustes
Järjekorras " Orienteerumine"Valige soovitud valik:
- Maastik - pööramine keelatud, standardne paigutus;
- Portree - pöörake 270 kraadi;
- Maastik (tagurpidi) - pöörake 180 kraadi võrra;
- Portree (tagurpidi) - 90 kraadi pöörlemine.
Viimane asi, mida teha, on muudatustega nõustuda, klõpsates vastavas aknas nuppu „ok“ ja „salvesta“.
Nii saate arvuti või sülearvuti ekraani hõlpsalt pöörata.
Väga sageli seisavad paljud sülearvuti ja netbooki kasutajad silmitsi probleemiga, kui monitori ekraanil olev pilt osutub pööratud 90 või 180 kraadi võrra. Samal ajal hakkavad segaduse tõttu inimesed otsima vastust küsimusele, kuidas sülearvuti ekraan algsesse olekusse pöörata. Reeglina pööratakse ekraanil olev pilt tagurpidi mitte arvuti videokaardi rikke tõttu, nagu paljud kasutajad usuvad, vaid klaviatuuril olevate kiirklahvide ebatäpse vajutamise tõttu. Võib-olla kõndis seda mööda kass, laps mängis ja koputas klaviatuuril või klaviatuur on vigane ja toimub klahvide spontaanne toimimine. Üldiselt on probleemi lahendus üsna lihtne ja monitori pildi algsel kujul taastamiseks peame teie ja teie vahel tegema mõned toimingud.
Kuidas süsteemi kiirklahvide abil sülearvuti ekraani klappida?
Ekraanil pildi pööramiseks on olemas spetsiaalsed kiirklahvid. Mõelgem, milliseid kombinatsioone peate vajutama.
Reeglina aitab sülearvuti ekraani klappimise probleemi lahendamiseks klaviatuuri otsetee vajutamine Ctrl + Alt + 󠇦 nool üles, kui see toiming ei vii ekraani orientatsiooni soovitud olekusse, proovime kõiki kombinatsioone.
Märge! Kiirklahvide täielikuks keelamiseks peate paremklõpsama töölauale, valides "Graafika suvandid" - "Kiirklahvid" ja määrates töö olekuks "Keela", vajutades ekraani ümberpööramist.
Lülitage Inteli graafikaseadetes ekraani pööramine välja.
Mõnikord juhtub, et ülalkirjeldatud meetod ei vasta küsimusele, kuidas sülearvuti ekraani klappida, kuna klahvikombinatsioonid erinevad süsteemsetest. Sel juhul on tõenäoliselt Inteli graafikaseadetes videoadapteri sätete juhtimiseks ette nähtud muud kiirklahvide kombinatsioonid. Seetõttu lülitame need nüüd välja, et mitte edaspidi pööratud ekraaniga lõksu langeda. Sätete keelamiseks toimige järgmiselt.

Nõuanne! Selle funktsiooni väljalülitamiseks võite määrata õiged klaviatuuri otseteed, mida kasutatakse ekraani pööramiseks. Selleks kirjutame vastavatele väljadele vajalike nuppude nimed, nagu on näidatud eelmises lõigus.
Nagu näete, lagunevad kõik selle lõigu sätted Inteli graafika juhtpaneelil määratud kiirklahvide kombinatsioonide õigeks konfigureerimiseks või selle funktsiooni keelamiseks.
Pöörake kuvari ekraani Windowsi sätete abil.
Windowsi opsüsteemi süsteemiseadetes on ka ekraani pööramise funktsioon, seega kasutagem neid sätteid ja proovime oma probleemi lahendada. Selleks, et aru saada, kuidas Windowsi abil sülearvuti ekraani klappida. Teie ja mina peame tegema järgmist:

Kui loetletud meetodid ei aita.
Mõnikord on juhtumeid, kus ülaltoodud meetodid ei aita või kasutaja ei saa aru, kuidas neid õigesti teha, siis võite proovida kasutada Windowsi süsteemitaaste funktsiooni. Seega saame tagasi liikuda nende operatsioonisüsteemi sätete juurde, kui monitori ekraani ei pööratud tagurpidi.
Süsteemi taastamiseks peate avama "Start" - "Juhtpaneel" - "Taastamine" - "Käivitage süsteemi taastamine". 
Pärast seda valige kuupäev, millal soovite seadeid tagasi pöörata, ja alustage taasteprotsessi. Pärast süsteemi taastamist peaks ekraani asend naasma õigesse asendisse.
Kõige äärmuslikum variant, mis 100% lahendab sülearvuti ekraani klappimise probleemi, on opsüsteemi uuesti installimine. Kuid see on nagu viimane variant, kui teised ei aita.
Võtame kokku.
Nagu näete, kui teil on silmitsi probleemiga, kuidas ekraani sülearvuti pöörata, siis saate paljudel juhtudel selle ise lahendada, ilma spetsialistide abita. Enamasti seisneb probleem valesti vajutatud kiirklahvides. Kuid kui probleem süveneb, aitab opsüsteemi uuesti installimine.
Mõnikord leiavad kasutajad, et sülearvuti või arvuti ekraanil olev pilt on tagurpidi. Sellel võib olla mitu põhjust - pahavara, süsteemivead, laps mängis klaviatuuriga, kolleegid / sõbrad tegid teie üle nalja või vajutasite ise kogemata kiirklahve, mis muutis kaamera nurka. Mida tuleks sel juhul teha? Milliseid toiminguid teha? Loomulikult on kõige tähtsam mitte muretseda. Pealegi on arvutis pildi laiendamiseks palju võimalusi. Kas olete valmis nende kohta teada saama?
Klaviatuuri kasutamine
Klaviatuuri otseteed aitavad teil arvuti või sülearvuti ekraani maksimeerida. Kõige tavalisem on „Ctrl + Alt + Nool” (üles, alla, paremale või vasakule). Nõus, midagi keerulist pole. Sellisel juhul võite meeles pidada ka järgmist - nooleklahvid "üles" ja "alla" pööravad ekraani korraga 180 ° võrra. Kuid "paremale" ja "vasakule" - 90 kraadi.
Muide, kogemata klahvikombinatsiooni "Ctrl + Alt + nool" vajutades keerab enamik kasutajaid pilti ekraanil. Samal ajal saab olukorda samamoodi parandada. Seega, kui leiate äkki, et töölaud "lebab küljel" - kasutage lihtsalt kiirklahve.
Kuid Windowsi arvutis pole alati võimalik ekraani ümber lükata! Paljudel arvutitel (kus on Windows 7 ja uuem versioon) on draiveri seadetes vaikimisi keelatud tugi kiirklahvidele pildi pööramiseks ekraanil. Kuid see funktsioon töötab sageli tänapäevastes sülearvutites ja netiraamatutes.
Juhtpaneeli kaudu
Kuna kiirklahvide abil ei ole alati võimalik ekraani oma algsesse asendisse naasta, peate rääkima muust viisist:

Lihtsaim viis on kuvari pilt Windows 10-ga arvutis ümber pöörata.
- Piisab paremklõpsata töölaua mis tahes vabal alal.
- Seejärel valige jaotis "Graafikavalikud".
- Avaneb menüü, kus edasi klõpsame üksusel "Pööra".
- Valime ühe neljast võimalusest: pööramine 0, 90, 180 või 270 kraadi võrra.

Tuleb märkida, et see meetod (juhtpaneeli kaudu) on universaalne. See töötab nii sülearvutites kui ka lauaarvutites. Samal ajal pole oluline, milline videokaart (sobib ka integreeritutele) ja milliselt tootjalt see on installitud.
Graafikakaardi sätete kaudu
On veel üks võimalus laiendada pilti arvutis või sülearvutis, millel on Windows OS. Selleks peate kasutama videokaardi juhtimiskeskuse võimalusi, mis on tööriistade ja draiverite komplekt.

Kui teie arvutis või sülearvutis on Radeoni graafikaadapter, peate tegema järgmist.
- Me helistame menüüsse, paremklõpsates töölaual. Siin valime üksuse "Graafika atribuudid" (tavaliselt kõige ülaosas). Mõnes OS-i versioonis seda üksust pole. Sellisel juhul peate leidma ja valima "AMD VISION mootori juhtimiskeskus".
- Avaneb videokaardi juhtimiskeskus. Järgmisena leiame jaotise "Tavalised kuvamisülesanded". Klõpsame seda.
- Avanevas menüüs valige käsk "Pööra töölauda".
- Ekraanile ilmub üsna suur aken, mis näitab visuaalseid võimalusi töölaua pööramiseks. Jääb valida soovitud ja muudatused kinnitada.
Kui teil on erinev videokaart, siis on seal toimimispõhimõte tegelikult sarnane ülalkirjeldatuga. Kuid selle hõlbustamiseks vaatame NVIDIA GPU näidet:

- Esimene samm on ka juhtimiskeskusesse jõudmine. Seda saab teha erineval viisil. Näiteks leidke salvelt (kella kõrval) spetsiaalne ikoon ja klõpsake sellel.
- Kui olete NVIDIA juhtimiskeskuses, minge jaotisse "Kuva". Seda saab teha vasakpoolse menüü abil.
- Seejärel avage vahekaart "Ekraani pööramine". Kõik siin on standardne ja tuttav - valime vajaliku ekraanisuuna.
- Seejärel klõpsake nuppu Rakenda. Tõenäoliselt palub süsteem teil kinnitada sisestatud muudatuste salvestamine 15 sekundi jooksul. Seega, kui teil pole aega klõpsata nuppu "Jah", naaseb monitoril olev pilt algsesse asendisse.
See on võib-olla kõik. Nüüd teate mitut viisi ekraani pööramiseks arvutis.
Miks peate üldse pilti ekraanil ümber pöörama?
Tavaliselt kasutavad seda funktsiooni disainerid või maaklerid. Lõppude lõpuks, kui pöörate monitori pilti vertikaalselt, siis mahub ekraanile kõige rohkem erinevat teavet, mõned pildid, graafikud jne. On ka kasutajaid, kellele meeldib filmi vaadata arvutist või sülearvutist lamades. Loomulikult on selles asendis mugavam, kui ekraan pööratakse küljele.
Kuid me ei tohi unustada, et mitmed teie arvuti kõvakettale pääsevad pahatahtlikud programmid muudavad automaatselt paljusid seadeid. Sealhulgas ekraani pööramine. Nii et kui äkki, ilma teie osaluseta, muutub monitoril olev pilt oma nurka, siis peate viivitamatult kontrollima seadet viirusetõrjega!
Viitamiseks! Samuti juhtub, et see ei suuda visalt ekraani tagasi keerata. Ja ükski ülaltoodud meetoditest ei aita. Seejärel avage tegumihaldur ja vaadake, kas kahtlaseid protsesse töötab. Proovige mõned neist sulgeda, jälgides, kas pildi nurk ekraanil muutub. Fakt on see, et Internetis on lihtne püüda nn "kiusuprogramme" algajate häkkerite hulgast, kes suudavad mitte ainult avada erinevaid aknaid, bännereid jms, vaid muuta ka arvuti ekraanipööret.
www.OrgTech.info
Mõnikord puudub meil lihtne, kuid hädavajalik arvuti kasutamise oskus, mis võib meie elu oluliselt lihtsustada. Näiteks töötlevad kasutajad sageli, teadmata, kuidas ekraani sülearvutis klappida, terve hulga tarbetut teavet ja kaotavad palju väärtuslikku aega. Püüame seda protsessi riiulitel jagada, nagu nad ütlevad, räägime teile probleemi lahendamise mitmest võimalusest ja demonstreerime üksikasjalikke foto- ja videoõpetusi.
Kuidas sülearvutis ekraani klappida: lühike juhend
Kui olete kohanud palju ebamääraseid lahendusi selle kohta, kuidas sülearvuti ekraani klappida, ja olete nende kasutamises segaduses, lugege lühikesi ja lihtsaid juhiseid, mis aitavad teil selle ülesandega kiiresti ja lihtsalt hakkama saada.
Esiteks tuleb märkida, et pildi 90, 180 ja 270 kraadi pööramiseks on olemas konkreetne klahvikombinatsioon, kuid sellest hiljem. Seniks ütleme teile, kuidas saate ekraani maksimeerida Windowsi juhtpaneeli 7/8/10 kaudu.

Need lihtsad teadmised tulevad teie töös kasuks näiteks siis, kui teie või keegi teie lähedastest pöörab kogemata sülearvuti ekraani tagurpidi ja saate kohe teada, kuidas seda väikest häiret parandada.
Kuidas klaviatuuri abil arvutis ekraani pöörata?
Me pole teile rääkinud veel ühest elementaarsest viisist - kuidas klaviatuuri abil arvutit ekraani pöörata. Need oskused lihtsustavad teie tööd sülearvutis oluliselt. Peate lihtsalt meeles pidama klaviatuuri otseteed ja hakkama seda aktiivselt kasutama.
- Ekraani 180 kraadi pööramiseks peate vajutama klaviatuuril Ctrl + Alt ja allanoolt ↓. Me hoiame seda kombinatsiooni mitu sekundit.
- Kui soovite pöörata sülearvuti tavapärasesse asendisse, korrake klaviatuuril klahvikombinatsiooni, kuid klõpsake nüüd nuppu, kuhu nool osutab.
Kuidas pöörata sülearvuti ekraani 90 kraadi?
Mõnikord peame ekraani pöörama mitte täielikult, vaid ainult poolenisti. Selleks peate lahendama kõige lihtsama probleemi, nimelt selle, kuidas pöörata ekraani sülearvutis 90 kraadi. See oskus on teile väga kasulik, kui töötate uue Windows 7-ga. Näiteks peate kasutama korraga kahte monitori või uurite väga pikki tekste ja saite, mida on raske või peaaegu võimatu kerida. Samuti peame mõnikord pilti või mõnda muud meediumifaili pöörama. See võib olla foto või video, mida tuleb vaadata erineva nurga alt või muuta.
- Seega, kui peate ekraani 90 kraadi võrra paremale pöörama, vajutage klahvikombinatsiooni Ctrl + Alt ja paremnoolt →. See nihutab ekraani ülaosa paremale.
- Ja ekraani vasakule pööramiseks 90 kraadi võrra peate kasutama klahve Ctrl + Alt ja vasaknoolt ←.
Ekraani klappimine arvutis: teie valitud kiirklahvid
Mõnikord on arvutis ekraani klappimiseks õppimiseks kiirklahve nende tavalises vormis lihtsalt võimatu või ebamugav kasutada. Sel juhul saate vajaliku klahvikombinatsiooni ise määrata.

Kui teil on installitud NVIDIA graafikakaart, saate kiirklahvid määrata NVIDIA juhtpaneeli tarkvara abil. Minge Inteli draiveri juhtpaneelile ja valige suvand Suvandid ja tugi.

Samuti, kui peate kiirklahvi funktsiooni keelama, paremklõpsake töölaual ja seejärel minge jaotisse "Graafika suvandid", valige "Klahvide kombinatsioon" ja klõpsake nuppu "Keela".
Video: kuidas sülearvuti ekraani klappida?
nauchitsya-sdelat.ru
Kuidas sülearvutis ekraani klappida?

Kolm lihtsat viisi sülearvuti ekraani kiireks klappimiseks. 1. Kiirklahvid: CTRL + nooleklahvid klaviatuuril. 2. Kasulikkuse draiver. 3. Windowsi juhtpaneel.
Pöörake sülearvuti ekraani 90 (180) kraadi:
Kuidas kiirklahve kasutades ekraani sülearvutis klappida?
Kiirklahvide kombinatsioonid võivad erinevates sülearvutite mudelites erineda. Need kombinatsioonid töötavad kindlasti Inteli kiibistikuga sülearvutites, kuid ei pruugi töötada AMD, Nvidia puhul, seega pakub see artikkel mitmeid võimalusi selle probleemi lahendamiseks.
Kui kusagil sülearvutis on mainitud Inteli (Intel on sees) ja enamik sülearvuteid töötab sellise kiibiga, on ekraani sirvimine kiirem ja lihtsam, kasutades teatud kiirklahve.
Ekraani pööramiseks hoidke all kolme järgmist nuppu:
- Ctrl + Alt + ↓ (allanool) - pöörake 180 kraadi (tagurpidi);
- Ctrl + Alt + → (parem nool) - pöörake paremale 90 kraadi (ekraani ülaosa liigub paremale);
- Ctrl + Alt + ← (vasaknool) - pöörake vasakule 90 kraadi võrra (ekraani ülaosa liigub vasakule);
- Ctrl + Alt + (ülesnool) - sülearvuti ekraani tavaline asend (see on vastus küsimusele: "Kuidas tagastada ekraani tavaline asend (suund) sülearvutis?").
Need kiirklahvid ei pruugi töötada, kui süsteemi on installitud Windowsi natiivsed draiverid. See valik on võimalik, eriti kui sülearvuti on piisavalt vana, kuid näiteks kaasaegse opsüsteemiga: Windows 8.1. või Windows 10 sülearvutil, mis on toodetud 2000. aastate algusest.
Meie teenindusspetsialistid saavad installida aknad igale sülearvutile, isegi eelinstallitud Mac OS-iga sülearvutile.
Näiteks: sellisel viisil ei saa ekraani sülearvuti Lenovo G560e Windows 8 operatsioonisüsteemiga ümber lükata (Lenovo.com veebisaidil pole selle mudeli jaoks Windowsi 8 jaoks lihtsalt draiverit).
Kiirklahvide kasutamist saab muuta või keelata
Kiirklahvide kombinatsiooni mugavamaks muutmiseks peate minema Inteli draiveri juhtpaneelile -\u003e Valikud ja tugi. 
Kiirklahvide keelamiseks: paremklõpsake töölaual -\u003e Graafika suvandid -\u003e Klahvikombinatsioon -\u003e Keelake või tühjendage vastav draiveri juhtmenüü nagu ülaltoodud pildil.

Kuidas ekraani Nvidia draiveri kaudu sirvida?
Nvidia kiibistikul töötavate videokaartidega sülearvutite ekraani saate draiveri juhtpaneeli kaudu pöörata. Selleks peate sisenema Nvidia juhtpaneelile -\u003e Pöörake ekraani -\u003e Valige suund -\u003e klõpsake nuppu Rakenda.
Siin saab valida mitu ekraani asukohta:
- Maastik;
- Raamatupood;
- Maastik (volditud);
- Raamat (volditud).
Nvidia draiveriliidesesse pääsete Windows XP, Windows 7 süsteemses salves (kella lähedal, paremklõpsake vastaval ikoonil, seejärel valige kontekstimenüüst Nvidia juhtpaneel) või Windowsi juhtpaneeli kaudu vastavas draiveri vahekaardil. Windows 8.1-s peate draiverisse pääsemiseks paremklõpsama ekraani vasakus alanurgas oleval Windowsi ikoonil (kus Windows XP-s oli Start) -\u003e valige kontekstimenüüst Juhtpaneel -\u003e siis üksus, kus sõna mainitakse "graafika".
Kuidas ekraani akende juhtpaneelil sirvida?
Kui kaks esimest meetodit ei õnnestu ekraani ümber pöörata, saate kasutada Windowsi juhtpaneeli sätet "Kuva". Näiteks Windows 8-s saate ekraani ümber lükata, minnes juhtpaneelile -\u003e kuva -\u003e ekraani sätete konfigureerimine -\u003e üksus Orientation -\u003e muutke vajalikuks. 
hpc.by
Kuidas akendes töölaua ekraani klappida? - SINU ARVUTI
Töölaud on võtmetööriist kogu süsteemi haldamisel ning sisaldab kõige olulisemaid ja sagedamini kasutatavaid faile. Seega ei saa sellise tööriista seadistamine kasutaja poolt mööda minna, sest töölaud on esimene asi, millega inimene akende kasutamisel kokku puutub.
Ekraani töölauale pööramine pole nii sageli nõutav, kuid kui monteerite monitori seinale ja teil on selle algsel kujul installimisel raskusi, võite selle Windowsi funktsiooni kasutada. Samuti võib see funktsioon olla mugav arvutite ja tahvelarvutite teisendamiseks mobiiljaamaga. Saate selle ohutult paigaldada mis tahes asendisse ja seejärel keerake ekraan lihtsate liigutustega igale mugavale küljele.
 Sageli seisavad selliste vajaduste ees kasutajad, kes kasutavad programme, kus on Windowsi installitutega sarnaseid kiirklahve. See probleem on eriti levinud Windows XP-s, kuna just sellel toimub ekraani pööramine klaviatuuri otseteede tõttu, mida rakendustes sageli ekslikult kasutatakse, mida me allpool kaalume.
Sageli seisavad selliste vajaduste ees kasutajad, kes kasutavad programme, kus on Windowsi installitutega sarnaseid kiirklahve. See probleem on eriti levinud Windows XP-s, kuna just sellel toimub ekraani pööramine klaviatuuri otseteede tõttu, mida rakendustes sageli ekslikult kasutatakse, mida me allpool kaalume.
Töölaua ümberpööramiseks või õigesse asendisse viimiseks on kolm peamist viisi. Alustame kõige lihtsamast ja kiiremast võimalusest, mis sobib Windows Vista ja uuemate versioonide jaoks.
Lükake töölaud läbi menüü "Ekraani eraldusvõime"
- Paremklõpsake töölaual asuvat vaba ruumi;
- Avanenud aknas peaksite leidma valiku "Ekraani eraldusvõime" ja klõpsama seda;
- Valige mitme sätte hulgast "Orientatsioon" ja määrake vajalik, mida need tähendavad, vt allpool;
 Saadaolevad valikud töölaua ekraani pööramiseks
Saadaolevad valikud töölaua ekraani pööramiseks
- Maastik on tavaline ekraanivaade;
- Portree - pööratud vastupäeva 90 kraadi võrra;
- Pööratud maastik - see on 180-kraadine tagurpidi vaade (tegumiriba asub ekraani ülaosas);
- Pööratud portree - pööratakse vastupäeva 270 kraadi või päripäeva 90 kraadi.
Koos töölaua klapiga muudab tegumiriba vastavalt oma koha, hiire kursor pööratakse ümber, hakates töötama mööda teisi telgi X ja Y. Kasutage seda funktsiooni ainult vajadusel, sest töölaua nihutamine nurga alla, mis ei vasta sellele kuvarile, on äärmiselt ebamugav.
Lülitage töölaua läbi videoadapteri seaded
Vaatleme näidet nvidiaga, see tähendab Geforce'i videokaardiga, kuid sarnased toimingud tehakse ka tootja Radeon jaoks. Ainus erinevus Radeoni puhul on sisukorra pealkiri.
1 viis
1. Klõpsake hiire parema nupuga töölaual vaba ruumi;
2. Valige üksus "NVIDIA juhtpaneel". Pange tähele, et see üksus on saadaval, kui olete oma seadme mudeli jaoks installinud draiverid, tõenäoliselt on need teil juba olemas;
3. Leidke paremas menüüs peatükk "Kuva", kust langeb veel paar alapunkti välja, Radeoni jaoks on nimi "Üldised kuvamisülesanded";
 5. Näete samu seadeid nagu jaotises „Ekraani eraldusvõime”, nii et me ei peatu sellel.
5. Näete samu seadeid nagu jaotises „Ekraani eraldusvõime”, nii et me ei peatu sellel.
Pöörake tähelepanu akna allosas asuvale peatükile, kus on kirjas "Tüüpilised rakendussituatsioonid", võib-olla aitab see teil monitori ekraani õigesti reguleerida.
Kahesuunaline
Järgmist meetodit, mis on ka selle punkti jaoks asjakohane, käsitletakse allpool, kuna see kasutab sama videoadapteri draiverit.
- Paremklõpsake nvidia draiveri ikoonil, see on tavaliselt tegumiribalt peidetud ja asub salves;
- Hõljutage kursorit valiku "Graafikavalikud" kohal;
- Avaneb mitu lisavõimalust, peate valima "Pööra";
- Lihtsa hiireklõpsuga märkige vajalik valik.
Kiirklahvid töölaua klappimiseks
See meetod töötab Windows XP puhul tänu selle suvandi toele töölaua suuna muutmiseks. Nende toimingute tegemiseks hoidke all klahve Ctrl + Alt + ülesnool - see kombinatsioon viib töölaua algsesse asendisse. Töölaua pöördenurk, mis vastab vajutatud noole suunale.
Püüdke vältida selliseid kiirklahve utiliitides, programmides, mängudes ja muudes rakendustes, kuna süsteem tõlgendab seda tõenäoliselt valesti. Sel juhul võib pealtkuulajaprogrammi toimingu asemel orientatsioon muutuda. Valige, milliseid nuppe rakendustes toimingutele targalt seadistada, et mitte sellisesse olukorda sattuda.
Selle funktsiooni abil saate suurendada oma tootlikkust, kui monitor on paigaldatud originaalist erinevasse asendisse. Kui teil on endiselt küsimusi teemal "Kuidas töölaua ekraani akendes klappida?", Võite neid küsida kommentaarides
Kas materjal oli teile kasulik? Jätke oma arvustus või jagage suhtlusringis. võrgud:
Kuidas arvutis ekraani ümber pöörata? Windows 7,8,10, Mac OS X
Kui on ilmnenud vääramatu jõud ja mõne õnnetuse tõttu pöördus ekraan ümber või peate selle kasutusmugavuse huvides ümber pöörama, peaksite teadma, kuidas ekraani arvutis keerata.
Meetodid sõltuvad sellest, milline operatsioonisüsteem teil on ja milline draiver. Mõelgem kohe kõige kiiremale viisile - need on kiirklahvid.
Kuidas arvutis ekraani ümber pöörata? Kiirklahvide kasutamine
Peate lihtsalt korraga vajutama nooleklahve CTRL + ALT + (paremale või vasakule, vaadake vastavalt vajadusele) - ja nendega saate pöörata nii palju kraadi kui vaja. See meetod sobib ka sülearvutitele, kuhu on installitud operatsioonisüsteemid Windows 7, Windows 8, Windows 10.
Ma arvan, et teie küsimus on juba lahendatud ja kui pole keeruline artikli lõppu kommentaari jätta, olen teile tänulik.
On olemas selline viis - ekraani pööramine läbi juhtpaneeli
Tegelikult peate minema "Juhtpaneelile", valima "Kõik juhtpaneeli elemendid" - "Ekraan" - "Ekraani eraldusvõime seadistamine".