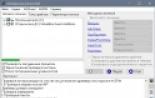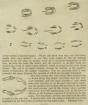Avz4 autor Oleg Zaitsev. AVZ on viirusetõrje ja süsteemi taastamise utiliit. AVZ on usaldusväärne
AVZ - Oleg Zaitsevi viirusetõrjeutiliit, mis aitab võidelda nuhkvara ja pahavara vastu. See jälgib nuhkvara jälgi, kus teised viirusetõrjed probleeme ei märka. Programm teeb suurepärast tööd Trooja viiruste ja postiusside tuvastamisel ja neutraliseerimisel.
erinevus AVZ teistest viirusetõrjetest pahavara leidmisel. Kui enamik sarnaseid programme tuvastab viiruse, kui võrrelda kahtlast tarkvara oma andmebaasidega, siis AVZ paljastab sellistele programmidele iseloomulikud tunnusjooned. Ja siis leiab ja kõrvaldab need.
Niisiis, Zaitsevi viirusetõrje tuvastab tõhusalt juurkomplekti viirused. See on äärmiselt ohtlik pahavara tüüp, kuna juurkomplektid on täiuslikult varjatud, isegi esinedes draiveritena. Nad jälgivad arvutikasutaja tegevust, kuid ei jäta peaaegu mingeid jälgi. Seetõttu standard viirusetõrje juurkomplekte on peaaegu võimatu tuvastada. Teekide ja OS-i moodulite põhjalik analüüs aga võimaldab kasulikkust leida ja neutraliseerida seda tüüpi viirus.
AVZ v4.46 viirusetõrje peamised omadused:
- Pahavara ja nuhkvara tuvastamine, eemaldamine;
- Süsteemi digitaalallkirjade andmebaaside regulaarne uuendamine;
- Klaviatuuri klahvivajutuste pealtkuulamise programmide analüüs;
- Tööriistad igat tüüpi kandjate skannimiseks;
- Tööriistad rootkit-failide otsimiseks, kustutamiseks;
- Windowsi protsesside ja alglaadimissektori skannimine;
- Arhiveeritud failide analüüs;
- Kahjustatud andmete taastamine NTFS-süsteemis;
Viirusetõrje AVZ 4.46 uusima versiooni saate alla laadida Oleg Zaitsevi ametlikult veebisaidilt. Utiliit on tasuta ja töötab kõigis Windowsi versioonides alates XP-st kuni Windows 10-ni.
Ekraanipildid




säutsuma
Seal on universaalsed programmid nagu Šveitsi nuga. Minu artikli kangelane on just selline "universaal". Tema nimi on AVZ(Viirustõrje Zaitsev). Selle abiga tasuta Saate püüda viirusetõrjeid ja viiruseid ning optimeerida süsteemi ja parandada probleeme.
AVZ funktsioonid
Ma juba rääkisin sellest, et see on viirusetõrjeprogramm. AVZ kui ühekordse viirusetõrje (täpsemalt anti-rootkiti) tööd on selle abis hästi kirjeldatud, kuid näitan teile programmi teist poolt: seadete kontrollimist ja taastamist.
Mida saab AVZ-ga "parandada":
- Käivitusprogrammide parandamine (.exe, .com, .pif failid)
- Lähtestage Internet Exploreri vaikeseaded
- Taasta töölaua sätted
- Eemaldage õiguste piirangud (näiteks kui viirus blokeeris programmide käivitamise)
- Eemaldage enne sisselogimist ilmuv bänner või aken
- Eemaldage viirused, mis võivad töötada mis tahes programmiga
- Deblokeeri tegumihaldur ja registriredaktori (kui viirus on takistanud nende käivitamist)
- Tühjenda fail
- Keelake automaatkäivitusprogrammid mälupulgalt ja ketastelt
- Kustutage kõvakettalt rämpsfailid
- Parandage töölauaprobleemid
- Ja palju muud
Seda saab kasutada ka Windowsi sätete ohutuse kontrollimiseks (et paremini kaitsta viiruste eest), samuti süsteemi optimeerimiseks käivitamise puhastamise teel.
AVZ allalaadimise leht asub aadressil .
Programm on tasuta.
Kõigepealt kaitskem oma Windowsi hooletu tegevuse eest
AVZ programmil on väga palju funktsioone, mis mõjutavad Windowsi tööd. See ohtlikult, sest vea korral võib tekkida probleeme. Enne millegi tegemist lugege tekst läbi ja aidake hoolikalt. Artikli autor ei vastuta teie tegude eest.
Selleks, et pärast hoolimatut tööd AVZ-ga "tagastada kõik nii, nagu oli", kirjutasin selle peatüki.
See on kohustuslik samm, tegelikult hooletu tegevuse korral "taganemise" loomine - tänu taastepunktile on võimalik taastada sätted, Windowsi registri varasemasse olekusse.
Windowsi taastamine on kõigi Windowsi versioonide nõutav komponent, alustades Windows ME-st. Kahju, et nad seda tavaliselt ei mäleta ja raiskavad aega Windowsi ja programmide uuesti installimisele, kuigi sai paar korda hiirega lihtsalt klõpsata ja kõiki probleeme vältida.
Kui kahju on tõsine (näiteks mõned süsteemifailid on kustutatud), siis süsteemitaaste ei aita. Muudel juhtudel - kui konfigureerisite Windowsi valesti, "petsite" registriga, installisite programmi, millest Windows ei käivitu, kasutasite valesti AVZ programmi - "System Restore" peaks aitama.
Pärast tööd loob AVZ oma kaustas varukoopiatega alamkaustad:
/varukoopia- seal hoitakse registri varukoopiaid.
/Nakatunud- eemaldatud viiruste koopiad.
/karantiin- kahtlaste failide koopiad.
Kui probleemid algasid pärast AVZ käivitamist (näiteks kasutasite mõtlematult AVZ System Restore tööriista ja Internet lakkas töötamast) ja Windowsi süsteemitaaste ei tühistanud tehtud muudatusi, saate registri varukoopiaid kaustast avada. varukoopia.
Kuidas luua taastepunkti
Lähme juurde Start - Juhtpaneel - Süsteem - Süsteemi kaitse:
Klõpsake aknas "Süsteem" nuppu "Süsteemikaitse".
Vajutage nuppu "Loo".
Taastepunkti loomise protsess võib kesta kuni kümme minutit. Seejärel ilmub aken:
Taastepunkt luuakse. Muide, need luuakse programmide ja draiverite installimisel automaatselt, kuid mitte alati. Seetõttu on parem enne ohtlikke toiminguid (süsteemi seadistamine, puhastamine) veel kord luua taastepunkt, et häda korral end ettenägelikkuse eest kiita.
Kuidas taastada arvuti taastepunkti abil
Süsteemitaaste käivitamiseks on kaks võimalust – Windowsi all ja installiketta kasutamine.
Valik 1 – kui Windows käivitub
Lähme juurde Start - Kõik programmid - Tarvikud - Süsteemitööriistad - Süsteemi taastamine:
algab Valige mõni muu taastepunkt ja vajutage Edasi. Avaneb taastepunktide loend. Valige üks, mida vajate:
Arvuti taaskäivitub automaatselt. Pärast allalaadimist taastatakse kõik seaded, selle register ja mõned olulised failid.
Valik 2 – kui Windows ei käivitu
Vaja on Windows 7 või Windows 8-ga "installi" ketast. Kust seda saada (või alla laadida), kirjutasin sisse.
Käivitame kettalt (kuidas alglaadimisketastelt käivitada, see on kirjutatud) ja valime:
Valige Windowsi installimise asemel "System Restore".
Süsteemi parandamine pärast viiruseid või ebaõigeid toiminguid arvutiga
Enne kõiki toiminguid vabanege viirustest, näiteks kasutades. Vastasel juhul pole mõtet - parandatud seaded "lõhkub" uuesti jooksev viirus.
Programmide taaskäivitamine
Kui viirus on mõne programmi käivitamise blokeerinud, aitab AVZ teid. Muidugi peate käivitama ka AVZ-i enda, kuid see on üsna lihtne:
Kõigepealt läheme Kontrollpaneel- määrake mis tahes tüüpi vaade, välja arvatud kategooria - Kaustade seaded - Vaade- tühjendage märge Peida registreeritud failitüüpide laiendid – OK. Nüüd on igal failil pikendamine- paar tähemärki pärast nime viimast punkti. Programmid tavaliselt .exe ja .com. AVZ viirusetõrje käivitamiseks arvutis, kus programmid on keelatud, nimetage laiendus ümber cmd või pif:
Seejärel käivitub AVZ. Seejärel vajutage programmiaknas ise Fail - :
Punktid, mida tuleb märkida:
1. Taastage käivitamisvõimalused.exe, .com, .pif failid(tegelikult lahendab programmide käivitamise probleemi)
6. Eemaldage kõik praeguse kasutaja eeskirjad (piirangud).(mõnel harvadel juhtudel aitab see üksus lahendada ka programmide käivitamise probleemi, kui viirus on väga kahjulik)
9. Süsteemiprotsesside silurite eemaldamine(see punkt on väga soovitav märkida, sest isegi kui kontrollisite süsteemi viirusetõrjega, võib viirusest midagi alles jääda. Samuti aitab see, kui töölaud ei ilmu süsteemi käivitamisel)
, kinnitage toiming, ilmub aken tekstiga "Süsteemi taastamine lõpetatud". Pärast seda jääb üle arvuti taaskäivitada - programmide käivitamise probleem lahendatakse!Töölaua käivitamise taastamine
Üsna levinud probleem on see, et töölaud ei ilmu süsteemi käivitamisel.
Jookse Töölaud saate seda teha: vajutage Ctrl + Alt + Del, käivitage tegumihaldur, seal me vajutame Fail – Uus ülesanne (Käivita...) – sisenema explorer.exe:
Okei- Töölaud käivitub. Kuid see on vaid ajutine lahendus probleemile – järgmine kord, kui arvuti sisse lülitate, peate kõike uuesti kordama.Selleks, et seda mitte iga kord teha, peate taastama programmi käivitusklahvi uurija("Explorer", mis vastutab kaustade sisu standardse vaatamise ja Töölaua töö eest). AVZ-s vajutame Fail- ja märkige üksus
Tehke märgitud toimingud, kinnitage toiming, vajutage OKEI. Nüüd, kui arvuti käivitate, käivitub töölaud normaalselt.Avage tegumihaldur ja registriredaktor
Kui viirus on blokeerinud kahe ülalmainitud programmi käivitamise, saab keelu eemaldada AVZ programmiakna kaudu. Kontrollige lihtsalt kahte asja:
11. Avage tegumihaldur
17. Avage registriredaktor
Ja vajuta Tehke märgitud toimingud.
Probleemid Internetiga (Vkontakte, Odnoklassniki ja viirusetõrje saidid ei avane)
See komponent suudab kontrollida nelja erineva raskusastmega probleemide kategooriat (iga aste erineb seadistuste arvu poolest):
Süsteemi probleemid- see hõlmab turvaseadeid. Märkides leitud esemed linnukesega ja klõpsates nuppu Parandage märgistatud probleemid, blokeeritakse mõned lüngad viiruste jaoks. Mündil on ka tagakülg – suurendab ohutust, vähendab mugavust. Näiteks kui keelate irdkandjatelt ja CD-ROM-idelt automaatse käivitamise, siis mälupulkade ja ketaste sisestamisel ei kuvata toimingute valikuga akent (vaadake sisu, käivitage pleier jne) - peate avama arvuti aken ja alustage ketta sisu käsitsi vaatamist. See tähendab, et viirused ei käivitu automaatselt ja mugavat vihjet ei kuvata. Olenevalt Windowsi sätetest näeb igaüks siin oma süsteemi haavatavuste loendit.
Brauseri seaded ja näpunäited- Internet Exploreri turvaseaded on kontrollitud. Teiste brauserite (Google Chrome, Opera, Mozilla Firefox jt) seadeid minu teada ei kontrollita. Isegi kui te ei kasuta Internetis surfamiseks Internet Explorerit, soovitan teil teha kontroll - selle brauseri komponente kasutatakse sageli erinevates programmides ja need on potentsiaalseks "turvaauguks", mis tuleks sulgeda.
Süsteemi puhastamine- dubleerib osaliselt eelmist kategooriat, kuid ei mõjuta kohti, kus kasutaja toimingute kohta andmeid salvestatakse.
Soovitan kontrollida oma süsteemi kategooriate kaupa Süsteemi probleemid ja Brauseri seaded ja näpunäited valides ohuastme Mõõdukad probleemid. Kui viirused sätteid ei puudutanud, pakutakse teile tõenäoliselt ainult ühte elementi - "irdkandjalt on lubatud automaatkäivitus" (välkmälu). Kui märgite selle ruudu ja keelate sellega automaatkäivitusprogrammid välkmäluseadmetelt, kaitsete oma arvutit vähemalt osaliselt välkmäluseadmetel levitatavate viiruste eest. Täielikum kaitse saavutatakse ainult töötades.
Süsteemi puhastamine mittevajalikest failidest
Programmid AVZ suudab arvutit mittevajalikest failidest puhastada. Kui kõvaketta puhastusprogramm pole arvutisse installitud, teeb seda AVZ, kuna võimalusi on palju:
Rohkem punktide kohta:
- Tühjendage süsteemi vahemälu Eellaadimine- kausta puhastamine teabega selle kohta, milliseid faile programmide kiireks käivitamiseks eelnevalt laadida. Valik on kasutu, sest Windows ise jälgib Prefetch kausta üsna edukalt ja vajadusel puhastab selle.
- Kustutage Windowsi logifailid- saate puhastada mitmesuguseid andmebaase ja faile, mis salvestavad erinevaid operatsioonisüsteemis toimunud sündmuste kirjeid. Valik on kasulik, kui peate vabastama kümmekond või kaks megabaiti kõvakettaruumi. See tähendab, et kasutamisest saadav kasu on napp, võimalus on kasutu.
- Kustutage mälutõmmise failid- kriitiliste tõrgete ilmnemisel lõpetab Windows oma töö ja kuvab BSOD-i (blue screen of death), salvestades samal ajal info töötavate programmide ja draiverite kohta faili, et seda hiljem eriprogrammide abil analüüsida, et tuvastada tõrke süüdlane. Valik on peaaegu kasutu, kuna võimaldab võita vaid kümme megabaiti vaba ruumi. Mälu tühjendusfailide kustutamine ei kahjusta süsteemi.
- Tühjendage viimaste dokumentide loend- Kummalisel kombel tühjendab see valik viimaste dokumentide loendi. See loend asub menüüs Start. Saate loendi ka käsitsi tühjendada, paremklõpsates sellel üksusel menüüs Start ja valides "Clear Recent Items List". Kasulik valik: märkasin, et viimaste dokumentide loendi tühjendamine võimaldab Start-menüüs menüüsid veidi kiiremini kuvada. Süsteemi ei kahjustata.
- Kausta TEMP tühjendamine- Püha Graal neile, kes otsivad C:-draivi vaba ruumi kadumise põhjust. Fakt on see, et kaustas TEMP salvestavad paljud programmid faile ajutiseks kasutamiseks, unustades hiljem enda järelt koristada. Tüüpiline näide on arhiivid. Pakkige seal olevad failid lahti ja unustage kustutada. Kausta TEMP tühjendamine ei kahjusta süsteemi, see võib vabastada palju ruumi (eriti tähelepanuta jäetud juhtudel ulatub vaba ruumi juurdekasv viiekümne gigabaidini!).
- Adobe Flash Player - ajutiste failide puhastamine- "flash-mängija" saab faile ajutiseks kasutamiseks salvestada. Neid saab eemaldada. Mõnikord (harva) aitab see valik Flash Playeri tõrgetega võidelda. Näiteks video- ja heliesituse probleemidega Vkontakte veebisaidil. Kasutamine ei kahjusta.
- Terminali kliendi vahemälu tühjendamine- minu teada kustutab see valik Windowsi komponendi ajutised failid nimega "Remote Desktop Connection" (arvutitele kaugjuurdepääs RDP protokolli kaudu). Võimalus tundub olevat kahju ei tee, vabastab ruumi parimal juhul kümnekonnast megabaidist. Seda pole mõtet kasutada.
- IIS – HTTP vealogi kustutamine- pikk on selgitada, mis see on. Lubage mul lihtsalt öelda, et parem on mitte lubada IIS-i logi tühjendamise võimalust. Igal juhul ei tee see kahju ega ka kasu.
- Macromedia Flash Player- kauba duplikaadid "Adobe Flash Player – ajutiste failide puhastamine", kuid see mõjutab Flash Playeri üsna iidseid versioone.
- Java - vahemälu tühjendamine- annab kõvakettale paar megabaiti võimenduse. Ma ei kasuta Java-programme, mistõttu ma ei kontrollinud selle valiku lubamise tagajärgi. Ma ei soovita seda sisse lülitada.
- Prügikasti tühjendamine- selle üksuse eesmärk on selle pealkirjast täiesti selge.
- Kustutage süsteemivärskenduste installilogid- Windows peab installitud värskenduste logi. Selle valiku lubamine kustutab logi. Valik on kasutu, sest võitmiseks pole vaba ruumi.
- Eemaldage Windows Update'i protokoll- sarnane eelmisele lõigule, kuid muud failid kustutatakse. See on ka kasutu valik.
- Tühjendage MountPointsi andmebaas- kui mälupulga või kõvaketta ühendamisel arvutiaknas nendega ikoone ei looda, võib see valik aidata. Soovitan teil see sisse lülitada ainult siis, kui teil on probleeme välkmäluseadmete ja ketaste ühendamisega.
- Internet Explorer - tühjendage vahemälu- kustutab Internet Exploreri ajutised failid. Valik on ohutu ja kasulik.
- Microsoft Office - tühjendage vahemälu- puhastab ajutised failid Microsoft Office'i programmidest - Word, Excel, PowerPoint jt. Ma ei saa turvavalikuid kontrollida, kuna mul pole Microsoft Office'i.
- CD-kirjutussüsteemi vahemälu tühjendamine- kasulik valik, mis võimaldab teil kustutada faile, mille olete plaatidele kirjutamiseks ette valmistanud.
- TEMP süsteemikausta puhastamine- erinevalt kasutaja TEMP kaustast (vt punkt 5), ei ole selle kausta tühjendamine alati turvaline ja tavaliselt vabastab see veidi ruumi. Ma ei soovita seda sisse lülitada.
- MSI – kausta Config.Msi puhastamine- see kaust sisaldab erinevaid programmi installijate loodud faile. Kaust on suur, kui installijad ei lõpetanud oma tööd õigesti, seega on kausta Config.Msi tühjendamine õigustatud. Hoiatage siiski – .msi installerit kasutavate programmide (näiteks Microsoft Office) desinstallimisel võib tekkida probleeme.
- Kustutage ülesannete ajakava logid- Windows Task Scheduler peab logi, kuhu salvestab teavet lõpetatud toimingute kohta. Ma ei soovita seda elementi lubada, sest sellest pole kasu, kuid see lisab probleeme - Windows Task Scheduler on üsna lollakas komponent.
- Kustutage Windowsi häälestusprotokollid- koha võitmine on ebaoluline, pole mõtet kustutada.
- Windows - tühjendage ikooni vahemälu- kasulik, kui teil on probleeme otseteedega. Näiteks kui kuvatakse töölaud, ei ilmu ikoonid kohe. Selle valiku lubamine ei mõjuta süsteemi stabiilsust.
- Google Chrome - tühjendage vahemälu on väga kasulik valik. Google Chrome salvestab lehtede koopiad selleks ettenähtud kausta, et saite kiiremini avada (lehed laaditakse Interneti kaudu allalaadimise asemel kõvakettalt). Mõnikord ulatub selle kausta suurus poole gigabaidini. Puhastamine on kasulik kõvakettaruumi vabastamiseks; ei Windows ega Google Chrome ei mõjuta stabiilsust.
- Mozilla Firefox – kausta CrashReports puhastamine- iga kord, kui Firefoxi brauseris ilmneb probleem ja see jookseb kokku, luuakse aruandefailid. See valik kustutab aruandefailid. Vaba ruumi juurdekasv ulatub paarikümne megabaidini ehk valikust on vähe tolku, aga on. See ei mõjuta Windowsi ja Mozilla Firefoxi stabiilsust.
Sõltuvalt installitud programmidest on punktide arv erinev. Näiteks kui Opera brauser on installitud, saate ka selle vahemälu tühjendada.
Käivitusprogrammide loendi puhastamine
Kindel viis arvuti käivitamise ja kiiruse kiirendamiseks on automaatkäivitusloendi puhastamine. Kui mittevajalikud programmid ei käivitu, ei lülitu arvuti mitte ainult kiiremini sisse, vaid ka töötab kiiremini – tänu vabanenud ressurssidele, mida taustal töötavad programmid ära ei võta.
AVZ suudab vaadata peaaegu kõiki Windowsi lünki, mille kaudu programme käivitatakse. Automaatkäivituse loendit saate vaadata menüüst Tööriistad – Automaatkäivitushaldur:
Tavakasutajal pole sellisest võimsast funktsionaalsusest absoluutselt mingit kasu, seega soovitan tungivalt ära lülita kõike välja. Piisab, kui vaadata ainult kahte punkti - Autorun kaustad ja jooksma*.
AVZ kuvab automaatse käivituse mitte ainult teie kasutaja, vaid ka kõigi teiste profiilide jaoks:
Peatükis jooksma* parem on mitte keelata jaotises asuvaid programme HKEY_USERS- see võib häirida teisi kasutajaprofiile ja operatsioonisüsteemi ennast. Peatükis Autorun kaustad saate välja lülitada kõik, mida te ei vaja.
Viirusetõrje tuvastab rohelisega märgitud read. See hõlmab nii Windowsi süsteemiprogramme kui ka digitaalselt allkirjastatud kolmanda osapoole programme.
Kõik muud programmid on märgitud mustaga. See ei tähenda, et sellised programmid oleksid viirused või midagi sarnast, lihtsalt kõik programmid pole digitaalselt allkirjastatud.
Ärge unustage esimest veergu laiemaks venitada, et saaksite näha programmi nime. Tavaline linnukese eemaldamine lülitab ajutiselt programmi automaatkäivituse välja (saad siis uuesti linnukese teha), elemendi valimine ja musta ristiga nupule vajutamine kustutab kirje igaveseks (või seni, kuni programm end uuesti automaatkäivitamisse kirjutab).
Tekib küsimus: kuidas teha kindlaks, mida saab keelata ja mida mitte? Lahendusi on kaks:
Esiteks on terve mõistus: programmi .exe-faili nime järgi saate teha otsuse. Näiteks Skype loob installimise ajal kirje, mis käivitub arvuti sisselülitamisel automaatselt. Kui te seda ei vaja, tühjendage ruut, mis lõpeb skype.exe-ga. Muide, paljud programmid (sh Skype) saavad end käivitamisest eemaldada, lihtsalt tühjendage programmi enda seadetes vastav üksus.
Teiseks saate programmi kohta teavet otsida Internetist. Saadud teabe põhjal jääb üle otsustada, kas see automaatkäivitusest eemaldada või mitte. AVZ muudab punktide kohta teabe leidmise lihtsaks: paremklõpsake üksusel ja valige oma lemmikotsingumootor:
Mittevajalike programmide keelamisega kiirendate märgatavalt arvuti käivitumist. Siiski on ebasoovitav keelata kõike järjest - see on täis asjaolu, et kaotate paigutuse indikaatori, keelate viirusetõrje jne.
Keelake ainult need programmid, mida te kindlasti teate – te ei vaja neid automaatkäivitamisel.
Tulemus
Põhimõtteliselt sarnaneb see, millest artiklis kirjutasin, naelte mikroskoobiga löömisele - AVZ programm sobib Windowsi optimeerimiseks, kuid üldiselt on see keeruline ja võimas tööriist, mis sobib mitmesuguste ülesannete täitmiseks. Kuid selleks, et AVZ-d täiel rinnal kasutada, peate Windowsi põhjalikult tundma, et saaksite alustada väikesest - nimelt sellest, mida ma eespool kirjeldasin.
Kui teil on küsimusi või kommentaare - artiklite all on kommentaaride plokk, kuhu saate mulle kirjutada. Jälgin kommentaare ja püüan teile esimesel võimalusel vastata.
AVZ on väike tasuta programm nuhkvara ja reklaamvara arvutist eemaldamiseks. See rakendus on varustatud võimalike ohtude skannimise ja automaatse tuvastamisega.
Veebis surfates või tarkvara installides on võimalus, et märkamatult installitakse ka pahavara, mis kuvab reklaame või varastab paroole.
Oma töösüsteemi kaitsmiseks selliste pahatahtlike rakenduste eest on hea kasutada AVZ utiliiti. See skannib süsteeme ohtlike failide leidmiseks, kasutab heuristikat taustal kahtlase tarkvara tuvastamiseks, nakatunud objektide karantiini ja palju muud. AVZ-i tasuta allalaadimisega saate kaitsta oma konfidentsiaalseid andmeid volitamata isikute eest. Lisaks kaitseb rakendus arvutit brauseritesse reklaamvara installimise eest.

AVZ põhifunktsioonid on arvuti turvalisuse tagamine ja sellel oleva pahavara eemaldamine. Selleks kasutab see viirusetõrje taustal spetsiaalset algoritmi – heuristlikku analüüsi. Ennetamiseks saate sundida kõvaketta valitud alasid skannima. Lisaks mõjub hästi ka irdkandja kontrollimine arvutiga ühendatuna – paljud arvutid saavad niiviisi nakatuda. Avastatud viirused saab eemaldada või karantiini panna.
Programm on väga kohandatav ja saate valida kõik vajalikud väärtused, et tulevikus langetaks kõik otsused teie eest ega segaks teid muudelt asjadelt.
AVZ programmi põhifunktsioonid on järgmised:
- erinevat tüüpi ründetarkvara tuvastamine;
- skaneerimissüsteem;
- heuristilise analüüsi kasutamine;
- klahvilogija tuvastamine;
- irdkandjate skannimine;
- aktiivsete protsesside kontrollimine;
- võimalike haavatavuste tuvastamine.
AVZ programm saab reklaamvara või nuhkvaraga suurepäraselt hakkama. Samal ajal töötab see taustal, kuid saate sundida skannimisprotsessi kiiresti uusi turvaauke otsima. Pange tähele, et see viirusetõrje töötab ilma installita ja töötamiseks peate lihtsalt AVZ tasuta alla laadima ja selle arhiivi soovitud kausta lahti pakkima.
See programm ei ole aga kõikvõimas ja arvuti igakülgseks kaitseks on parem installida mõni muu viirusetõrjetarkvara, näiteks Avast või Norton. AVZ analoogina saab kasutada Ad-Aware Free viirusetõrjet, mis tuvastab hästi ka pahavara.
Viirusetõrje utiliit AVZ mõeldud arvuti puhastamiseks SpyWare ja AdWare programmidest, erinevatest Backdoor ja Trooja komponentidest ning muust pahatahtlikust koodist (Trooja loaderid, Dialer jne).
Mõeldud tuvastama ja eemaldama:
- SpyWare ja AdWare moodulid – see on utiliidi põhieesmärk
- Helistaja (Trojan. Dialer)
- Troojalased
- BackDoor moodulid
- Võrgu- ja postiussid
- TrojanSpy, TrojanDownloader, TrojanDropper
Utiliit on otsene analoog programmidele TrojanHunter ja LavaSoft Ad-aware 6. Programmi esmane ülesanne on eemaldada nuhkvara ja troojalased.
Utiliidi funktsioonid (lisaks tavalisele allkirjaskannerile) on järgmised:
- Heuristilise süsteemi kontrolli püsivara. Püsivara otsib tuntud nuhkvara ja viiruseid kaudsete märkide järgi – registri, kettal ja mälus olevate failide analüüsi põhjal.
- Uuendatud turvaliste failide andmebaas. See sisaldab kümnete tuhandete süsteemifailide ja teadaolevate ohutute protsesside failide digitaalallkirju.
- Sisseehitatud Rootkiti tuvastamise süsteem
- Keylogger ja Trooja DLL-i detektor
- Neuroanalüsaator. Lisaks allkirjaanalüsaatorile sisaldab AVZ neuroemulaatorit, mis võimaldab analüüsida kahtlasi faile närvivõrgu abil.
- Sisseehitatud Winsocki SPI/LSP sätete analüsaator.
- Sisseehitatud protsesside, teenuste ja draiverite haldur
- Sisseehitatud utiliit kettalt failide otsimiseks. Võimaldab otsida faili erinevate kriteeriumide järgi, otsingusüsteemi võimalused on paremad kui süsteemiotsingul.
- Sisseehitatud utiliit andmete otsimiseks registrist. Võimaldab otsida võtmeid ja parameetreid etteantud mustri järgi, otsingutulemused on saadaval tekstiprotokolli kujul ja tabelina, kuhu saab märkida mitu võtit eksportimiseks või kustutamiseks.
- Sisseehitatud TCP/UDP avatud pordi analüsaator
- Sisseehitatud jagatud ressursside, võrguseansside ja võrgu kaudu avatud failide analüsaator. Töötab operatsioonisüsteemides Win9X ja Nt/W2K/XP
- Süsteemi taastamise püsivara. Püsivara taastab Internet Exploreri sätted, programmi käivitamise valikud ja muud pahavara poolt rikutud süsteemisätted
- Heuristilise faili kustutamine
- Arhiivide kontrollimine
- NTFS-voogude kontrollimine ja töötlemine
- AVZGuard süsteem
- Boot Cleaner draiver
- AVZPM protsessi ja draiveri jälgimise draiver
- Protsessi analüsaator
Utiliidiga arhiiv sisaldab 4. septembri 2015. aasta viiruste andmebaasi – 297614 allkirja, 2 neuroprofiili, 56 ravi püsivara, 394 heuristika püsivara, 9 IPU püsivara, 339 tõrkeotsingu püsivara, 759074 turvalise failisignatuuri.
AVZ- aitab sageli välja kasutajaid, kellel on kahtlus arvuti viirusega nakatumises, ja mõnikord isegi juhtudel, kui teised viirusetõrjed on jõuetud. Sellel näiliselt lihtsal viirusetõrjeutiliidil on komplekt võimsaid skannereid, mis suudavad tuvastada nuhkvara- ja reklaamvaramooduleid, helistaja (Trojan. Dialer), troojalasi, BackDoor mooduleid, võrgu- ja postiusse, TrojanSpy, TrojanDownloader, TrojanDropper, klahvilogijad, RootKit ja muud täielikku loendit. viirustest, millega AVZ suurepäraselt hakkama saab.
AVZ ei vaja arvutisse installimist ja selle toimimiseks piisab viirusetõrje arhiivi allalaadimisest, lahti pakkimisest ja kaustas asuva avz.exe käivitamisest. Pärast AVZ-i käivitamist saate teha mõned sätted (kui teate, mis on) või lihtsalt vajutada (start) ja utiliit hakkab süsteemi skannima, mis võib veidi aega võtta. Olge kannatlik, oodake, kuni skannimine lõpeb, ja järgige viirusetõrje juhiseid. Loendis kuvatakse kogu skannimis-, tuvastamis- ja toimingud, mida avz teie arvutis teeb.
Kui me räägime AVZ puudustest, siis neid pole palju ja peamised on see, et esiteks pole utiliit mannekeenide jaoks, kuna programmi sätete mõistmiseks on vaja üksikasjalikumat skannimist. Märkige mõnes kohas ruudud, et näidata viirusetõrjele, mida, kust ja kuidas vaadata. Kuigi ilma selleta saab hakkama. Ja peamine puudus on see, et AVZ ei suuda arvutit reaalajas kaitsta, nagu näiteks, vaid suudab ainult skannida ja ravida juba nakatunud masinat.