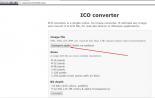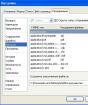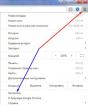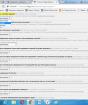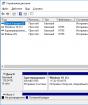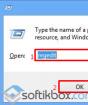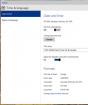Nasaan ang mga nai-save na password sa google chrome. Ang mga password ng Chrome ay nakaimbak sa isang folder. Ang pag-iimbak ng mga password sa hard drive
Sa mga browser, maaari kang makatipid ng mga parameter para sa autocomplete, kabilang ang mga pag-login at password mula sa mga account sa mga site. Pagkatapos ng pag-save, ang data na ito ay maaaring ilipat sa iba pang mga browser, makopya sa magkakahiwalay na mga file, at tatanggalin din - pareho nang sabay-sabay o magkahiwalay.
Google Chrome at Yandex.Browser
Gumagana ang Google Chrome at Yandex Browser sa parehong engine. Samakatuwid, ang kanilang interface ay pareho sa maraming mga paraan. Nalalapat din ito sa lokasyon ng menu ng mga setting. Ang mga pagkilos na may mga naka-save na password ay isinasagawa alinsunod sa parehong prinsipyo.
Kung saan nakatago ang mga password sa Google Chrome at Yandex.Browser at kung paano ito makikita
Bakit mo kailangan ng isang manonood ng password? Hindi bababa sa upang maalala kung nakalimutan ito ng gumagamit. Pagkatapos ng lahat, ang awtomatikong pag-login sa account ay humahantong sa ang katunayan na ang password ay napakabilis na mawala sa aking ulo.
Paano mag-alis ng mga password sa Google Chrome at Yandex.Browser
Upang alisin ang mga password para sa Google Chrome at Yandex.Browser, sa parehong maliit na window kailangan mong hanapin ang site kung saan kailangan mong alisin ang data, mag-click dito at mag-click sa krus, tinatanggal ito sa ganitong paraan.
I-export at i-import ang mga password sa Google Chrome
- Upang ma-export ang data sa Google Chrome, dapat mo munang paganahin ang tampok na ito. Sa navigation bar, ipasok ang command chrome: // flags / # password-import-export.
- Ang item na "Mag-import at mag-export ng mga password" ay kinakailangan. I-highlight na ito ng isang dilaw na marker.
- Piliin ang "Paganahin" sa drop-down na menu.
 Pumunta sa chrome: // flags / # password-import-export. Sa item na "I-import at i-export ang mga password" piliin ang "Paganahin"
Pumunta sa chrome: // flags / # password-import-export. Sa item na "I-import at i-export ang mga password" piliin ang "Paganahin" - Mag-click sa "Restart" upang makapag-restart ang browser at magkabisa ang mga pagbabago. Ang sumusunod na dalawang mga pindutan ay lilitaw sa ilalim ng listahan kasama ang lahat ng mga password: "I-export" at "I-import".
- Upang kumuha ng mga password mula sa browser, mag-click sa "I-export". Lilitaw ang isang window upang i-save ang dokumento ng teksto. Ipasok ang pangalan ng file at tukuyin ang folder kung saan mai-save ang file.
- Upang, sa laban, ilagay ang ilang mga password sa browser, i-click ang "I-import". Binibigyan ng window ng pagkakataon na makita ang file kung saan nai-save ang mga password.
Ang lahat ng mga password na nakaimbak sa file ay nakaimbak na hindi naka-encrypt. Hindi inirerekumenda na itago ang nilikha na file ng password sa hard disk sa form na ito. Para sa hangaring ito, ang anumang programa sa pag-encrypt ng file o, pinakamalala, isang WinRAR archive password na protektado gamit ang isang kumplikadong password ay angkop.
Video: Pagkuha at Muling paglalagay ng Mga Password sa Google Chrome
Ang pagdaragdag ng mga password sa listahan na naka-save sa Google Chrome at Yandex.Browser

Kung hindi mo mai-save ang iyong password sa Google Chrome at Yandex.Browser
Minsan maaari itong mabigo kapag nai-save ang password. Kadalasan ito ay dahil sa pagkakaroon ng isang password sa isang tiyak na site. Solusyon para sa lahat ng mga browser: tanggalin ang mga mayroon nang password at muling dumaan sa pag-save ng pamamaraan.
Ang kahilingan ay hindi ipinakita sa Google Chrome at Yandex.Browser
Kung ang password ay hindi nais na nai-save, ang problema ay maaaring ang site ay nai-save ang impormasyon sa pag-login. Ano ang maaaring gawin sa kasong ito? Nag-aalok ang Google ng solusyon nito:

Ang Google Chrome o Yandex Browser ay hindi nai-save ang mga password
Problema: nagtatanong ang browser tungkol sa pagpasok ng isang password, ngunit hindi ito nai-save, at sa tuwing kailangan mong ipasok ito.

Nakakatulong ang pamamaraang ito upang alisin ang lahat ng mga password nang sabay-sabay at makakatulong na alisin ang mga dobleng entry sa mga nai-save na password. Ang pamamaraang ito ay maaaring magamit para sa iba pang mga browser din.
Mozilla Firefox
Ang browser ng Mozilla Firefox ay hindi katulad ng mga kasamahan nito - Opera o Google Chrome, kaya't ang diskarte dito sa paghahanap at pagtingin sa mga password ay ganap na magkakaiba.
Paano mo makikita ang mga password sa Mozilla Firefox

Paano kumuha ng impormasyon mula sa browser ng Mozilla Firefox
Maaari kang makakuha ng mga password at iba pang data ng autofill mula sa Firefox. Upang magawa ito, ilipat ang mga ito sa isang espesyal na nilikha na dokumento. Pagkatapos ay maaaring magamit ang dokumentong ito.

Ang mga pag-login at password ay nai-save sa mga dokumento na may pahintulot na .csv.
Mozilla Firefox Import Wizard
Ang tool na "Mag-import ng Wizard" ay direkta sa pagtatapon ng browser. Tumutulong itong ilipat ang data mula sa iba pang mga tanyag na browser ng PC patungo sa Mozilla.

Inaalis ang mga password sa Mozilla Firefox
Ang pamamaraan para sa pag-alis ng mga password sa Mozilla Firefox ay napaka-simple.

Video: kung paano mapupuksa ang mga hindi kinakailangang password sa browser ng Mozilla Firefox
Walang mensahe tungkol sa posibleng pag-save ng password sa Mozilla Firefox
Kung ang isang window ay hindi lilitaw na humihiling para sa password na maidagdag sa nai-save na listahan:

Internet Explorer
Ang Internet Explorer ay ang karaniwang browser ng Windows. Mayroong maraming mga bersyon. Dahil ang mga mas bagong pagpipilian ay madalas na ginagamit, mas mahusay na isaalang-alang ang mga aksyon sa pamamagitan ng halimbawa.
Paano mag-access ng mga password sa Internet Explorer
Ang mga password sa Internet Explorer ay matatagpuan sa tindahan ng kredensyal ng Windows. Mayroong dalawang paraan upang buksan ito.

Video: Tingnan ang Mga Password sa Internet Explorer
Paganahin ang pag-save ng mga password sa Internet Explorer
Sa Internet Explorer, ang pag-save ng password ay pinagana bilang default. Narito kung paano ito i-on o i-off:

Tanggalin ang AutoComplete History sa Internet Explorer

Pag-import at Pag-export ng Data sa Internet Explorer
Maaari mong ilipat ang nai-save na mga password mula sa iba pang mga browser sa Internet Explorer gamit ang kanilang mga built-in na tool sa pag-import, halimbawa, mula sa Opera at Google Chrome.
Upang kumuha ng impormasyon mula sa Internet Explorer, kailangan mong gumamit ng isang espesyal na utility. Ito ay magiging mas madali. Ang isa sa mga pagpipilian ay BackRex Internet Explorer Backup. Kinukuha nito ang mga setting ng Internet Explorer mula sa isang computer at inililipat ang mga ito sa parehong browser sa isa pa, kahit na magkakaiba ang mga bersyon ng Windows.

Opera
Ang sikat na browser ng Opera ay hindi binibigyan ang mga posisyon nito, kaya't ang mga gumagamit ay patuloy na nagtatanong tungkol sa pagsasama ng ilang mga pag-andar dito. Tingnan natin ang mga pagkilos na may mga naka-save na password na magagamit sa browser na ito.
I-save at tingnan ang mga password sa Opera

Inaalis ang mga password sa Opera

Paano mag-export at mag-import sa Opera
Sa Opera, ang pag-import at pag-export ng nai-save na data ay hindi madali. Walang pagpapaandar sa pag-export tulad ng sa mga mas bagong bersyon. Ngunit mayroong isang pindutan para sa pag-import.

Video: Pag-export ng Data mula sa Mga Browser
Talaga, ang isang hanay ng mga pagpipilian sa mga browser ay nagbibigay-daan sa iyo upang mag-import at mag-export ng mga password sa iba pang mga lokasyon gamit ang karaniwang mga tool. Kung ang function ay wala sa browser, ang mga extension na maaaring ma-download mula sa add-on store at ang mga espesyal na programa ay palaging makakaligtas.
Ang mga modernong gumagamit ng Internet ay kailangang bisitahin ang dose-dosenang mga mapagkukunan araw-araw, bawat isa ay may sariling sistema ng pahintulot. Karamihan sa mga web browser, kabilang ang Chrome, ay nag-aalok upang makatipid ng mga pag-login at password upang gawing mas madali ang karanasan ng gumagamit. Ang impormasyon ay ligtas na naka-encrypt, at ang mga hindi kilalang tao ay malamang na hindi magamit ito. Gayunpaman, nangyayari na kailangang malaman ng may-ari ang password mismo, halimbawa, upang patunayan sa ibang computer. Inilalarawan ng artikulong ito kung saan nakaimbak ang mga password sa browser ng Google Chrome.
Paano tingnan ang nai-save na mga password
Ipagpalagay natin na hindi mo natatandaan ang password para sa ilang mapagkukunan, umaasa sa autocomplete ng Chrome. Ngunit nangyari na kailangan mong mag-log in sa mapagkukunang ito mula sa isa pang browser o aparato. Sa kasong ito, kinakailangan upang kahit papaano tandaan o malaman ang personal na data. Ang mga pag-login at password ay naiimbak nang lokal sa iyong computer, pati na rin sa isang server ng Google.
Upang matingnan ang mga ito, kailangan mong pumunta sa seksyon ng mga setting ng Chrome:
Sa ganitong paraan makikita mo ang mga password na nakaimbak sa Chrome browser o sa Google server.
Kung kailangan mong kumuha ng impormasyon mula sa server, kakailanganin mo ng isang Google account. Lumikha ng isang mailbox ng gmail.com at mag-log in sa Chrome. Awtomatikong mai-load ng browser ang lahat ng mga setting, bookmark at nai-save na data. Upang lumikha ng isang mail, bisitahin ang accounts.google.com at sundin ang mga tagubilin. Una, kailangan mong mag-log in mula sa iyong pangunahing browser upang mabasa at matandaan ang data.
Imbakan
Kung sa ilang kadahilanan kailangan mong hanapin ang file mismo, na naglalaman ng naka-encrypt na impormasyon, sundin ang gabay na ito:

Sa kabila ng katotohanang walang gaanong talagang maginhawa at gumaganang mga browser, at kung ano ang naroroon, mabibilang sila sa isang banda, sinusubukan ng mga developer ng bawat browser na gawing mas perpekto ang mga ito. Ang kanilang mga aksyon ay naglalayong tiyakin na ang mga gumagamit ay komportable hangga't maaari gamit ang web browser, at lahat ng mga pag-andar nito ay nakakatugon sa mga kinakailangan ng gumagamit.
Ang Google Chrome ay isang pangunahing halimbawa ng kung paano dapat magmukhang isang mahusay at user-friendly browser, at ginagamit ng milyun-milyong mga gumagamit sa buong mundo. At lahat ng hindi bababa sa isang beses, ngunit nakalimutan ang password para sa ito o sa site na iyon. Para sa mga naturang layunin, nagbibigay ang Chrome ng isang espesyal na pagpapaalala sa password: kailangan mo lamang kumpirmahin ang iyong desisyon nang isang beses, pagkatapos na maalala ng browser ang password, at sa susunod na pagbisita mo sa web page, hindi mo na kailangang ipasok ito. Ngunit nasaan ang mga password na nakaimbak sa google chrome? Sama-sama nating malaman.
Nai-save ang mga password sa Chrome
Kaya, kailangan mong tingnan ang password mula sa anumang site na nai-save nang mas maaga. Ang katotohanan ay ang gumagamit, dahil sa ang katunayan na hindi niya kailangang ipasok ang password sa bawat oras, kalaunan ay nakakalimutan ito, at ito ay normal. Nagsisimula ang mga paghihirap kapag, sinasabi, kailangan niyang pumunta sa parehong mapagkukunan, ngunit mula sa ibang browser o computer, ngunit hindi niya matandaan ang nais na kumbinasyon. At kung hindi mo rin nahanap ang kinakailangang data sa mga titik.
Kaya paano mo nakikita ang mga password sa google chrome? Ang paglipat mula sa teorya sa pagsasanay! Upang magsimula, pumunta sa mga setting ng iyong web browser sa pamamagitan ng pag-click sa pindutan na may tatlong mga parallel na linya sa kanan ng address bar. Sa drop-down na menu ng konteksto, hanapin ang linya na "Mga Setting", mag-click dito. Ang isang bagong window ay magbubukas sa harap mo, kailangan mong bumaba sa ilalim at i-click ang "Ipakita ang mga advanced na setting". Hanapin ngayon ang kategoryang "Mga Password", at dito - "Pamamahala ng Password".
Magbubukas muli ang isang bagong window na may dalawang haligi. Sa kaliwang bahagi ang mga site na binisita mo at sumang-ayon na i-save ang iyong password. Sa kanang bahagi, ang password mismo ay direktang ipahiwatig. Maaari mong gamitin ang parehong pamamaraan.
Paano tingnan ang password
Upang matingnan ang kinakailangang password, kailangan mong mag-click sa linya kasama ang site at password. Sila ay mai-highlight, at ang salitang "Ipakita" ay lilitaw sa patlang sa tabi ng password. Mag-click dito at ang mga naka-encrypt na tuldok ay naging nais na kumbinasyon ng mga titik at / o mga numero.

Tulad ng nakikita mo, walang mahirap makita kung saan matatagpuan ang password para sa isang partikular na site. Sundin lamang ang mga tip sa itaas at magtatagumpay ka!
Video na makakatulong:
Ang mga gumagamit ng Internet ay bumibisita ng dose-dosenang o kahit daan-daang mga iba't ibang mga site araw-araw.
Karamihan sa mga mapagkukunan ay nangangailangan ng pagpaparehistro, kaya't napakahirap para sa amin na matandaan ang lahat ng dati nang naimbento na mga pag-login at password para sa mga account.
Upang ayusin ang impormasyong kinakailangan para sa pahintulot sa mga site, ang mga developer ng browser ay lumikha ng mga espesyal na system para sa pagtatago ng mga password ng gumagamit.
Tingnan natin nang mabuti kung paano tingnan ang mga naka-save na password sa Chrome - ang pinakatanyag na browser mula sa Google.
Lokasyon ng mga password
Mayroong maraming mga paraan upang ma-access ang window sa lahat ng mga password.
Ang pinakasimpleng pagpipilian ay upang ipasok ang text chrome: // mga setting / password sa address bar ng iyong browser - ito ang address ng lokal na pahina ng mga setting, na naglalaman ng data para sa awtomatikong pag-login sa mga site.
Bilang isang resulta, dapat kang makapunta sa sumusunod na pahina:

Bigas 1 - ang pahina ng mga nai-save na pag-login at password sa Chrome
Mahalaga! Ang pamamaraang ito ng pagpapagana ng window ng Mga Kagustuhan ay maaaring hindi gumana sa mas lumang mga bersyon ng browser.
Maaari kang gumamit ng ibang paraan upang ipasok ang tab na password:
- ilunsad ang browser at sa home page hanapin ang menu key (kanang sulok sa itaas ng toolbar);
- mag-click sa item na "Mga Setting";

Bigas 2 - menu ng browser na "Chrome"
- mag-scroll pababa sa window na magbubukas at mag-click sa pindutang "Karagdagang mga setting";

- ngayon, sa lahat ng mga bagong parameter, hanapin ang pangkat na "Mga Password at Form";
- sa item na "I-save ang mga password" mag-click sa pindutang "Ipakita" at isang pahina ay magbubukas sa harap mo, tulad ng sa Larawan 1.

Bilang karagdagan sa mga setting ng browser, ang data sa mga naka-save na password ay maaaring makita sa PC mismo.
Nagsusulat ang Chrome ng data ng gumagamit sa isang file ng system na matatagpuan sa hard disk ng computer.
Ang file address ay maaaring magkakaiba depende sa ginamit na operating system.
Ang figure sa ibaba ay nagpapakita ng isang listahan ng mga pinakatanyag na operating system at ang mga address ng mga direktoryo kung saan nakaimbak ang isang file na tinatawag na Login Data:

Pumunta sa kinakailangang folder sa iyong hard drive at hanapin ang file ng Data ng Login. Wala itong extension, samakatuwid, hindi ito mabubuksan tulad nito.

Paano tingnan ang pag-login at password para sa site?
Matapos mong matagpuan ang lokasyon ng mga setting ng autosave o ang lokal na file na naglalaman ng mga ito, maaari mong simulang tingnan ang mga kinakailangang password at pag-login para sa mga site.
Upang makita ang mga password sa browser mismo, piliin ang site na kailangan mo at mag-click sa pindutang ipakita.
Pagkatapos lamang mailagay nang tama ang data na ito, may karapatan kang tingnan ang personal na impormasyon sa browser:

Bigas 7 - pagtingin ng mga password sa browser ng Chrome
Kung, sa ilang kadahilanan, hindi mo ma-access ang data sa browser mismo, maaari mong subukang "hilahin" ang impormasyon mula sa file ng Data ng Login.
Sa katunayan, ang mga nilalaman ng file na ito ay walang isang tukoy na format, ngunit ito ay isang bahagi ng lokal na database ng MySQL ng MS at nag-iimbak ng inorder na impormasyon ng mga gumagamit ng browser (listahan ng mga site, pag-login, password, naka-install na mga extension, atbp.).
Paano mo bubuksan ang isang file? Dahil ang Data ng Login ay pangunahin nilikha para sa mga developer, maaari mo itong buksan gamit ang mga espesyal na programa sa pag-unlad.
Halimbawa, SQL Management Studio 2014- sa tulong ng software na ito, maaari kang lumikha ng mga lokal at database ng server at magamit ang mga ito sa mga nilikha na application.
Upang buksan ang file ng Data ng Pag-login, simulan ang studio, pagkatapos ay kumonekta sa lokal na database na naka-install sa iyong PC:

Pagkatapos ng isang matagumpay na koneksyon, mag-click sa tab na "File" at pagkatapos ay sa "Buksan". Sa binuksan na window ng explorer ng computer, hanapin ang Data ng Login at ilunsad ito.
Ang sumusunod na talahanayan ay lilitaw sa window ng studio:

Ang mga patlang ng username_value at password_value ay naglalaman ng mga halaga ng mga pag-login at password, ayon sa pagkakabanggit.
sanggunian: Kung wala kang pagkakataon na mag-install ng isang hiwalay na studio para sa pag-unlad ng database sa iyong PC, maaari mong gamitin ang utility ng DB Browser SQL. Sa tulong nito, maaari mong tingnan ang mga nilalaman ng file mismo, ngunit walang karapatang i-edit ang mga patlang ng database.
Alisin ang password
Upang alisin ang link na "login-password" mula sa autosave window, piliin ang nais na site at mag-click sa krus, tulad ng ipinakita sa figure sa ibaba.
Pagkatapos nito, ang data para sa pagpasok ng mapagkukunan ay mabubura.

Maaaring i-edit ng mga gumagamit ang nai-save na data sa parehong paraan. Maglagay ng bagong impormasyon sa larangan ng pag-login o password at i-save ang mga pagbabago.
Huwag paganahin ang pagpipilian upang i-save ang mga password sa browser
Kung nais mong hindi na mai-save muli ng Chrome ang mga bagong password para sa mga site, dapat mong patayin ang tampok na auto-save.
Upang magawa ito, sa mga setting ng "Mga Password at Form", alisan ng tsek ang kahon sa tabi ng item na "Awtomatikong pag-login", tulad ng ipinakita sa larawan sa ibaba:

Ngayon ay hindi mai-save ng browser ang mga ipinasok na pag-login at password para sa mga bagong site.
Upang maiwasan ang awtomatikong pag-login para sa dating ginamit na mga mapagkukunan, manu-manong tanggalin ang lahat ng nai-save na mga password at pag-login.
Pagkatapos, tiyaking i-restart ang iyong computer para mabago ang bagong mga setting ng file ng Data ng Login.
Paano protektahan ang nai-save na mga password?
Ang bagong patakaran sa privacy ng Chrome kaagad pagkatapos ng paglabas ay hindi nagsama ng isang sugnay sa magkakahiwalay na proteksyon para sa nai-save na mga password ng gumagamit.
Ang pangyayaring ito sa unang bahagi ng 2014 ay nakakuha ng pansin at sama ng loob mula sa mga gumagamit ng browser.

Pampakay na video:
Ang Internet browser, nilikha ng Google, ay itinuturing na isa sa pinaka-kaugnay at maginhawa, dahil mayroon itong isang malaking bilang ng mga pagpapaandar na kinakailangan para sa bawat gumagamit ng pandaigdigang network. Kasama rin sa listahan ng mga tampok na ito ang pagtanda ng mga password sa Google Chrome mula sa anumang mga web page.
Paano ko makikita ang mga kumbinasyon ng character na naitala sa Chrome?
Upang makita ang mga naka-save na password sa Google Chrome, ang kinakailangang data mula sa mapagkukunang web kung sakaling kailangan itong mailagay sa isa pang aparato, kailangan mong malaman kung saan nakaimbak ang mga password sa Google Chrome. Upang matingnan ang impormasyong "nawala" nang mahabang panahon, kakailanganin mo ang:
- I-on ang Chrome browser at ipasok ang seksyon ng mga pagpipilian.
- Buksan ang tab na "Mga karagdagang setting".
- Sa haligi na "Mga Password at Form", mag-click sa "I-configure" sa tabi ng parirala tungkol sa alok na alalahanin ang mga key para sa mga web page.
- Sa isang bagong window, sa isang saknong na may pangalang "Mga site na may naka-save na mga password", dapat mong tukuyin ang kinakailangang site na kung saan kailangan mong malaman ang susi, at pagkatapos ay mag-click sa "Ipakita".
Upang gawin ang mga kinakailangang aksyon nang mas mabilis, maaari mong ipasok ang path na "chrome: // setting / password" (nang walang mga quote) sa search bar. Matapos pindutin ang Enter key, ire-redirect ka sa password manager.
Minsan ang seksyon na may magagamit na mga key ay walang laman, para sa mga sumusunod na kadahilanan:
- Hindi mo na-save ang iyong impormasyon sa pag-login sa iyong browser kapag nagrehistro ka o ipinasok ang iyong impormasyon sa pag-login.
- Malamang, may pagbabawal sa pag-iimbak ng mga bundle ng data.
Paano paganahin at huwag paganahin ang mga pag-alala ng mga susi?
Upang gawing simple ang pahintulot sa lahat ng uri ng mapagkukunan, ang mga tagalikha ng Chrome ay nagdagdag ng isang maginhawa at hindi komplikadong pagpapaandar sa kanilang browser - nagse-save ng mga password, at ginagamit ito ng pamantayan. Ngunit kung minsan ay pinapatay ito ng mga gumagamit nang hindi sinasadya o pangangailangan.
Upang manu-manong paganahin ang kabisaduhin ng ipinasok na data, kailangan mo:
- I-on ang browser at mag-click sa logo na "Ellipsis", na matatagpuan sa kanang bahagi sa itaas. Pagkatapos ay pumunta sa "Mga Setting".
- Susunod, kailangan mong hanapin ang inskripsiyong "Mga Password at Form". Ipahiwatig ang checkbox ng pag-aktibo sa tabi ng item na "Alok upang mai-save ang mga password para sa mga site."
Upang suriin kung nai-save ang input:
- Buksan ang mapagkukunan ng web kung saan nais mong matandaan ang impormasyon.
- Dumaan sa pagrehistro o pahintulot.
- Lilitaw ang isang window sa itaas na may isang panukala upang isulat ang data para sa awtomatikong pagpuno. I-click ang I-save.

Pamamahala sa Autosave at Pag-login
- Pumunta sa mga setting ng browser.
- Mag-click sa pariralang "Mga advanced na setting".
- Mag-click sa pindutang "I-configure", na matatagpuan sa tabi ng item tungkol sa panukalang itala ang mga kumbinasyon ng mga character para sa pagpasok ng mga mapagkukunan sa web.
- Hanapin ang item na "Awtomatikong pag-login" at lagyan ng tsek ang activation checkbox sa tabi nito. I-click ang Tapusin.
- Kung kailangan mong alisin ang mga password sa Google Chrome, i-on ang browser at pumunta sa menu (ang pindutan na "Ellipsis"), pagkatapos buksan ang "Mga Setting".
- Alisan ng check ang kahon sa tabi ng "Prompt upang i-save ang mga password" sa seksyong "Mga Password at Form".
Ngayon subukang maglagay ng data. Hindi sila maaalala ng browser.
Paano mabilis na tatanggalin ang isang hindi kinakailangang key?
Kung kailangan mong tanggalin ang ilang impormasyon sa pag-login, dapat mong:
- I-on ang browser at buksan ang mga pagpipilian sa pamamagitan ng pag-click sa pindutang "Ellipsis".
- Hanapin ang item tungkol sa panukala upang mai-save ang susi at i-click ang "I-configure".
- Pagkatapos, sa seksyong "Mga site na may mga naka-save na password," dapat mong tukuyin ang kinakailangang mapagkukunan sa web. Susunod, mag-click sa krus sa tabi nito upang tanggalin ang mayroon nang impormasyon sa pag-login.
Kung ang Google Chrome ay hindi nagse-save ng mga password - ano ang gagawin?
Paano kung nalaman mong hindi na naaalala ng Google Chrome ang impormasyon para sa maraming (o anumang) mapagkukunan? Una sa lahat, kailangan mong malaman kung ang checkbox para sa pag-aktibo ng pagpapaandar na ito ay nagkakahalaga ng isang tseke sa tabi ng item na may isang panukala upang isulat ang mga password sa mga pagpipilian. Kung naka-on ang auto save at hindi maalala ang data, dapat mong subukan ang mga bagong pamamaraan upang malutas ang problema.

Una, suriin upang makita kung ang iyong site ay nakalista sa listahan ng mga pagbubukod. Upang subukan ito:
- Pumunta sa seksyong "Mga Setting" ng iyong browser.
- Mag-click sa "Mga Advanced na Setting".
- Mag-click sa "I-configure" sa tabi ng item na may mungkahi na alalahanin ang mga key.
- Sa kahon na "Mga Site, mga password kung saan hindi nai-save," iniimbak ng browser ang lahat ng mga pagbubukod. Hanapin ang kinakailangang mapagkukunan sa web at, kung mayroon, tanggalin ito sa pamamagitan ng pag-click sa "X" sa tabi ng address. I-click ang Tapusin.
- Ngayon ay dapat mong i-restart ang browser, dapat mo munang i-clear ang cache, pagkatapos buksan ang site at dumaan sa pamamaraan ng pahintulot at suriin kung nai-save ang link na "login-security code".
- Pumunta sa "Mga Pagpipilian".
- Hanapin ang seksyong "Personal na Impormasyon" at piliin ang "Mga Setting ng Nilalaman".
- Sa bagong window, dapat mong piliin ang pagpipilian upang payagan ang imbakan ng data.
- I-restart ang iyong browser at suriin kung ang mga password ay maaaring matingnan at maalala.
Kung magpapatuloy ang problema, mananatili itong upang maisagawa ang iba pang mga pamamaraan:
- Patayin ang browser at tawagan ang linya ng utos sa pamamagitan ng pagpindot sa kombinasyong "Window" at "R".
- Sa patlang ng pag-input, ipasok ang "cmd / cren"% localappdata% \ Google \ Chrome \ User Data \ Default \ Login Data \ "* .bak" (walang mga panlabas na quote). I-click ang "Ok".
- I-on muli ang Chrome, pumunta sa nais na pahina at maglagay ng isang palayaw, ngunit isang maling password. Kapag lumitaw ang isang window na may isang mungkahi na tandaan - isulat ang totoong key.
Ngayon ay makikita mo na ang nai-save na mga password, at paganahin din o huwag paganahin ang pag-save na function.
Pagprotekta sa iyong Google Chrome account
Maaari mong mapagkakatiwalaan ang iyong browser mula sa pag-hack at pagtagas ng impormasyon, ngunit dapat mong malaman kung paano maglagay ng isang password sa browser ng Google Chrome:
Ipasok ang "chrome: // flags / # enable-new-profile-management" sa field ng address. Ang item na "Bagong sistema ng pamamahala ng profile" ay ipapakita, buhayin ito. Pagkatapos mag-click sa "Restart" sa ibaba.

Humiling na i-restart ang Chrome browser
- Pumunta sa mga pagpipilian sa browser.
- Sa tab ng Mga Gumagamit, i-click ang Magdagdag ng User.
- Ipasok ang nais na palayaw at itakda ang opsyong "Tingnan ang mga site na ginamit ng gumagamit na ito ...". Pagkatapos i-click ang "Susunod" - "Ok".
- Upang harangan ang isang account gamit ang isang bagong password (pagbawalan ang pag-access sa mga parameter ng kasaysayan at iba pang mga key), mag-click sa palayaw ng gumagamit sa pamagat at piliin ang opsyong "Mag-log out at i-block".
- Bilang isang resulta, lilitaw ang isang window para sa pag-access sa profile ng browser, habang ang password mula sa Google account ay maitatakda sa pangunahing account, at walang sinuman na maaaring tahimik na malinis ang data o malaman ang mahalagang impormasyon.
Pag-import at pag-export ng mga password sa Chrome
Maaari ka ring mag-import at mag-export ng mga password sa Google Chrome:
- Sa mga pagpipilian sa browser, piliin ang I-import at I-export ang Mga Password. Isaaktibo ang pagpapaandar na ito.
- Ang isang pindutang "I-restart" ay lilitaw sa ilalim ng window - mag-click dito.
- Sa sandaling mag-restart ang browser, bumalik sa mga pagpipilian sa pamamagitan ng pag-click sa logo na "Ellipsis" sa kanang bahagi sa itaas.
- Mag-click sa "Ipakita ang karagdagang ..." (sa Mozilla, ang mga pagkilos na ito ay sumusunod sa parehong senaryo).
- Sa saknong na "Mga Password at Form" mag-click sa "I-configure" (item na "Alok upang i-save ...").
- Upang maglipat ng mga password, piliin ang kinakailangang setting: i-export o i-import.
- Sa bagong window, maglagay ng isang kumbinasyon ng mga character upang ipasok ang Windows profile.
- Ngayon ay nananatili itong pumili ng isang folder sa iyong hard drive at i-save ang mga key sa isang file na may extension na CSV (buksan sa anumang text editor).
Ang mga hakbang na ito ay angkop din para sa pag-export mula sa Firefox patungong Google Chrome, dahil ang mga browser ay magkatulad.
Ngayon alam mo kung paano tingnan ang mga naka-save na password sa Google Chrome, kung paano ilipat ang mga ito mula sa iba't ibang mga mapagkukunan at i-on ang pagpapaandar na awtomatikong naaalala.