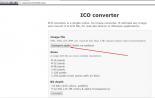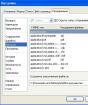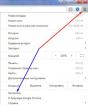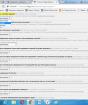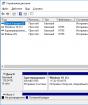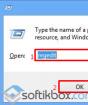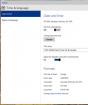Paano tukuyin ang landas kung saan i-download ang file. Paano baguhin ang lokasyon ng karaniwang mga folder ng gumagamit sa Windows
Panuto
Nakasalalay sa aling browser ang iyong ginagamit, ang iyong mga aksyon kapag tinutukoy ang landas mga pag-download maaaring magmukhang iba. Isaalang-alang ang mga paraan upang baguhin ang mga landas mga pag-download mula sa halimbawa ng tatlong pinakatanyag na mga browser: Firefox, Opera, Google Chrome.
Kung gumagamit ka ng (Opera), upang baguhin ang landas mga pag-download kailangan mong sundin ang mga hakbang na ito. Patakbuhin, pagkatapos, i-click ang pindutang "Menu" (matatagpuan ito sa kanang bahagi sa itaas ng browser). Susunod, kailangan mong piliin ang item na "Mga Setting", kung saan kailangan mong pumunta sa seksyong "Mga pangkalahatang setting". Sa bubukas na window, lumipat sa tab na "Advanced" at mag-click sa item na "Mga Pag-download." Dito maaari mong itakda ang nais na folder para sa pag-save ng mga file.
Kung kailangan mong magbago paraan mga pag-download sa (Google Chrome), magiging ganito ang iyong mga aksyon. Sa sandaling mailunsad, mag-click sa icon na matatagpuan sa kanang bahagi. Sa bubukas na menu, piliin ang item na "Mga Pagpipilian", pagkatapos ay lumipat sa seksyong "Advanced". Dito maaari mong itakda ang kinakailangan paraan mga pag-download... Upang hindi mabigat ang iyong sarili sa paglipat sa mga setting, pagkatapos buksan ang browser, ipasok ang address bar: chrome: // setting / advanced - awtomatikong magbubukas ang nais na seksyon ng mga setting.
Upang ipasadya ang landas mga pag-download sa Firefox gawin ang sumusunod. Mag-click sa menu na "Mga Tool" at pumunta sa seksyong "Mga Pagpipilian". Sa tab na "Pangkalahatan," maaari mong itakda ang nais na mga parameter para sa pag-save ng mga file.
tandaan
Paano baguhin ang order ng boot ng mga aparato sa BIOS. Pagkatapos nito, mag-boot ang computer mula sa aparato na iyong pinili. Upang mapabilis ang computer boot, maaari mong hindi paganahin ang tseke ng mga hindi nagamit na boot device sa BIOS - itakda ang halagang "Hindi Pinagana" para sa napiling aparato, kung ang pagpapaandar na ito ay ibinigay sa iyong bersyon ng Bios.
Nakatutulong na payo
Upang mailapat ang mga pagbabagong nagawa, i-restart ang iyong computer. Ang pag-edit sa menu ng boot ng mga operating system gamit ang Bcdedit. Ang bcdedit ay isang tool na nagbibigay-daan sa iyo upang baguhin ang mga halaga ng Windows bootloader, pati na rin upang ibalik ito (bootloader). Para sa karagdagang mga halimbawa, sabihin nating ang aming menu ng boot ay naglalaman ng tatlong mga entry na may mga ID (ID1), (ID2), (ID3). Baguhin ang default na boot ng system.
Pinagmulan:
- kung paano baguhin ang save path
Ang mga programa at browser na nag-download mula sa Internet, bilang panuntunan, ay nai-save ang mga nai-download na file sa folder itinakda bilang default. Sa ilang mga kaso, mas madaling mag-save ng mga nai-download na file sa iyong folder upang mas madaling mauri ang mga file sa paglaon. Magbago folder mga pag-download maaaring gawin sa anumang browser at download manager.
Panuto
Sa download manager na Download Master folder mga pag-download maaaring mabago sa dalawang paraan. Ang unang paraan ay permanenteng baguhin ang folder para sa pag-save ng mga file. Upang magawa ito, buksan ang window ng programa, pumunta sa item na "Mga Tool" at piliin ang utos na "Mga Setting". Sa kahon ng dialogo ng mga setting ng programa sa kaliwa, piliin ang linya na "Mga Pag-download". Pagkatapos sa kanang bahagi ng window sa tuktok, palitan ang kasalukuyang folder upang mai-save ang mga file (bilang default - C: Mga Pag-download) sa anumang iba pa. Ang pangalawang paraan ay upang baguhin ang save folder sa window ng mga pag-download ng mga katangian, na habang nagsisimula ito. Sa pamamagitan ng pag-click sa icon sa anyo ng isang folder na may isang pushpin, ang mga file ng ganitong uri ay mai-save sa direktoryo na ito bilang default.
Upang baguhin ang folder mga pag-download sa Google Chrome, i-click ang mga pindutan ng mga setting sa kanang sulok sa itaas ng window. Sa bubukas na menu, piliin ang pindutang "Mga Pagpipilian", na magbubukas ng isang espesyal na tab na may mga pagpipilian sa browser. Sa kaliwang sidebar ng tab na ito, mag-click sa link na "Advanced". Magbago folder mga pag-download maaari mong i-click ang pindutang "Mag-browse" sa tapat ng linya na "I-download ang lokasyon". Gayundin, maaaring hilingin ng browser ng Google Chrome ang lokasyon ng pag-save ng mga file sa bawat oras. Upang magawa ito, maglagay lamang ng isang checkmark sa harap ng kaukulang linya sa parehong window. Sa ibang mga browser, ang folder mga pag-download pagbabago sa katulad na paraan.
tandaan
Bilang default, maraming mga programa ang nagse-save ng mga pag-download sa direktoryo ng C: \ Mga Pag-download \, kaya kung sigurado kang na-download mo ang isang file ngunit hindi mo ito mahahanap, tiyaking i-browse ang direktoryong iyon.
Ang lahat ng mga modernong browser ay nilagyan ng isang kapaki-pakinabang na tampok bilang isang download manager. Ngunit kung minsan maaari kang malito, kung saan nai-save ng browser ang kamakailang na-download na file?

Kakailanganin mong
- - browser.
Panuto
Ilunsad ang browser ng Google Chrome upang baguhin ang pag-download na folder ng pag-download para sa browser na ito. Tukuyin ang anumang folder sa iyong computer kung saan dapat i-save ang lahat ng na-download na mga file, o piliing tukuyin ang folder sa bawat pag-download, pagkatapos ay tatanungin ka ng programa sa tuwing aling folder ang i-save ang file.
I-click ang pindutan ng wrench sa toolbar ng Google Chrome upang baguhin ang default na lokasyon ng pag-download. Piliin ang item ng menu na "Mga Pagpipilian", piliin ang tab na "Advanced", pumunta sa seksyong "Mga Pag-download" upang baguhin ang default, mag-click sa pindutang "Baguhin", pagkatapos ay piliin ang kinakailangang folder. Upang pumili ng isang hiwalay na folder para sa bawat pag-download, piliin ang checkbox sa tabi ng "Humiling ng isang lokasyon upang mai-save ang bawat file."
Hanapin ang na-download na mga file gamit ang browser ng Google Chrome, kung hindi mo binago ang default na lokasyon ng pag-download: Windows XP: / Mga Dokumento at Mga Setting / Username / Aking Mga Dokumento / Mga Pag-download; Windows Vista OS: / Mga Gumagamit / Username / Mga Pag-download; Mac OS: / Mga Gumagamit / Pag-download; Linux: home / "Username" / Mga Pag-download.
Buksan ang iyong Opera browser upang baguhin ang folder ng pag-download. Pumunta sa menu na "Mga Tool" - "Mga pangkalahatang setting" - piliin ang tab na "Advanced", sa tab na ito piliin ang item na "Mga Pag-download". Sa ilalim ng window, tukuyin ang path sa folder kung saan mai-download ang mga file, upang gawin ito, i-click ang pindutang "Browse", pumili ng isang folder at i-click ang "OK".
Ilunsad ang browser ng Mozilla Firefox upang mabago ang default na lokasyon ng pag-download. Pumunta sa menu na "Mga Tool" - "Mga Pagpipilian" - "Pangkalahatan". Sa pangkat ng "Mga Pag-download" ng mga setting, lagyan ng tsek ang kahon sa item na "Path para sa pag-save ng mga file", i-click ang pindutang "Browse" at tukuyin ang folder kung saan mo nais i-save ang mga pag-download.
Pinagmulan:
- kung paano baguhin ang tinukoy
Mayroong maraming mga paraan upang ilipat ang mga file ng sektor ng boot mula sa isang disk papunta sa isa pa. Ang pinakasimpleng sa kanila ay ang paggamit ng isang espesyal na disc sa pagbawi o isang regular na kit ng pamamahagi ng system sa isang DVD.
Kapag nagda-download ng mga file mula sa Internet, ini-save ng browser ang mga ito sa nilikha na folder bilang default. Ang bawat gumagamit, kung kinakailangan, ay maaaring magtakda ng mga indibidwal na parameter para sa pag-save ng na-download na mga file, na nagpapahiwatig ng kinakailangang folder para sa kanilang pagkakalagay.
Kakailanganin mong
- Computer, internet access, browser.
Panuto
Panuto
Nagbibigay ang operating system ng Windows sa mga gumagamit ng mga espesyal na folder bilang default upang mai-save ang kanilang data, tulad ng Mga Dokumento, Musika, Video, Mga Larawan atbp. Karamihan sa mga programa ay naka-configure upang mag-imbak ng data ng gumagamit sa mga direktoryong ito. Bilang default, ang lahat ng mga folder na ito ay matatagpuan sa C: drive sa Mga gumagamit... Gayunpaman, kung ang iyong operating system ay napatawa at ang nag-iisang pamamaraan upang pagalingin ito ay isang kumpletong muling pag-install sa disk format, kung gayon ang lahat ng iyong data ay mawawala. Samakatuwid, nais kong ipaalala, lalo na para sa mga gumagamit ng baguhan, isang madaling paraan upang maiwasan ang mga kaguluhang ito.
Kaya, upang ligtas na maiimbak ang iyong data kahit na sa kaganapan ng pagkabigo sa Windows, dapat mo munang alagaan ang paglipat nito sa isa pang disk. Mahusay kung ang iyong computer ay may dalawang mga pisikal na disk, ngunit ang isang iba't ibang pagkahati sa isang disk ay gagana rin.
Ang unang hakbang ay buksan ang iyong direktoryo sa bahay, na kung saan matatagpuan sa
C: \ Users \ UserName
Pagkatapos ay pipiliin namin ang folder na nais naming ilipat, mag-right click dito at piliin ang item mula sa menu ng konteksto Ari-arian... Sa lalabas na window, pumunta sa tab Lokasyon.

Narito nakikita namin ang tatlong mga pindutan, interesado kami sa gitna - Gumalaw... Pagkatapos i-click ito, lilitaw ang isang window ng pagpili ng folder, kung saan dapat naming tukuyin ang bagong lokasyon ng karaniwang direktoryo. Nananatili lamang ito upang kumpirmahin ang iyong napili sa pamamagitan ng pag-click sa OK, at pagkatapos ay payagan ang paglipat ng mga file sa isang bagong lokasyon sa pop-up dialog box.

Ang nasabing isang simpleng pag-set up, na inilapat sa lahat ng mga folder sa iyong data na kailangan mo, ay maaaring makatipid ng isang malaking halaga ng mga nerbiyos at oras sa kaganapan ng isang biglaang pag-crash ng Windows. I-install mo lamang ang system, pagkatapos ay tukuyin ulit ang landas sa iyong mga folder ng data sa isa pang disk at ibalik ang lahat ng iyong mga larawan, pelikula, musika, dokumento, at kahit na ang Desktop. Inirerekumenda ko na gawin mo ito simpleng maneuver kaagad pagkatapos mai-install ang system.
Kapag nag-click ka sa isang link sa pag-download para sa isang file, maaari itong buksan para sa pagtingin o pag-download sa iyong computer. Ang file ay binuksan para sa pagtingin kung sinusuportahan ng browser ang format nito. Ang file ay nai-download sa iyong computer kung hindi sinusuportahan ng browser ang format nito. Sa sandaling magsimulang mag-download ang file, lilitaw ang isang icon ng file na may isang tagapagpahiwatig ng pag-download sa kanan ng linya ng Smart.
Tandaan Habang nagda-download ng mga archive at maipapatupad na mga file, sinusuri sila ng Yandex Browser para sa mga virus at hindi ginustong software.
- Paano buksan ang na-download na file
- Na-upload ang kasaysayan ng mga file
- Mga problema sa boot
Ititigil at ipagpatuloy ang pag-download
Ihinto ang pag-download ng file: Ipagpatuloy ang pag-download ng file:
Sine-save ang isang file na bukas para sa pagtingin
Paano buksan ang na-download na file
Buksan ang huling na-download na file Buksan ang dating na-download na file Awtomatikong buksan ang mga na-download na file
Kung saan nai-save ang mga na-download na file
Bilang default, nai-save ang mga file sa mga sumusunod na folder:
Bilang default, nai-save ang mga file sa folder Mga gumagamit \\<учетная запись пользователя\\Загрузки .
Buksan ang folder ng Mga Pag-download Alamin kung saan nai-save ang iyong mga na-download na file Baguhin ang folder para sa na-download na mga fileNa-upload ang kasaysayan ng mga file
Upang pumunta sa listahan ng lahat ng na-upload na mga file, i-click ang → Mga Pag-download.
Itago ang file mula sa mga pag-download
Aalisin ang file mula sa listahan ng pag-download, ngunit hindi mula sa computer. Mahahanap mo ito sa folder kung saan nai-save ang mga na-download na file.
I-clear ang listahan ng pag-download
Bilang isang resulta, ang listahan ng mga pag-download sa browser ay malilinis. Ang mga file mismo ay hindi matatanggal mula sa computer.
Tanggalin ang na-download na mga file
Mga problema sa boot
Paano kung magambala ang pag-download?Subukang ipagpatuloy ang iyong pag-download.
\ nKumusta Mga Kaibigan! Ngayon ay malalaman natin kung saan nakalagay ang folder ng mga pag-download sa computer, at kung paano mo mababago ang lokasyon nito upang ang mga file na na-download gamit ang Yandex browser ay mai-upload doon.
Bilang default, ang lahat ng mga file na iyong nai-download sa pamamagitan ng iyong browser mula sa Internet ay inilalagay sa Mga Pag-download o Mga Pag-download sa iyong hard drive. Karamihan sa mga gumagamit ay may isang hard drive sa kanilang PC o laptop, na nahahati sa mga pagkahati. Sa gayon ito ay nakaimbak sa pagkahati ng system, na karaniwang nakatalaga sa titik C:.
Tingnan natin kung paano mo mababago ang folder ng pag-download sa browser ng Yandex, at, halimbawa, ilipat ito sa isang hindi sistemang pagkahati.
Paano makahanap ng Mga Download na folder sa iyong computer
Kung nais mong malaman kung saan ang lahat ng mga programa, larawan, pelikula, atbp. Nai-download mula sa Internet gamit ang Yandex browser ay nai-save, simulan ang web browser na ito. Pagkatapos mag-click sa pindutan sa anyo ng tatlong pahalang na guhitan sa kaliwang tuktok at piliin ang "Mga Setting" mula sa listahan.
Ang isang bagong tab na may mga setting ng browser ng Yandex ay magbubukas. Mag-scroll pababa sa ilalim ng pahina at i-click ang Ipakita ang Mga Advanced na Setting.

Piliin ang landas na ito gamit ang mouse, mag-right click sa patlang at pindutin ang "Kopyahin" mula sa menu ng konteksto.

Ngayon buksan ang isang window ng Windows Explorer. Magagawa ito sa pamamagitan ng pag-click sa icon na "Computer" sa desktop. Piliin gamit ang cursor ang lahat ng nakasulat sa tuktok na linya at pindutin ang Ctrl + V upang i-paste ang dating kinopyang landas. Pindutin ang enter.

Pagkatapos nito, magbubukas ang window ng Mga Pag-download, kung saan makikita mo ang na-download na mga programa at higit pa.
Kung nais mo, maaari mong buksan ang bawat item nang sunud-sunod. Pumunta muna sa C: drive, pagkatapos ay sa folder na "Mga Gumagamit", at iba pa.

Paano ilipat ang folder ng pag-download ng browser ng Yandex sa isang computer
Upang ilipat ito, at upang ang lahat ng na-download na mga file sa pamamagitan ng browser ng Yandex ay nai-save pa rin dito, gawin ang sumusunod.
Hanapin ang seksyong "Mga Na-download na File" sa iyong browser tulad ng inilarawan sa itaas. Dagdag dito, sa tapat ng patlang na "I-save sa", mag-click sa pindutang "Baguhin".

Magbubukas ang isang window ng pag-browse. Piliin ang isa kung saan mo nais i-save ang mga file at i-click ang "OK". Sa aking kaso, mai-save ang mga ito sa hindi sistemang pagkahati ng D: drive sa artikulo.

Kung wala ka pang nalikha bago, gawin natin ito ngayon. Halimbawa, lumikha tayo ng isang D: sa drive at pangalanan itong Mga Na-download. Piliin ang pagkahati ng D: drive at i-click ang "Lumikha ng folder".