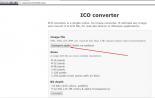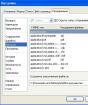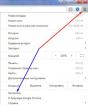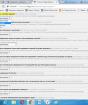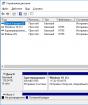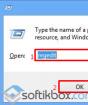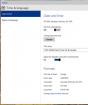Paano alisin ang lahat mula sa isang windows 10 laptop
Isang kakaibang tanong, gayunpaman mayroon ito, at maraming mga gumagamit ang nagtanong dito. Nagsulat na ako ng maraming mga artikulo sa pag-install ng Windows, kahit na nagsulat tungkol sa Vista at Windows 2000 - mga system na luma na at walang gumagamit sa kanila. Ang Windows XP ay dahan-dahan ding nawawalan ng lupa. Hindi lihim na ang Windows 7 at 8 ay hindi na suportado, na makakaapekto sa kanilang seguridad, ngunit ginagamit pa rin sila ng napakalaking bilang ng mga tao, kahit na isang dosenang unti-unting nagkakaroon ng pamumuno. Kung mayroon kang alinman sa mga sistemang ito, marahil ay mayroon kang isang katanungan kahit isang beses lang, kung paano i-uninstall ang Windows... Well, sasagutin ko ito.
Paano i-uninstall ang Windows 10 o iba pang mga system
Iniisip ng ilang tao na sa pamamagitan ng pagtanggal ng folder ng Windows at Program Files ay natanggal nila ang Windows. Hindi, hindi ito gagana dito. Ito ay tulad ng pagtanggal ng isang folder na may isang programa at pag-iisip na ito ay tinanggal, ngunit sa katunayan mayroong isang tambak ng basura na natira sa system, na kung saan ay magiging mahirap na alisin.
Ang normal na pagtanggal ng Windows ay binubuo nang tumpak sa pag-format ng system disk. Sa kasamaang palad, pagkatapos mai-format ang disk sa isang karaniwang paraan, iyon ay, mula sa folder na "Ang computer na ito" sa pamamagitan ng pag-right click sa disk at pagpili sa item na "Format", walang darating dito. Lilinisan mo talaga ang disk, ngunit ibabalik mo ang system sa orihinal nitong estado, iyon ay, alisin ang mga programa at lahat ng mga bahagi na hindi nauugnay sa system. Sa parehong oras, ang sistema ay mananatili.
Paano i-uninstall ang Windows gamit ang isang bootable USB flash drive o disk
Kapag nag-install ng Windows, palagi kaming gumagamit ng isang disk o isang bootable USB flash drive kung saan naitala namin ang imahe ng system. Kapag dumiretso kami sa pag-install, magbubukas ang aming tingin sa isang window na may mga partisyon at mga disk. Piliin ang drive ng system at pag-format ito, at pagkatapos ay mai-install ang system dito. Sa gayon, tinanggal mo ang Windows at muling na-install ang system.
Kung mayroon kang higit sa isang system sa iyong computer, ngunit ang mga ito ay matatagpuan sa iba't ibang mga disk o partisyon (ganito mo dapat gawin, at hindi mai-install ang maraming mga system sa isang pagkahati), pagkatapos ay mapupuksa mo ang isang system sa pamamagitan ng pag-format ng disk gamit ang isang bootable USB flash drive o disk, o mula sa ibang system gamit ang utility "Disk management".
I-click mo lamang ang nais na seksyon gamit ang kanang pindutan ng mouse at piliin ang item "Tanggalin ang dami" o "Format"... Siyempre, kung hindi mo na kailangan ng dami, kailangan mo ito.

Inaalis ang isa sa dalawang mga system gamit ang System Configuration
Ang pangalawang pamamaraan upang alisin ang isa sa maraming mga naka-install na system ay ang utility ng Configuration ng System. Buksan ang bintana "Patakbo" gamit ang mga susi Manalo + R at ipasok ang utos:
msconfig
Susunod, pumunta sa tab kung saan dapat ipakita ang naka-install na mga Windows system. Una, i-install ang iyong default na Windows. Piliin ito gamit ang mouse at pindutin ang pindutan Gamitin bilang default.

Dapat lumitaw ang isang window na humihiling sa iyo na i-restart ang PC. Tiyaking i-reboot upang ang system ay tinanggal.
Paano i-uninstall ang Windows gamit ang LiveCD
Ibig kong sabihin ang ilang uri ng imahe ng isang programa na gumagana sa mga disk. Iminumungkahi kong gamitin ang pamamahagi GParted LiveCD... Maaari itong mai-download mula sa opisyal na site at isulat sa isang USB flash drive, halimbawa, gamit ang Rufus utility. Pagkatapos mong gawin ito, mag-boot mula sa drive.
Lilitaw ang isang window kung saan kailangan mong piliin ang pinakaunang pagpipilian - GParted Live (Default na setting).

Ngayon kailangan mong i-format ang system drive. Ang pangunahing bagay dito ay hindi dapat mapagkamalan, dahil ang mga pangalan ng mga drive ay ipinahiwatig sa isang paraan na hindi pangkaraniwan para sa mga ordinaryong gumagamit. Una kailangan mong ituon ang dami ng pagkahati at ng file system - sa Windows laging NTFS o FAT.

Mag-click sa nais na seksyon gamit ang kanang pindutan ng mouse at piliin ang item "I-format sa" sa pamamagitan ng pagpili ng NTFS file system.

Kumpletuhin ang paglilinis ng hard drive gamit ang linya ng utos
Dito ay isasaalang-alang ko ang pagpipilian ng ganap na paglilinis ng hard disk, pagkatapos kung saan ang lahat ng mga pagkahati ng partikular na disk na ito ay tatanggalin kasama ang mga file at ang disk ay magkakasama. Tandaan na ang pamamaraang ito ay ginagamit lamang kung ang iyong mga file ay nailipat na sa ibang daluyan, o walang partikular na halaga sa iyo.
Nag-boot kami mula sa isang bootable flash drive o disk at naabot ang window kung saan ang mga disk at partisyon ay minamanipula.
Pindutin ang mga pindutan Shift + F10 upang lumitaw ang linya ng utos, at pagkatapos ay isagawa ang mga sumusunod na utos. Magingat.
- diskpart- utility para sa pagtatrabaho sa mga disk;
- listahan ng disk- pagpapakita ng mga disk
- piliin ang disk 3- pagpili ng nais na disk. Maging maingat, tingnan ang laki ng nakabahaging disk, halimbawa, 512 GB, o 931 GB. Hindi isang pagkahati, ngunit isang disk;
- malinis- buong paglilinis ng disk.

Iyon lang, kumpleto mo nang nalinis ang disk, kasama ang mga pagkahati. Ngayon alam mo kung paano alisin ang Windows 10, 7, 8 at anumang system sa pangkalahatan. Ang lahat ng mga pamamaraan ay epektibo at kahit isa ay gagana.
Kapag na-install mo na ang Windows 10 sa iyong computer, hindi ka magiging hostage o alipin ng system magpakailanman. Mayroong hindi bababa sa 3 mga paraan upang alisin ang Windows 10 mula sa iyong computer. Ang ilang mga paraan gawin ito nang kumpleto, ang ilan ay nag-iiwan pa rin ng ilang mga buntot sa hard drive. Sa artikulong ito sasabihin namin sa iyo ang lahat ng mga magagamit na pamamaraan, mula sa madali, halos awtomatiko, hanggang sa mahirap, ngunit nagbibigay ng 100% na resulta.
Ang unang pamamaraan ay upang bumalik sa isang naunang bersyon ng OS. Ito ay angkop para sa mga nais na mapupuksa ang isang dosenang dahil hindi ito magkasya. Sa kasong ito, ang pagtanggal na tulad nito ay hindi kinakailangan, simpleng igulong ito.
Ang pangalawang pamamaraan ay upang palitan ang dose-dosenang mga bagong operating system. Halimbawa, kung nag-install ka ng isang bagong produkto, nababagay sa iyo, ngunit gumagana ito nang may mga error. Sa kasong ito, maaari mo lamang mai-install ito sa tuktok, muli, walang tanong ng direktang pagtanggal, kahit na sa katunayan ang resulta ay magiging ganoon lamang.
Ang pangatlong paraan ay eksaktong tinatawag na "kumpleto", mula pa Pinapayagan kang alisin ang lahat ng mga sanggunian sa OS mula sa iyong hard drive. Ang pamamaraang ito ang pinakamahirap, ngunit nagbibigay ito ng 100% na resulta, wala nang mga bakas ng Windows sa iyong hard drive.
Paano bumalik sa isang nakaraang bersyon ng OS
Pag-aalis sa pamamagitan ng pagbabalik - makakatulong lamang ito kung lumipat ka sa nangungunang sampung mula sa isa pang OS. Halimbawa, mula 7 o 8.1. Sa kasong ito, sa loob ng unang 30 araw, mayroon kang isang maginhawang pagkakataon upang ibalik ang nakaraang bersyon ng operating system.

Nasulat na namin nang detalyado kung paano nagpapatuloy ang prosesong ito, inirerekumenda namin ito.
Maglagay ng isa pang OS sa tuktok ng luma
Muli, hindi ito tungkol sa paglilinis. Lilikha mo lang ang media ng pag-install, halimbawa, gamit ang Windows Media Creation Tool, at pagkatapos ay mag-boot mula dito sa pamamagitan ng BIOS. Ang karaniwang proseso ng pag-install ay sumusunod. Hindi ito naiiba, maliban sa isang sandali, sa yugto ng pagpili ng pagkahati kung saan magaganap ang pag-install, dapat mong tukuyin ang naaangkop na seksyon at piliin ang "Format".

Gumagana ang pamamaraang ito kung ang lahat ay naaayos sa iyong hard drive. Ngunit hindi ito gagana kung may mga error sa huling pag-format. Bilang isang resulta, makakakita ka ng isang mensahe na ang TOM ay may sukat na 0 MB at hindi gagana ang pag-install. Sa kasong ito, kailangan mong gamitin ang pangatlo, kahit mahirap, ngunit mabisang pamamaraan.
Kumpletuhin ang pagtanggal ng operating system
Ang Windows 10 ay nakaimbak sa iyong hard drive. Upang ganap na matanggal ang system, walang pindutan o pagpapaandar sa system mismo. Hindi nito mabubura ang sarili, kaya't kailangan mong gumamit ng isang karagdagang tool. Walang opisyal na isa, ngunit may dalawang paraan upang gawin ito nang hindi opisyal:
- Kung mayroon kang isang bagong BIOS, maaari nitong suportahan ang pagpapaandar na ito sa labas ng kahon;
- Kung ang BIOS ay luma o kailangan mo ng higit pang mga tampok, gamitin;
Ang huli ay isang propesyonal na utility. Kailangan mo munang lumikha ng bootable media. Maaari itong maging alinman sa isang CD o isang USB flash drive. Susunod, kailangan mong simulan ang iyong PC mula sa media na ito. Upang magawa ito, itakda ang naaangkop na mga parameter sa mga setting ng BIOS. Bilang kahalili, ipasok ang USB flash drive at i-reboot ang aparato. Sa simula pa lang, gamitin ang pindutang F12 upang buksan ang window na ito sa harap mo:

Dito kailangan mong piliin ang unang item, pagkatapos ay ilunsad ang interface ng program na ito. Sa kasamaang palad, ang bersyon ng Russia ay hindi opisyal na umiiral at magagamit lamang dahil sa katutubong sining, na nangangahulugang gumagana itong hindi gaanong matatag. Samakatuwid, gamitin ang orihinal sa Ingles, tutulungan ka naming malaman ito. Ang utility mismo ay may sumusunod na hitsura:

Tulad ng nakikita mo sa screenshot, ipinapakita ng utility ang lahat ng iyong mga hard drive, pati na rin impormasyon ng pagkahati. Sa kanang sulok sa itaas, maaari kang pumili ng isang tukoy at pagkatapos ay gagana lamang ito. Ang isang buong saklaw ng mga pag-andar ay magagamit sa iyo:
- Baguhin ang laki;
- Hatiin sa mga seksyon;
- Format;
Ang huli ay kung ano ang kailangan mo, dahil papayagan ka nitong i-clear ang hard drive ng anumang impormasyon, kabilang ang mula sa Windows 10. Kapag pinili mo ang pagpipiliang ito, karagdagang tatanungin ka ng utility tungkol sa ilang iba pang mga parameter. Halimbawa, tungkol sa file system. Maaari mong iwanan ang lahat nang katulad nito, kung hindi mo nauunawaan ang mga termino at mag-click lamang sa pagpapatuloy kahit saan.
Tiyak na mapapansin mo na mayroong ilang mga "Recovery Partition" sa disk, kung saan mayroong sampu, at timbangin nila ang bawat 300-400 MB. Nauunawaan namin na kung mayroon kang isang 128 GB SSD, kung gayon nakakahiyang magbigay kahit kalahating gigabyte at nais mong tanggalin ang mga ito din. Pagkatapos ng lahat, hindi sila kakailanganin para sa isa pang OS, kung hindi ito Windows 10. Ngunit mas mabuti na huwag hawakan ang mga ito, tk. Ang mga parameter at setting ng UEFI ay nakasulat din dito, at sa pamamagitan ng pag-aalis ng mga ito maaari kang makakuha ng mga problema sa pagpapaandar na ito. Masosolusyunan lamang sila sa pamamagitan ng pag-flashing ng mother card.
Mayroong ilang iba pang mga paraan, ngunit ang mga ito ay alinman sa mas mahirap o hindi magdala ng nais na resulta. Pinagsama namin ang tatlong pangunahing paraan para sa iyo sa kung paano i-uninstall ang Windows 10. Ang mga karagdagang pamamaraan at sagot sa iyong mga katanungan ay ipinakita sa sumusunod na video:
Maraming mga tao, pagkatapos i-install at gamitin ang bagong nangungunang sampung kaunti, magpasya na ganap na alisin ang Windows 10 mula sa kanilang computer. Naturally, maaaring mayroon silang isang katanungan - kung paano ito gawin? Bago magpatuloy sa mga paglalarawan ng magagamit na mga diskarte, dapat mong malaman kung bakit maaaring magpasya ang isang tao na gawin ang hakbang na ito.
Kailan maaaring mangailangan ng gayong solusyon?
Sa katunayan, maraming mga motibo para sa naturang pagkilos. Ang pinakakaraniwan ay:
- Ang computer ay hindi makaya ang mga kinakailangan ng Sampu o ang gumagamit ay hindi gusto ang operating system mismo;
- Hindi sinasadyang na-install ng gumagamit ang Windows 10 sa maling pagkahati ng hard drive at nais na ayusin ang sitwasyon;
- Sa computer ay may isang duplicate ng system, na ginawa ng isang tao para sa alinman sa kanyang sariling mga kadahilanan. Ngayon ay gusto na niyang mawala sa kanya.
Naturally, ipinapayong isaalang-alang ang bawat isa sa mga pagpipiliang ito nang mas detalyado, dahil may ilang mga nuances sa mga pamamaraan para sa paglutas ng mga problemang ito.
Paraan # 1 - paglipat sa isa pang bersyon ng OS
Bago ganap at permanenteng alisin ang Windows 10 mula sa iyong computer, kailangan mong alagaan ang dalawang bagay:
- Ang pagkakaroon ng isang disk ng pag-install o flash drive - maaari mong basahin kung paano makakuha ng tulad ng isang tool;
- Paglipat ng lahat ng impormasyong kinakailangan ng gumagamit mula sa pagkahati ng hard disk kung saan isasagawa ang pag-install.
- Ang isang bootable external drive ay konektado sa computer.
- Agad na pumasok sa BIOS sa pamamagitan ng pagpindot sa isang espesyal na key. Maaari itong maging: "Del", "F1", "F2" o ibang pagpipilian.
- Pumunta sa seksyong "Boot" o ang katumbas nito.
- Unahin ang pagsisimula ng kagamitan mula sa isang USB flash drive o disk.
- I-save ang mga setting, i-reboot.


Sa kasong ito, magsisimula ang isang espesyal na programa, kung saan kakailanganin mong pumili upang mag-install ng isang bagong system. Pagkatapos ang lahat ay simple - sundin lamang ang mga senyas ng system. Sa isang punto, kakailanganin mong tukuyin ang pagkahati ng hard drive kung saan mai-install ang operating system. Pagkatapos nito, magaganap ang pag-format, na ganap na inaalis ang Windows 10 mula sa computer.
Paraan bilang 2 - pagkasira ng mga duplicate
Ang pagpipiliang ito ay angkop para sa mga mayroong dalawang operating system na naka-install nang sabay-sabay (halimbawa, kunin ang Windows 7 at 10) sa isang computer, ngunit kinakailangan upang isagawa ang pamamaraan sa pagtanggal para sa Windows 10 sa ilang kadahilanan. Una sa lahat, kailangan mong tiyakin na ang PC ay magsisimula sa isang iba't ibang naka-install na bersyon ng operating system (Ito ay sa Windows 7). Ano ang kailangan mong gawin para dito:
- Hanapin ang icon na "Computer" sa desktop.
- Paganahin ang karagdagang menu gamit ang kanang pindutan ng mouse.
- Piliin ang "Mga Katangian ng System".
- Sa bagong window, pumunta sa menu na "Karagdagan".
- Mag-click sa pindutan na bottommost na "Mga Pagpipilian" sa patlang na "Startup and Recovery".
- Sa susunod na window, dapat mong piliin nang eksakto ang operating system kung saan balak mong mag-boot sa hinaharap. Mahalaga na hindi magkamali!



Naipasa na ang pangunahing yugto. Kung sakali, inirerekumenda na i-restart ang PC at magpatuloy sa simpleng pagtanggal ng duplicate na folder. Kung ito ay matatagpuan sa isang hindi maginhawang seksyon para sa may-ari ng kagamitan, at siya, bukod sa kanya, ay hindi nagdadala ng anumang impormasyon na kailangan ng gumagamit, maaari mo nang simulan ang pamamaraan ng pag-format:
- Simulan ang "Computer".
- Gamit ang kanang pindutan ng mouse, maglabas ng isang menu sa disk na balak mong linisin mula sa operating system ng Windows 10.
- Piliin ang opsyong responsable para sa pag-format.


Bago malaman kung paano alisin ang Windows 10 mula sa isang computer o laptop, kailangan mong malaman ang mga pagpipilian para sa lokasyon nito sa hard drive. Talaga, maaaring mayroong dalawang mga pagpipilian para sa lokasyon ng OS:
- Windows 10;
- Ang Windows 10 ay naka-install nang kahanay sa isa pang operating system.
Nagbibigay ang artikulong ito ng tatlong pamamaraan para sa pag-uninstall ng operating system.
- Ang unang pamamaraan ay upang i-format ang pagkahati ng disk gamit ang Windows 7 boot disk.
- Ang ikalawang pamamaraan ay nakikipag-usap sa pag-uninstall ng isang parallel operating system.
- Papayagan ka ng pangatlong pamamaraan na alisin ang OS gamit ang isang third-party na programa.
Ang bawat isa sa mga kaso ay may sariling pagtutukoy ng pagkilos, na dapat isaalang-alang.
Bago ganap na i-uninstall ang Windows 10, alagaan muna ang kaligtasan ng iyong data. Maaari itong mga lumang file, password para sa pag-access sa Internet, mga setting ng remote access, at iba pa.
Bilang karagdagan, kailangan mong tandaan na ang pag-alis ng operating system ay magbubura ng lahat ng mga application at driver na maaaring hindi posible na bumalik. Samakatuwid, ipinapayong kumpletuhin ang kumpletong data, na dati nang nalinis ang mga file mula sa mga virus na gumagamit.
Numero ng tagubilin 1. Inaalis ang OS gamit ang isang boot disk.
Kung sakaling kailangan mo lamang i-demolish ang Windows 10 mula sa pangunahing pagkahati ng hard drive, sapat na upang magamit ang isang boot disk o isang USB flash drive na may mga file ng pag-install ng isa pang OS. Upang magawa ito, sundin ang mga tagubilin sa ibaba:
Ikonekta namin ang bootable USB flash drive kasama ang OS sa computer at i-reboot. Sa ngayon ang computer ay nag-up, pinasimulan namin ang pasukan sa BIOS, gamit ang mga key ng serbisyo para dito (tingnan ang impormasyon sa tulong). Habang nasa loob nito, dapat kang magtakda ng isang mataas na priyoridad para sa isang bootable USB flash drive na naglalaman ng isang iba't ibang mga operating system (tingnan ang impormasyon ng tulong tungkol sa bersyon ng BIOS, na maaaring magkakaiba).
Bilang isang resulta ng pag-boot mula sa isang USB flash drive, lilitaw ang isang software shell ng operating system ng Windows 7, na pinapayagan kang mag-andar na alisin ang Windows 10 mula sa iyong computer. Pagkatapos ay sundin ang mga hakbang na ipinakita sa mga sumusunod na screenshot:
- Pumili kami ng anumang uri ng pag-install ng operating system (dahil hindi ito mahalaga para sa kasong ito)

- Sinundan ito ng pagtanggal ng partisyon ng hard disk na naglalaman ng Windows 10 at pag-format



Ang resulta ay magiging isang kumpletong pagtanggal ng mga file ng Windows 10 sa napiling pagkahati ng disk. Matapos matapos ang pag-format, dapat mong tanggihan na magpatuloy sa pag-install ng Windows at lumabas sa installer.
Pagtuturo bilang 2. Binubura ang mga duplicate ng mga operating system.
Kung ang dalawang mga operating system ay naka-install nang kahanay sa isang computer (sa aming halimbawa, ito ang Windows 7 at 10), kung gayon ang gawain ay maaaring alisin ang parallel na naka-install na OS, hayaan itong Windows 10.
Upang magsimula, kailangan mong tiyakin na matagumpay na nagsisimula ang Windows 7 sa iyong computer, dahil ang pagtanggal ng Windows 10 ay gaganap mula sa ilalim ng ikapitong bersyon ng Windows. Susunod, ipinapakita namin ang proseso ng hakbang-hakbang:
- Subaybayan ang isang shortcut "Ang aking computer" sa desktop
- Piliin ang item ng menu ng konteksto gamit ang kanang pindutan ng mouse "Ari-arian"
- Pagkatapos piliin ang item

- Buksan natin ang tab "Karagdagan"... Sa pinakailalim sa seksyon ay may isang pindutan "Mga Pagpipilian"

- Pinapayagan ka ng susunod na window na pumili upang mag-boot mula sa Windows 7, na tumutugma sa aming layunin

- Ang susunod na hakbang ay upang i-format ang pagkahati ng disk na naglalaman ng mga folder at file ng Windows. Piliin ang pagkahati ng hard disk na naglalaman ng mga file ng Windows 10, mag-right click upang ilabas ang menu ng konteksto at mag-click

Sa ganitong paraan, isang Windows 7 lamang ang mananatili sa computer upang mag-boot.
Numero ng tagubilin 3. Paggamit ng mga bootable disc na may mga programa ng third-party.
Ang pagpipiliang ito para sa pagtanggal ng Windows 10 ay nagsasangkot ng paggamit ng mga espesyal na programa para sa pag-edit ng mga partisyon ng hard disk. Sa kasong ito, gagamit kami ng isang bootable disk mula sa tagagawa ng software na Acronis.
Ang vendor na ito ay nakakuha ng tiwala ng milyun-milyong mga gumagamit sa mundo at may isang friendly at madaling gamitin na interface. Partikular para sa kasalukuyang gawain, ang utility ay ang pinakamahusay na pagpipilian.
Matapos ito sa Akronis, kailangan mong i-reboot at magsagawa ng karaniwang mga pagpapatakbo sa BIOS, itakda ang bootable optical disk bilang isang priyoridad.
Matapos ang bota ng computer mula sa Acronis True Image optical disk, magsagawa tayo ng isang serye ng mga operasyon upang piliin at tanggalin ang pagkahati ng disk na naglalaman ng Windows 10:
Ipinapakita ng screenshot ang pangunahing screen ng Acronis True Image Home utility, magsimula tayo sa pamamagitan ng pag-click sa item na "Acronis True Image Home" 


Ang mga susunod na hakbang ay upang piliin ang seksyon na naglalaman ng mga file ng Windows 10 at i-click ang pindutang "Susunod"

Ang pangwakas na hakbang ay ang pagkumpleto ng buong proseso sa pamamagitan ng pag-click sa pindutang "Magpatuloy"

Matapos makumpleto ang lahat ng mga hakbang sa itaas, ang Windows 10 ay ganap na aalisin mula sa computer.
Ito ay kapaki-pakinabang upang tandaan
Bago isagawa ang mga hakbang na inilarawan sa pangatlong pamamaraan, isang pag-iingat ang maingat na matandaan ang mga pangalan at titik ng lahat ng mga pagkahati sa hard drive.
Gamit ang bootable utility, maaari mong aksidenteng tanggalin ang isang disc na may ibang operating system o burahin ang kinakailangang impormasyon. Kinakailangan ang pag-aalaga at pansin kapag ginaganap ang lahat ng tatlong mga nabanggit na pamamaraan, dahil ang pagkuha ng impormasyon pagkatapos ng pag-format ng mga disk o pagtanggal ng kanilang mga pagkahati ay isang gawain na gugugol ng oras. Ngunit pag-uusapan natin ito sa aming iba pang mga artikulo ...
Pagbati, mahal na mga mambabasa.
Mayroong maraming mga paraan upang linisin ang iyong computer mula sa lumang operating system. Kaya, halimbawa, ang isang bago ay maaaring mailagay sa isa pang hard drive, at ang nakaraang isa ay maaaring natanggal nang manu-mano. O, sa panahon ng pag-install, tukuyin lamang ang parehong seksyon, at sa paglaon ay subukan ding harapin ang nakaraang OS gamit ang iyong mga kamay. Ang lahat ng ito ay karaniwang humahantong sa maagang pagkabigo ng bagong bersyon.
Ngunit paano alisin ang windows xp nang tama? Sa pamamagitan ng at malaki, ang pinakamabisang pamamaraan ay ang pag-format ng HDD. Kung magpasya kang gawin ang hakbang na ito, malamang na gusto mong mag-install ng isang mas bagong bersyon ng OS mula sa Microsoft - ang ikapito. Samakatuwid, sasabihin ko sa iyo kung paano gawin ito mula sa ilalim ng proseso ng pag-install ng partikular na operating system na ito.
Dapat sabihin agad na kailangan namin ng isang plastic disk o isang USB flash drive na may Win kit ng pamamahagi. Susunod, sinusunod namin ang isang simpleng sunud-sunod na tagubilin:
Dapat pansinin kaagad na kasama ang Windows, iba pang mga file na nasa seksyong ito, kasama ang desktop at "Aking Mga Dokumento", ay mawawala din. Bilang isang resulta, makakakuha ka ng isang ganap na blangko na disc.
Inaalis ang Windows 7( )
Kung hindi mo kinuha ang bersyon ng Vista, ang susunod na matagumpay na OS pagkatapos ng XP ay maaaring ligtas na tawaging pang-pito. Kadalasan naka-install ito sa isang computer, at sa ilang kadahilanan nais ng mga gumagamit na magpaalam dito. Sa karamihan ng mga kaso, iminungkahi na mag-install ng isang mas bagong pagbabago - 8 o 8.1. Samakatuwid, sasabihin ko sa iyo kung paano alisin ang lumang bersyon mula sa ilalim ng menu ng pag-install ng bagong operating system.
Bilang karagdagan, maaari mong ganap na tanggalin ang isang disk sa iyong computer, at pagkatapos ay likhain itong muli - ang kakanyahan nito ay hindi magbabago, at awtomatikong hahatiin ito ng system sa mga sektor at track.
Inaalis ang Windows 8( )
Matapos mailabas ng Microsoft ang ikasampung bersyon ng operating system sa merkado, na angkop hindi lamang para sa mga laptop at computer, kundi pati na rin para sa mga mobile device, marami ang nagsimulang lumipat dito. Ang iba ay nagduda tungkol sa bagong produkto. Ngunit pagkatapos ng maraming pangunahing pag-update, nagawang sakupin ng Win 10 ang karamihan sa mga gumagamit. At hindi na kailangang bumili ng bagong hardware - lahat ng software ay perpekto para sa mga aparato kung saan naka-install ang mga naunang bersyon.
Kung gayon pa man nagpasya kang alisin ang Windows 8, sulit na pansinin kaagad - sa pangkalahatan, ang proseso ay eksaktong kapareho ng sa mga nakaraang bersyon. Ang pagkakaiba lamang ay kapag pinili mo ang isang pagkahati para sa pag-install, walang pindutan na " Pag-format". Upang maipakita ito, dapat mong i-click ang "". At pagkatapos ay pipiliin namin ang seksyon at i-format ito. Dito hindi mo na kailangang panoorin ang video - at sa gayon malinaw ang lahat.

Mahalagang tandaan na ipinapayong malaman muna nang eksakto kung nasaan ang dating bersyon ng system, upang hindi aksidenteng magpaalam sa personal na impormasyon. Sa pamamagitan ng paraan, kung nagtataka ka kung paano alisin ang Windows 10 - eksaktong pareho.
Paggamit ng isang third party na programa( )
Ang isa pang napaka tanyag na pamamaraan na ginamit ng mga propesyonal ay upang ikonekta ang isang hiwalay na utility. Mayroong maraming mga naturang programa, ngunit ang Acronis Disk Director ay maaaring tawaging pinaka-mataas na kalidad at mahusay. Ang programa ay may malawak na hanay ng pag-andar, kasama ang kakayahang gumana sa mga partisyon ng hard disk nang hindi na-load ang operating system. Gayunpaman, napag-usapan ko na ang tungkol sa pagpapatakbo ng program na ito. Mahahanap mo ang lahat ng impormasyong kailangan mo sa pamamagitan ng pag-click sa.

Bukod sa nabanggit, maaari mo ring gamitin ang ERD Commander. Kaya, ipo-prompt ka ng application na lumikha ng isang bootable disk. Hindi ito mahirap. Gamitin lamang ang mga tip na lilitaw habang nagtatrabaho ka.

Pagkatapos ay ipinasok namin ang handa na disk o USB flash drive at i-restart ang computer. Muli, pumunta kami sa BIOS at ipahiwatig ang pag-download mula sa lokasyon na kailangan namin. Makatipid at lumabas. Susunod, sa simula, lilitaw ang isang menu kung saan kailangan naming piliin ang "". Magbubukas ang isang bagong window. Dito, sunod-sunod na babangon ang mga kahilingan. Ang mga gumagamit ay dapat lamang na patuloy na pindutin ang pindutan na " Dagdag pa". Dapat itong gawin bago ang menu na " Paglilinis ng disk". Pinipili namin ang nais na lugar at kinumpirma ang mga pagkilos.

Mahalagang tandaan na walang disk o isang hiwalay na flash drive, hindi ka makakagawa ng anuman, dahil ang OS ay nasa HDD - hindi lamang nito matatanggal ang sarili nito. Iyon ang dahilan kung bakit kinakailangan na gumamit ng hiwalay na handa na mga portable na aparato.
Kaya, tulad ng nakikita mo sa pangkalahatan, ang pag-aalis ng Windows ng iba't ibang mga bersyon sa isang computer ay bumababa sa parehong mga simpleng prinsipyo. Samakatuwid, ang bawat isa ay maaaring gumanap ng lahat ng kinakailangang mga aksyon.
Inaasahan kong nahanap mo ang mga sagot sa iyong mga katanungan at natutunan ang bagong impormasyon. Mag-subscribe at malulutas mo ang anumang mga problema na nauugnay sa computer.