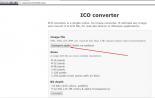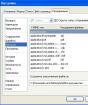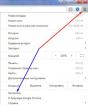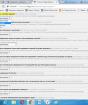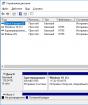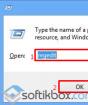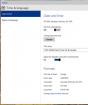Software sa pagbawi ng data. Pag-recover ng Data ng Minitool Power. UltData para sa Android - Ibalik muli ang Nawala na Data sa Android
Dahil sa iba't ibang mga pagkabigo sa hardware na tumatakbo sa operating system ng Android, o maling mga pagkilos ng gumagamit, minsan ay nawawala ang mahalagang data mula sa aparato. Maaari itong nilalaman ng video at audio, mga larawan, impormasyon sa pakikipag-ugnay. Samakatuwid, ang iba't ibang mga application para sa pag-recover ng mga tinanggal na file ay popular. Ang isa sa mga programang ito ay 7 Data Android Recovery, na may mahusay na pagpapaandar at isang interface na madaling gamitin.
Ang anumang software na idinisenyo para sa pagbawi ng data ay gumagamit ng iba't ibang mga algorithm. Ang pagkawala ng impormasyon at mga file ay maaaring mangyari dahil sa mga naturang pagkilos: hindi sinasadyang pagtanggal, hindi paggana ng flash memory ng gadget, mga pagkakamali sa pagpapatakbo ng operating system. Ang operasyon ng pag-recover ng mga file ay nauunawaan bilang paghahanap ng mga labi ng data, pagkuha at pag-aayos ng mga ito.
Ang Android ay hindi gumagamit ng isang naka-encrypt na file system, kung kaya't ang pagtanggal ng data ay hindi talaga nangangahulugan na sirain o baguhin ito. Sa katunayan, ang file ay minarkahan lamang bilang tinanggal ng system. Iyon ay, ang data ay hindi nawawala, ngunit ang lugar kung saan ito naroroon ay maaaring mapapatungan. Dahil ang pag-o-overtake ay hindi agad nagaganap kapag ang isang file ay tinanggal, posible ang matagumpay na paggaling sa halos 99 porsyento ng mga kaso. Bukod dito, mas masinsinang ginagamit ang OS pagkatapos na matanggal, mas malamang na makuha ang impormasyon.

Mas mahirap makuha ito kung ang file system ay nasira o buong formatting. Sa kasong ito, gumagamit ang mga application ng isang signature algorithm sa paghahanap - mga natatanging identifier. Halimbawa, 7 Petsa ng Android Recovery na sunud-sunod na ini-scan ang lahat ng memorya ayon sa prinsipyo ng pagpapatakbo ng anti-virus, pagkilala sa mga file sa pamamagitan ng mga kinakailangang lagda. Kung ang file ay nahati rin (nahahati sa mga bloke ng iba't ibang haba na matatagpuan sa mga magulong lugar sa disk), pagkatapos ay kailangang dagdagan ng application ang paghahanap sa pirma na may impormasyon mula sa file system.
Matagal ang operasyon na ito. Dahil sa mga paghihirap sa pagsuporta sa iba't ibang mga lagda, mayroong isang tiyak na limitasyon sa mga suportadong format. Upang ma-navigate ng OS ang impormasyong matatagpuan sa mga memory card, lumilikha ito ng isang file na nagsasaad kung aling mga sektor ang sumasakop sa kinakailangang data.
Sinisimula ng Pag-recover ng Petsa ng Android ang paghahanap nito mula sa lokasyon ng simula at pagtatapos ng file. Ang laki ng data ay natutukoy sa pamamagitan ng pagsusuri ng pamagat o sa pamamagitan ng pagbabasa ng mga sektor na sumusunod sa pamagat. Ngunit sa anumang kaso, ang resulta ng paggaling ay higit sa lahat nakasalalay sa pag-o-overtake ng file system at pagkakawatak-watak ng pagkahati.
Mga Pagkakataon at Kalamangan
Tulad ng anumang programa, ang 7 Date Recovery ay may parehong kalamangan sa mga katapat at disadvantages nito. Ngunit may utang itong katanyagan sa pamamayani ng mga positibong pagkakataon. Sa mga rating ng iba't ibang mga publication at pagsusuri ng gumagamit, sumasakop ito sa isang nangungunang posisyon.

Kasama sa mga plus ng aplikasyon ang:
- pag-recover ng mga file pagkatapos maapektuhan ng isang atake sa virus, pagtanggal o pag-format;
- paghahanap at pagbabalik ng istraktura ng mga seksyon;
- ang kakayahang magtrabaho kasama ang parehong panlabas at panloob na memorya ng Android system;
- search system na may pag-filter sa pamamagitan ng iba't ibang pamantayan;
- thumbnail preview ng mga graphic bago ipanumbalik.
Ang mga pakinabang ng programa ay nakikilala din sa pamamagitan ng isang madaling maunawaan na interface at mahusay na localization sa wikang Ruso. Bilang karagdagan, naitala nila ang pagkakaroon ng isang maginhawang wizard sa pagbawi, isang hiwalay na pagpapaandar para sa paghahanap ng mga file ng media, at mabilis na trabaho kapag ang pag-decode ng data na naka-encrypt ng mga virus. Ang mga gumagamit ay nagtala ng isang medyo mataas na antas ng pagbawi ng nawalang impormasyon.
Kabilang sa mga kawalan ay ang mas mataas na gastos ng pag-aktibo ng buong pag-andar. Ito ay dahil sa ang katunayan na ang utility ay ipinamamahagi bilang shareware. Iyon ay, maaari itong ma-download at mai-install nang libre, ngunit sa parehong oras imposibleng ibalik ang data na lumalagpas sa kabuuang sukat ng isang gigabyte nang hindi bumili ng isang lisensya.
Pag-install at paggamit ng app
Ang pagbawi ng data ng memorya ng Android ay nagaganap gamit ang isang personal na computer. Ang mga file ng pag-install ay na-download sa isang PC, kung saan nakakonekta ang isang smartphone, tablet o iba pang Android device sa pamamagitan ng isang koneksyon sa USB.
Ang pinakamadaling paraan upang makuha ang application ay sa pamamagitan ng pag-download nito mula sa opisyal na website. Kapag nasa panimulang pahina, maaari mong piliin ang Russian bilang pangunahing wika, ngunit ang pahina ng pamagat lamang ang isasalin. Pagkatapos ay kailangan mo lamang mag-click sa pindutang "Libreng pag-download" at mag-click sa inskripsiyong "Mag-click dito upang mag-download muli", piliin ang lokasyon kung saan mai-save ang file ng pag-install, at kumpirmahing iyong pinili.
Ang na-download na file ay hindi hihigit sa walong megabytes ang laki at isang batch installer. Karaniwan ang pag-install. Kapag pinili mo ang lokasyon ng pag-install, aabisuhan ka na ang programa ay hindi dapat mai-load sa seksyon na kung saan makukuha ang nawalang impormasyon. Mahalaga na ang utility ay maaaring gumana hindi lamang sa Android, kundi pati na rin sa Windows at Mac. Matapos makumpleto ang pag-install, iminungkahi na agad na ilunsad ang programa, ngunit bago gamitin ang 7 Data Android Recovery upang mabawi ang data, kakailanganin mo ring ikonekta ang isang smartphone o tablet na may nawawalang impormasyon sa PC.
Menu at hitsura
Kapag sinimulan mo ang application, ang isang simpleng tumingin na interface ay agad na mai-load, na ginawa sa anyo ng mga pindutan na katulad ng estilo sa mga pindutan ng Windows 8. Ang bawat isa ay hindi hihigit sa isang submenu na direktang humahantong sa paglulunsad ng tool sa pag-recover.
|
Button ng Submenu |
Paglalarawan |
| Advanced na paggaling | ang pinakamalaking laki ng pindutan, na idinisenyo upang mabawi ang impormasyon mula sa anumang uri ng mga pagkahati at media |
| Pag-recover ng mga tinanggal na file | isang simpleng pag-andar na mabilis na naibalik ang mga file na tinanggal ng karaniwang pamamaraan ng operating system |
| Pagbawi ng mga partisyon ng disk | naglulunsad ng isang tool upang gumana sa nasira o tinanggal na mga pagkahati sa kaso ng mga problema sa data drive |
| Pagbawi ng mga file ng media | nakatuon na tampok upang mapabilis ang proseso ng pagbawi ng media |
| Pagbawi ng Android | na-optimize na tool para sa mga aparatong nagpapatakbo ng Android OS |
Kapag pinili mo ang pindutang "Advanced Recovery", lilitaw ang isang bagong window kung saan kakailanganin mong piliin ang uri ng media, at pagkatapos ay i-click ang pindutang "Susunod" upang simulang i-scan. Ginagawa ang parehong mga pagkilos kapag pinili mo ang "Ibalik muli ang Mga Na-delete na File". Sa parehong oras, ang proseso ng paghahanap ay magiging mas mabilis, ngunit hindi bilang masinsinang.
Ang pag-click sa "Ibalik muli ang mga partisyon ng disk" ay magdadala ng isang menu na may pagpipilian ng lokasyon upang maghanap para sa dati nang mayroon nang mga pagkahati. Ang pindutang "Ibalik ang mga file ng media" ay magpapakita ng isang mala-puno na form ng panloob at panlabas na media, kung saan posible na tukuyin ang lokasyon ng paghahanap. Kapag nag-click ka sa item na "Android Recovery", sasabihan ka na paganahin ang USB debugging sa gadget, at pagkatapos ay ikonekta ito sa iyong PC. Pagkatapos nito, magsisimula ang pag-scan at posible na mabawi ang mga file.
Alinmang mode ng pagpapatakbo ang napili, sa dulo ng pag-scan, ipapakita ng application ang resulta sa anyo ng isang halved window: sa kaliwang bahagi ay magkakaroon ng mga folder, at sa kanang bahagi - ang napansin na data. Ang mga kinakailangang file ay minarkahan ng mga marka ng tseke, at pagkatapos ng pagpindot sa kanang pindutan ng mouse at pagtukoy sa i-save ang lokasyon, naibalik ang mga ito.
Mga error sa koneksyon
Nangyayari na ang 7 Data Android Recovery ay hindi nakikita ang telepono o iba pang gadget na nakakonekta sa PC. Kadalasan, nangyayari ang sitwasyong ito dahil sa ang katunayan na ang pagpipiliang "Pag-debug sa pamamagitan ng USB" ay hindi pinagana sa aparato. Upang paganahin ito, kailangan mong pumunta sa mga setting ng aparato at piliin ang item na "Para sa Mga Nag-develop." Bilang default, ang item na ito ay nakatago - upang lumitaw ito, kailangan mong gawin ang sumusunod:
- Hanapin ang item na "Tungkol sa telepono" sa mga setting ng gadget at piliin ito.
- Sa lilitaw na listahan, pindutin ang linya na "Bumuo ng numero" pitong beses sa isang hilera.
- Matapos lumitaw ang notification na "Binabati kita, ikaw ay isang developer", bumalik sa isang hakbang.
- Hanapin ang item na "Mode ng developer" at paganahin ang pag-debug dito.

Kung pinagana ang pag-debug, at ang aparato ay hindi pa rin napansin ng programa, maaaring ang isang posibleng dahilan ay lipas na sa edad o nawawalang mga driver para sa gadget. Inirerekumenda na pumunta sa website ng tagagawa ng smartphone o tablet at mag-download at pagkatapos ay i-install ang pinakabagong pakete ng driver. Ngunit may posibilidad din na ang operating system ng Windows ay maaaring hindi gumana ng maayos, katulad ng pagpapatupad ng software ng suporta para sa mga USB hub. Samakatuwid, ito ay nagkakahalaga ng pag-update o muling pag-install ng mga driver sa motherboard din.
Bilang karagdagan sa mga problema sa software, maaaring may mga problema sa hardware. Kabilang dito ang: pinsala sa USB cable, mga hindi gumaganang port sa motherboard ng computer o ang aparato mismo, "pagtatapon" ng panloob na memorya sa Android device. Kapag gumagamit ng hindi magandang kalidad na mga tanikala, hindi nakikita ng PC ang aparato dahil sa isang mahinang signal, kaya dapat ka lamang kumonekta sa mga back port ng motherboard.
7 Data Android Recovery - isang programa para sa pag-recover ng dating nawala (tinanggal) na mga larawan, video, musika at iba pang mga uri ng mga file sa panlabas o panloob na memorya mga aparato na nagpapatakbo ng operating system ng Android.
Maaaring mabawi ng produktong produktong ito ang iba't ibang mga format at uri ng file:
Mga Larawan Video Musika
Mga file ng uri: jpg, gif, jpeg, bmp, png
Mga file ng uri: 3gp, 3gpp, mpg, avi, vob, mkv
Mga file ng uri: mp3, amr, ogg, flac
Paano mag-install at mag-configure
- Maaari mong i-download ang 7 Data Android Recovery mula sa opisyal na site(http://7datarec Recovery.com/android-data-rec Recovery/) at na-install sa isang computer sa ilalim ng kontrol ng operating system ng Windows.
- Ang pamamaraan ng pag-install para sa isang produkto ng software ay pareho sa ibang software. Sa panahon ng pag-install ng programa, maaaring makatagpo ang gumagamit ng babalang “ Mangyaring huwag mag-install ng 7DRS sa Drive na nais mong mabawi. I-click ang "Oo" upang magpatuloy, "Hindi" upang pumili ng isa pang landas.", Dapat kang sumang-ayon sa pamamagitan ng pag-click sa" Oo”, At ang programa ay magpapatuloy sa pag-install.
- Bago simulan ang programa, kailangan mo i-set up ang android device, lalo na paganahin ang "USB debugging" sa mga setting ng developer. Pagkatapos nito, kailangan mong ikonekta ang aparato sa pamamagitan ng USB sa computer sa storage mode at patakbuhin ang 7 Data Android Recovery program.
- Susunod, sa window ng programa, kailangan mo pumili ng memorya upang i-scan para sa pagkakaroon ng mga natanggal at mababawi na mga file. Pagkatapos nito, mula sa listahan ng mga napansin na mga file, dapat kang pumili ng isa o higit pang mga file, mag-right click at pumili mula sa menu ng konteksto " Ibalik muli ang file", Ipinapahiwatig ang landas upang ibalik.
7 Data Data Recovery program ay isang produkto na may isang tukoy na tagal ng pagsubok, na nangangahulugang magagawa ng gumagamit ibalik kabuuang dami 1 TB lamang ng mga file, pagkatapos nito ay kinakailangan na magbayad para sa karagdagang paggamit ng programa.
Ang pangunahing pamantayan para sa tamang pagpapatakbo ng programa ay ang pag-debug na pinagana sa aparato. Upang paganahin ang aparato na "USB debugging", kailangan mong buksan ang mga setting ng aparato, pumunta sa seksyong "Para sa mga developer" at piliin ang item na "USB debugging".
Paano paganahin ang mode ng developer sa Android
TANDAAN !!! Upang paganahin ang mode ng developer, kailangan mo:
- Pumunta sa mga setting ng telepono.
- Mag-scroll sa kanila.
- Mag-click sa "Tungkol sa telepono".
- 5 beses na mag-click sa linya na "Bersyon ng telepono".
- Pagkatapos ay makakakita ka ng isang abiso - "Binabati kita, nag-develop ka na ngayon."
- Bumalik sa mga setting at hanapin ang Mode ng Developer.
- Doon pinindot namin - "Payagan ang USB Debugging"
Iba pang mga kadahilanan kung bakit hindi nakikita ng 7 Petsa ng Android Recovery ang Android
1. Luma na o nawawalang mga driver. Kailangan mong i-download ang mga driver mula sa opisyal na website ng tagagawa ng aparato at i-update o i-install ang mga ito gamit ang manager ng aparato.
2. May problema sa mga USB-driver ng computer. Madalas na nangyayari na ang ilang mga USB port sa motherboard ng computer ay nangangailangan ng mga karagdagang driver upang gumana nang tama.
3. Ikonekta ang aparato sa storage mode. Ang ibang mga mode ay hindi nagbibigay ng pag-access sa file system ng aparato. Ipinagbabawal ng ilang mga tagagawa ang kakayahang ikonekta ang isang aparato sa mode na pag-iimbak ng masa, na nagbibigay lamang sa gumagamit ng isang koneksyon sa MTP mode, ang limitasyong ito ay maaaring matanggal gamit ang USB MASS STORAGE Paganahin ang application.
4. Kinakailangan ang ugat. Kinakailangan ang mga karapatan sa ugat para sa ganap na kontrol at pagbabago ng file system.
5. USB cable. Kung ang lahat ng mga nabanggit na dahilan ay tinanggal, ngunit ang 7 Data Android Recovery ay hindi pa rin nakikita ang Android, kung gayon ang problema ay malamang na isang hindi maayos na pag-andar ng USB cable. Inirerekumenda na palitan ang cable o gumamit ng isang third-party na Card-Reader kung kailangan mong mabawi ang mga file mula sa panlabas na memorya.
Mas maraming mga programa para sa pag-recover ng mga file sa mga Android device
Gayundin, sa ibaba ay nakakabit kami ng isang listahan ng mga katulad na programa na makakatulong sa iyo sa pagbawi ng file.
Pag-recover ng Data ng Tenorshare
Madaling gamitin, sumusuporta sa higit sa 500 mga format, mabilis na pag-scan.
Walang mga update, walang interface ng Russia. Ang bersyon ng pagsubok ay may limitadong pagpapaandar.
Mula sa 2700 rubles.
Pag-recover ng GT
Mga Kalamangan na Disadvantages Gastos
Mababang mga kinakailangan ng system, walang kinakailangang pag-install.
Ingles lamang, walang suporta sa Windows 10. Ang bersyon ng pagsubok ay may limitadong pagpapaandar.
Wondershare dr Fone
Mga Kalamangan na Disadvantages Gastos
Ang Tenorshare UltData para sa Android ay ang perpektong software upang mabawi ang tinanggal o nawalang data kabilang ang mga contact, kasaysayan ng tawag, mga text message sa SMS, mga larawan at video mula sa anumang mga Android device tulad ng Samsung, Motorola, HTC, Google Nexus, LG, Sony, atbp. Nasa ibaba ang isang gabay upang mabawi ang data mula sa Android gamit ang program na ito para sa gumagamit. Upang magsimula, i-download ang Tenorshare UltData para sa Android at i-install ito sa iyong computer. Pagkatapos ay sundin ang gabay sa ibaba upang mabawi ang data mula sa Android.
1. Ikonekta ang iyong Android aparato
Patakbuhin ang UltData para sa Android, makakakuha ka ng interface tulad ng ipinakita sa ibaba. Ikonekta ang Android device sa pamamagitan ng OEM USB cable.
2. Paganahin ang USB Debugging
Tiyaking pinagana mo ang USB debugging sa iyong Android phone.
Para sa Android 2.3 o mas maaga: Ipasok ang "Mga Setting" - Mag-click sa "Mga Application" - I-click ang "Development" - Suriin ang "USB Debugging".

Para sa Android 3.0-4.1: Ipasok ang "Mga Setting" -Mag-click sa "Mga Pagpipilian sa Developer" -Suriin ang "USB Debugging".

Para sa Android 4.2 o pinakabagong: Ipasok ang "Mga Setting" -Mag-click sa "Tungkol sa telepono" -Mag-click sa "Bumuo ng numero" 7 beses hanggang sa makuha mo ang tala na "Nasa mode ng developer ka" -Bumalik sa "Mga Setting" -Mag-click sa "Mga pagpipilian sa developer "- Suriin ang Pag-debug ng USB.

3. Simulan ang pag-scan, mangyaring
Matapos makita ang iyong aparato, i-click ang "OK" kapag lumilitaw ang isang window sa iyong screen ng aparato upang paganahin ang USB debugging.

Piliin ang mga uri ng mga file na nais mong i-scan kapag nakumpleto ang koneksyon. Pagkatapos i-click ang Susunod. Sinusuri ng software ang iyong aparato.

Kapag nakumpleto ang pag-scan, mahahanap mo ang lahat ng mga file, kabilang ang mayroon at nawala (ipinakita sa pula), na nakalista ayon sa kategorya. Maaari mong i-filter ang iyong mga nawalang file sa pamamagitan ng pag-tick sa "Ipakita lamang ang mga tinanggal na item" at pumili ng anumang uri ng file upang i-preview bago mabawi.

5. Ibalik at i-save ang file.
Suriin ang mga file na nais mong mabawi. I-click ang "Ibalik muli" upang mabawi at mai-save ang iyong nawalang mga file sa iyong PC. Para sa mga larawan at video, nai-save ang mga ito sa kanilang orihinal na format; Para sa mga contact, text message at kasaysayan ng pagtawag, nai-save ang mga ito sa .txt, .xml, .xls.
Madalas na may mga kaso kapag nawala ang data sa isang hard disk, flash drive o iba pang USB drive. Maaari itong, alinman sa pamamagitan ng iyong kasalanan, o sa pamamagitan ng dalisay na pagkakataon, iyon ay, ang mga file sa media ay tinanggal dahil sa isang virus o bilang isang resulta ng gawain ng isang nanghihimasok.
Kaya, marahil ay nawala sa iyo ang mahahalagang larawan, dokumento, musika o video, ano ang dapat mong gawin pagkatapos? Ito ay simple, maaari natin itong magamit. Ang solusyon na ito ay epektibo at ligtas sa mga tuntunin ng pag-recover ng nai-format o simpleng tinanggal na data. Maaaring makuha ng programa ang data mula sa mga flash drive, MP3-MP4 player, camera at kahit mga smartphone.
- Ang kakayahang mabawi ang higit sa 550 mga format ng file, kabilang ang mga larawan, video, iba't ibang mga dokumento at mensahe.
- Ang kakayahang mabawi ang mga nasira o tinanggal na mga file.
- Ang kakayahang mabawi ang data mula sa napinsalang media
- Suporta para sa maraming mga aparato
- Ibalik muli ang data hanggang sa 500 MB sa bersyon ng pagsubok.
Gayundin, gumagana ang program na ito sa Windows XP, Windows 7 at mas mataas. Ang mga sumusunod na system ng file ay suportado sa Windows: FAT12, FAT16, FAT32, NTFS. Sinusuportahan ng operating system ng Mac ang HFS, HFS +. Sa Linux, sinusuportahan ang ext2, ext3, ext4.
Pagkatapos ng pag-scan at bago ibalik, maaari mong tingnan ang kinakailangang mga dokumento.
Mabilis at Malalim na Pag-scan
Mayroong dalawang uri ng pag-scan sa programa: malalim at matulin... Ang malalim na pag-scan, siyempre, ay magiging epektibo, na makakahanap ng karamihan sa mga nawalang mga file at dokumento, ngunit tatagal ng mas maraming oras. Bilang isang resulta, magagawa mong makuha ang data halos 100%.
Magtipid sa oras
Bago ang pag-scan, maaari mong itakda kung anong mga uri ng mga file ang mai-scan, magtakda ng mga filter para sa mga file ayon sa pangalan, laki upang mas mabilis silang makita. Maaari mong tukuyin ang isang folder o drive upang maibalik ang tinukoy na uri ng file sa.
Presyo
Magagamit ang programa sa dalawang lasa: isang libreng bersyon at isang buong bersyon na nagkakahalaga ng $ 49.95. Ngayon mayroong isang diskwento sa programa at maaari kang magkaroon ng oras upang bilhin ito para sa presyong ito, dahil pagkatapos nito ay nagkakahalaga ito ng $ 99.95. Ngayon pag-usapan natin kung paano gamitin ang Anumang Data Recovery Pro.
Paano magagamit ang Anumang Data Recovery Pro?
Una, i-download ang trial na bersyon ng programa upang subukan ito. Madali itong mai-install, kaya walang point sa paglalarawan ng prosesong ito.
Matapos simulan ang programa, makikita mo ang isang simpleng hitsura na interface, walang maraming mga pagpapaandar doon, upang maaari mong malaman ang lahat sa isang madaling maunawaan na antas. Sa pangunahing screen, nakikita namin ang mga uri ng file na maaari naming piliin. Lahat ay bilang default. Upang magpatuloy, i-click ang " Susunod».

Ngayon ay kailangan mong piliin ang daluyan kung saan ibabalik ang data, tulad ng sinabi ko, maaari itong maging isang hard drive, flash drive, at iba pang mga aparato. Maaari mo ring piliin ang Desktop o Aking Mga Dokumento. Matapos mong mapili ang nais na item, pindutin ang pindutan na " Scan».

Pagkatapos ng pag-scan, maaari mong i-preview ang dokumento na interesado ka. Maaari mong makuha ang lahat ng mga file o magkahiwalay. Sa sandaling napili mo ang mga file na kailangan mo, pindutin ang pindutan na " Mabawi”At magsisimula ang pagbawi ng data.

Sa panahon ng proseso ng pag-scan, maaari mong i-pause ang paghahanap sa pamamagitan ng pagpindot sa key I-pause, o ihinto ang pag-scan nang buo sa pamamagitan ng pagpindot sa key Tigilan mo na.
Matapos ihinto ang pag-scan, maaari mong piliin ang folder kung saan mai-save ang katayuan sa pag-scan upang ipagpatuloy ito sa ibang pagkakataon mula sa parehong lugar. Upang magawa ito, mag-click sa pindutan "I-export ang Katayuan sa Pag-scan", sa tuktok ng programa.

Upang magpatuloy sa pag-scan mula sa kung saan ka tumigil, kailangan mong i-import ang nai-save na file sa pamamagitan ng pag-click sa icon na orasan sa kanang sulok sa itaas. Ipinapakita ng screenshot ang lahat.

Ang programa ay may isang search bar kung saan maaari mong pag-uri-uriin ang mga file ayon sa pangalan o uri.

Tulad ng isinulat ko sa itaas, mayroong isang malalim na pagpapaandar ng pag-scan. Upang buhayin ito kailangan mong mag-click Malalim na pag-scan.


Tulad ng nakikita mo, ang programa ay napakadaling gamitin, sinubukan kong mabawi ang ilang mga file mula sa aking flash drive, at talagang nakabawi sila, na labis kong ikinasisiyahan, inirerekumenda ko ang programa na gamitin. Dito
Isang application na hindi masyadong kilala sa mga domestic PC na gumagamit Data Recovery Software Wizard ay tumutukoy sa mga utility salamat kung saan maaari mong mabawi ang nawalang impormasyon - mula sa mga dokumento at larawan sa mga file ng musika at video.
Ito ay nagkakahalaga ng tandaan na ang programa ay shareware lamang, na ang dahilan kung bakit ang libreng bersyon na na-download mula sa website ng developer ay hindi gagana ng mahabang panahon.
Ngunit kahit sa tulong nito, minsan posible na ibalik ang data na hindi mababawi ng ibang mga utility.
Mga tampok sa utility
Application ng Data Recovery Wizard ay nagbibigay sa gumagamit ng computer ng mga sumusunod na benepisyo:
- pag-recover ng data na hindi lamang natanggal kamakailan, ngunit ilang oras ang nakalipas ay nawala sa proseso ng pag-format o pagkatapos ng pagkabigo sa kuryente, hindi planong pag-reboot at mga virus;
- gumana sa iba't ibang mga uri ng data, kabilang ang mga email address at folder;
- ang kakayahang suriin at mabawi ang impormasyon kahit na mula sa mga disk na may nasirang file system at may isang maling na-install na operating system, at kahit mula sa mga tinanggal na partisyon;
- Suporta sa pagbawi ng file ng Linux - sa kabila ng katotohanang ang utility mismo ay gumagana sa Windows.
Bilang karagdagan, gumagana ang programa hindi lamang sa HDD at SSD, ngunit din sa anumang uri ng media - mula sa USB flash drive at SD / microSD cards (konektado gamit ang isang card reader o adapter) sa isang mp3 player at memorya ng smartphone.
Upang gumana sa utility, ang lahat ng mga gadget ay dapat na konektado sa computer gamit ang isang cable - at, sa kaso ng isang telepono, dapat mo ring piliin ang mode ng koneksyon.

Sa panahon ng proseso ng pagbawi, ang utility ay maaaring lumikha ng Mga Disk Images (para sa pag-install ng mga application at operating system mula sa kanila) at sinusuportahan ang mga FAT, NTFS at EXT file system.
Ang posibilidad ng pagkilala at pagpapanumbalik ng mga file nang buo ay lubos na mataas - bagaman depende ito sa kung gaano karaming oras ang lumipas mula sa sandali ng pagtanggal (pagkawala) at kung gaano karaming impormasyon ang naitala mula sa itaas.
Sa parehong oras, kinikilala ng programa ang kahit na mahabang pangalan ng file (na sa karamihan ng iba pang mga application ay pinalitan ng iba pang mga pangalan) at pinapayagan kang magsagawa ng isang preview.
Mga kinakailangan para sa programa
Bago ka magsimulang magtrabaho kasama ang anumang aplikasyon, dapat mong pamilyarin ang iyong sarili sa mga kinakailangan ng system nito.
Bagaman ang mga may-ari lamang ng napakatandang PC ay dapat magalala tungkol sa pagpapatakbo ng kahit na ang pinakabagong bersyon ng Data Recovery Wizard (11.8) - gumagana ito sa anumang computer na may Windows XP at mga susunod na bersyon ng platform ng Microsoft.
Ibig sabihin nito ay ang mga kinakailangan ay humigit-kumulang sa mga sumusunod:
- solong core processor na may dalas sa itaas 400 MHz;
- mula sa 128 MB ng RAM;
- 31 MB para sa pag-download ng utility at isa pang 60 hanggang 100 MB para sa pag-install nito (bilang default, ginawa ito sa folder ng Program Files ng system disk).
Dahil sa kaunting mga kinakailangang ito, maibabalik ang data gamit ang application kahit sa mga office PC ng maraming mga nakaraang henerasyon. Sa anumang computer na ginawa pagkalipas ng 2000, tatakbo ito ng medyo mabilis, suriin ang ilang sampu-sampung megabytes na disk space bawat segundo.
Dapat mong malaman: Ang mga unang bersyon ng utility ay hindi suportado ang wikang Russian, na kung saan ang paggamit ng programa ay hindi masyadong maginhawa para sa mga domestic user. Ang ganitong suporta ay mayroon na.
Pag-install ng app
Bago gamitin ang utility, dapat mong i-download at i-install ito mula sa website ng gumawa. Para sa mga ito mula sa gumagamit kailangan mong gawin ang sumusunod:
2 Mag-download ng impormasyon sa iyong PC.
3 Patakbuhin aplikasyon sa pag-install.
4 Piliin wika pag-install.

5 Sang-ayon na may panukala na mai-install ang programa.


7 Piliin ang folder kung saan mai-install ang programa. Dapat pansinin na ang kaligtasan ng data na nakuhang muli mula sa parehong disk (pagkahati) kung saan matatagpuan ang utility ay mas mababa kumpara sa iba pang mga volume. Samakatuwid, kapag nag-install ng Data Recovery sa C drive, hindi kanais-nais na suriin ito para sa mga nawalang mga file.

8 Piliin, kung saan makikita ang mga icon pagpapatakbo ng programa.

9 Hintaying makumpleto ang pag-install at patakbuhin ang utility.

Matapos mai-install ang utility sa PC, isang karagdagang alok mula sa mga developer ng programa ay awtomatikong magbubukas sa browser.
Dito maaari kang pumili ng pagpipilian upang mag-subscribe sa iba't ibang mga bersyon ng Data Recovery Wizard.
Ang gastos ng isang programa na may maraming bilang ng mga posibilidad ay medyo mataas- kung nais mo, maaari kang makahanap ng mas maraming mga alok mula sa iba pang mga tagagawa ng data recovery software sa network.

Ang pagtatrabaho sa programa
Matapos simulan ang application, maaari mong makita ang isang listahan ng mga disk (partisyon o dami) sa screen.
Ang bawat isa sa kanila ay maaaring mapili upang maghanap para sa impormasyon na mababawi.
Kung walang napili, lahat ng mga pagkahati ay nasuri bilang default.

Sa panahon ng proseso ng pag-scan, nagbibigay ang utility ng impormasyon tungkol sa mga file na matatagpuan alinsunod sa itinakdang filter (graphics, video, mga dokumento).
Bilang default, lahat ng uri ng data ay hinanap.