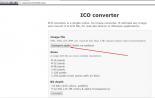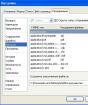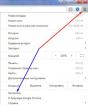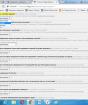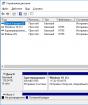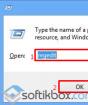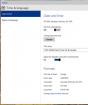Nakalimutan ng Google chrome ang password. Ano ang dapat gawin ng mga gumagamit kung nais nilang panatilihing ligtas ang kanilang data hangga't maaari? Kung ang Google Chrome ay hindi nagse-save ng mga password - kung ano ang gagawin
Ang pag-andar ng pag-save ng mga password sa browser ng Google Chrome ay napaka-maginhawa, ngunit sa parehong oras na ito ay hindi ligtas. Hindi mo malalaman kung sino ang magkakaroon ng pag-access sa iyong computer, at sa gayon ay malalaman ang lahat ng data mula sa iyong mga account: mula sa email, mga social network, atbp. Upang mapigilan ang mga magsasalakay at hindi masamang hangarin na malaman ang iyong kumpidensyal na data, inirerekumenda ko na pana-panahong i-delete mo ang mga naka-save na password sa Google Chrome browser.
Upang tanggalin ang mga naka-save na password sa Google Chrome:
1. Ilunsad ang iyong browser. Pagkatapos ay pindutin ang pindutan na " Pagse-set up at pamamahala ng Google Chrome"at sa lilitaw na menu ng konteksto, mag-click sa" Mga setting".

2. Ang tab na "Mga Setting" ay magbubukas, kung saan nakilala na namin, kailan ,. Ngayon kailangan naming i-clear ang nai-save na mga password. Alinsunod dito, kailangan mong mag-click sa utos na " Ipakita ang mga advanced na setting".

3. Maraming mga pagpipilian at setting ang lilitaw. Kailangan mo ring hanapin ang seksyong "Mga Password at Form", at dito, sa tabi ng pagpipiliang "Prompt to save password", mag-click sa link na "I-configure".

4. Ang kahon ng dayalogo na "Mga Password" ay magbubukas, na mayroong isang listahan ng mga site na may mga naka-save na password, pati na rin ang mga password mismo na na-save. Kung malumanay mong alisin ang mga password mula sa isang tukoy na site, pagkatapos ay gamitin ang search bar upang ipasok ang url address nito.

5. I-highlight ang linya na kailangan mo. Babaguhin nito ang kulay nito, at ang " Ipakita". Sa palagay ko ay nahulaan mo na kung bakit kailangan ang pindutang ito at kung ano ang mangyayari kung pipindutin mo ito.

6. Ngunit, upang tanggalin ang nai-save na password, kailangan mong mag-click sa krus, na matatagpuan kaagad pagkatapos ng " Ipakita". Kapag na-click mo ito, awtomatikong tatanggalin ang data.

Sa pamamagitan ng at malaki, maaari mong gawin nang hindi nai-highlight ang cell sa address ng site, medyo simple na mag-hover sa ibabaw nito gamit ang mouse cursor, at ang krus ay awtomatikong lilitaw. Sa pagtatapos ng paglilinis, pindutin ang " Handa na".
Pinapayuhan ng maraming eksperto sa seguridad ang bawat serbisyo (website) na magkaroon ng isang natatanging password. Sa kasong ito, kahit na ang isang magsasalakay ay nakatanggap ng isa sa iyong mga password, hindi niya ito magagamit sa iba pang mga mapagkukunan. Sa kasamaang palad, napakahirap tandaan ang maraming magkakaibang mga password. Paano kung mayroon kang 10, 20?
Solusyon ng gawain
Mahalagang isaalang-alang
Ang mga password ay madalas na nawala. Lahat tayo - ang mga modernong may-ari ng aming sariling mga PC ay gumagamit ng maraming iba't ibang mga password. At hindi namin isusulat ang mga ito, umaasa sa aming memorya. Walang kabuluhan - matagumpay naming nakalimutan ang mga tamang password. Sa kabutihang palad, upang makahanap ng nasabing isang nawawala password Siguro. Narito ang ilang mga tip sa kung paano makahanap password nakatago sa likod ng mga icon ng asterisk.
Kakailanganin mong
- Upang makahanap ng isang nakalimutang password na naka-encrypt ng mga icon na ****, kailangan mo ng programa ng Asterisk Key at ilang minuto lamang.
Panuto
Ang programa ng Asterisk Key ay espesyal na idinisenyo upang "hanapin" ang mga nakalimutan na itinago ng mga asterisk.
I-download at mai-install ang programa sa iyong sarili. Ang Asterisk Key ay may isang napaka-simple, madaling maunawaan na interface, kaya hindi mo kailangan ng anumang bagay upang mai-install ito, magagawa mo ito nang mag-isa.
Sa panel ng Asterisk Key, mag-click sa pagpipiliang "Ibalik muli". Sa gayon, sisimulan mong iproseso ang ibinigay na window kung saan ang nawala password.
Mga Kaugnay na Video
tandaan
Gumagana ang Asterisk Key sa mga password sa maraming mga wika.
Nakatutulong na payo
Nagbibigay ang utility ng Asterisk Key ng kakayahang makahanap ng mga nakatagong mga password mula sa anumang tumatakbo na application o web page.
Pinagmulan:
- Zone.net, portal ng impormasyon sa computer
Dahil sa kawalang-ingat ng gumagamit o iba pang mga kadahilanan, ang mga password para sa pagpasok ng iba't ibang mga programa at site kung minsan ay nawala o nakakalimutan. Karaniwan itong nagdudulot ng matinding abala sa gumagamit ng isang personal na computer, at ang paghahanap para sa isang nakalimutang password ay naging napakahalaga. Ang paghahanap nito sa hard drive ng iyong computer ay hindi gaanong kahirap. Kailangan mong gumamit ng mga espesyal na programa.

Kakailanganin mong
- Personal na computer, programa ng PasswordSpy.
Panuto
I-download at i-install ang pamamahagi kit ng programa ng PasswordSpy mula sa site http://passwordspy.ru/... Ito ay isa sa mga pinakamahusay na programa sa kategoryang ito dahil mayroon itong napakalawak na hanay ng mga tampok.
Matapos mong ma-download ang programa ng PasswordSpy, kailangan mong i-install ito. Mahusay na i-install ang programa sa isang direktoryo sa "C" drive. Sa pangkalahatan, ang pag-install ay hindi kukuha ng higit sa isang minuto. Patakbuhin ang programa. Lilitaw ang isang window sa harap mo, kung saan maraming mga pindutan. Mag-click sa pindutang "I-scan".
Hanapin ang program na kailangan mo at mag-click dito. Ang system ay maglalabas ng isang password kung ginamit ito sa program na ito. Isulat ang password na ito sa isang dokumento sa teksto, upang hindi makalimutan sa paglaon. Maaari mo ring baguhin agad ang iyong password sa bago.
Susunod, hanapin ang naaangkop na address kung saan mo nais malaman ang password. Ang isang password ay ipahiwatig sa tabi nito. Mahalaga rin na tandaan na ang programa ay nakakahanap ng mga password na. Iyon ay, kung hindi mo nai-save ang password kapag nag-log in sa site, hindi ito mahahanap ng programang PasswordSpy. Samakatuwid, subukang i-save ang lahat ng mga password kapag nag-log in sa iba't ibang mga mapagkukunan sa web.
Mga Kaugnay na Video
Pinagmulan:
- Programa ng PasswordSpy
Kadalasan mayroong higit sa isang gumagamit sa isang computer. Ang bawat isa ay may sariling bersyon ng mga mail program at instant messenger, ganap na gawain ng mga browser at iba pang mga programa. Naturally, ang bawat gumagamit ay mayroon ding kani-kanilang mga password para sa paglulunsad ng ICQ o pagpasok sa isang social networking site tulad ng Odnoklassniki o VKontakte. Kung ikaw ay isang administrator ng computer, maaari kang mag-install ng isang espesyal na programa na susubaybayan ang lahat ng mga tumatakbo na programa.

Kakailanganin mong
- - isang kompyuter
- - ang Internet
- - mga karapatan ng administrator.
Panuto
I-download ang programa ng NeoSpy sa memorya ng computer. I-install ang programa sa pamamagitan ng setup file.
Patakbuhin ang programa at pumunta sa window ng "Mga Setting". Magpasok ng isang shortcut key upang lumabas sa nakatagong mode at, kung sa tingin mo kinakailangan, isang password ng administrator. I-edit ang mga parameter ng pagsubaybay sa pagpapatakbo ng mga programa sa seksyong "Pag-log" ng mga setting, lalo na, ang tab na "Keyboard". Sa tulong ng seksyong ito maaari mong malaman ang mga password na ipinasok sa iyong.
Iwanan ang computer sa normal na operasyon ng isang araw o dalawa upang ang mga gumagamit na ang mga password na nais mong malaman ay maaaring magkaroon ng oras upang magtrabaho dito. Ito rin ay nagkakahalaga ng isasaalang-alang ang katotohanan na ang iyong mga password sa program na ito ay nai-save, kaya panatilihin ang password mula sa utility sa isang ligtas na lugar. Gumamit ng antivirus software upang maiwasan ang pagharang ng mga virus sa lahat ng data mula sa NeoSpy program.
Alisin ang NeoSpy sa mode na stealth at tingnan ang log ng mga mensahe ng interceptor ng keyboard, clipboard, mga binisitang site at iba pang impormasyon na interesado. Kabilang sa mga kumbinasyon na ipinasok mula sa keyboard, maaari kang makahanap ng mga password para sa lahat ng mga programa.
Huwag abusuhin ang naturang spyware. Ang mga ordinaryong gumagamit ay maaaring maging bihasang mga dalubhasa sa computer, at masisira ang iyong kredibilidad bilang isang may-ari ng computer. Mahusay na magtrabaho sa iba't ibang mga computer, dahil maraming mga gumagamit ang hindi nais na patuloy na ipasok ang kanilang mga password sa mga social network dahil sa ang katunayan na may ibang tao na naka-log in sa harap nila.
Ang solusyon ay maaaring itago ang mga password sa iyong browser. Halimbawa, sa tuwing maglalagay ka ng bagong password sa Google Chrome, tinanong ng browser kung gusto mo itong i-save. Pinapasimple nito ang iyong trabaho sa Internet, dahil hindi mo na kailangang tandaan ang lahat ng mga password. Gayunpaman, maaaring may mga sitwasyon kung saan kailangan mong malaman ang isa sa mga password na nai-save ng browser. Lumilitaw ang isang lohikal na tanong: paano tingnan ang mga naka-save na password sa Google Chrome?
Solusyon ng gawain
Upang matingnan ang mga naka-save na password sa Google Chrome, kailangan mong sundin ang isang serye ng mga simpleng hakbang:
1. Buksan ang menu ng browser, na matatagpuan sa kanang sulok sa itaas ng programa, piliin ang item na "Mga Setting".
2. Magbubukas ang pahina ng mga setting, na kailangan mong mag-scroll sa dulo at mag-click sa Ipakita ang advanced na link ng mga setting.
3. Sa mga karagdagang setting na magbubukas, kailangan mong hanapin ang item na "Mga password at form" at mag-click sa link na "Pamahalaan ang mga password". Magbubukas ang isang menu, na ipapakita ang lahat ng mga site na ang mga password ay nakaimbak ng browser ng Google Chrome. Gayunpaman, para sa mga kadahilanang panseguridad, ang mga password ay hindi ipinakita sa menu na ito.
4. Upang matingnan ang nai-save na password, dapat kang mag-click sa linya kasama ang kinakailangang site at i-click ang Show button. Ang naka-save na password ay ipapakita kaagad.
Mahalagang isaalang-alang
Ang password na naka-save sa Google Chrome ay ipapakita kaagad kung gumagamit ka ng isang account sa operating system. Hindi ito ligtas, tulad ng sa kasong ito ang sinumang may direktang pag-access sa iyong computer ay maaaring tumingin ng iyong nai-save na mga password sa Google Chrome. Upang ma-secure ang iyong personal na data, kailangan mong maglagay ng isang password sa iyong account sa operating system. Pagkatapos, sa pamamagitan ng pag-click sa pindutang "Ipakita", sasabihan ka upang ipasok ang password para sa iyong account, at kung ipapasok mo ito nang tama, ipapakita ng Google Chrome ang password na nakaimbak sa browser. Sa gayon, ikaw lamang ang personal na makakatingin sa mga naka-save na password sa Google Chrome.
Dapat mong mapamahalaan ang iyong mga password sa browser, na ginagamit nang tama ang mga ibinigay na kakayahan.
Ito ay kinakailangan upang mapabuti ang pagiging maaasahan at seguridad ng iyong data (mga password) upang ma-access ang personal na impormasyon.
At maaaring mayroong isang malaking bilang ng mga password, dahil maraming mga site kung saan kinakailangan ang pagpaparehistro na may isang username at password.
Maaaring i-configure ng gumagamit ang kanyang sarili upang mai-save ng Google ang lahat ng mga pag-login at password ng mga binisita na web page. Iniimbak sila ng browser ng Chrome sa mga server ng Google bilang default. Maginhawa ito ngunit mapanganib. Gayunpaman, ang mga gumagamit ay may kakayahang tingnan ang mga ito at pamahalaan ang lahat ng data ng pag-access (mga password), na lubos na nadaragdagan ang kanilang seguridad sa Internet.
Kung saan makakahanap ng mga password sa Chrome sa isang computer
Sa bersyon ng Chrome para sa isang computer, kailangan mong pumunta sa menu ng Chrome (1 sa Larawan 1), at pagkatapos ay sa "Mga Setting" (2 sa Larawan 1):
 Bigas 1 menu at setting ng Google Chrome
Bigas 1 menu at setting ng Google Chrome Buksan ang Mga Setting at bumaba sa ilalim ng pahina ng mga setting.
 Bigas 2 Buksan ang mga advanced na setting ng Google Chrome
Bigas 2 Buksan ang mga advanced na setting ng Google Chrome Mas maraming mga setting ng Chrome ang magbubukas. Interesado kami sa "Mga Password at Form" (Larawan 3):
 Bigas 3 Hanapin ang "Mga Password at Form" na idinagdag. Mga setting ng Google Chrome
Bigas 3 Hanapin ang "Mga Password at Form" na idinagdag. Mga setting ng Google Chrome Kung hindi pinagkakatiwalaan ng gumagamit ang Google sa kanilang mga password, maaaring ganap na hindi paganahin ang serbisyo sa pag-iimbak ng password. Upang magawa ito, mahahanap natin sa "Mga password at form" ang pagpapaandar na "Alok upang i-save ang mga password para sa mga site" at alisan ng check ito.
Sa igos 3 makikita na ang gumagamit ay hindi nais na makatipid ng mga password. Samakatuwid, kakailanganin niyang maglagay ng mga password kapag pumapasok sa lahat ng mga site.
Paano makatipid ng isang password sa Chrome sa isang computer
Kung pinagkakatiwalaan ng gumagamit ang Google at pinapayagan siyang iimbak ang kanyang mga password, nai-tick niya ang kahon sa tabi ng "Alok upang i-save ang mga password para sa mga site":
 Bigas 4 Paano i-configure ang pag-save ng mga password para sa mga site sa Chrome
Bigas 4 Paano i-configure ang pag-save ng mga password para sa mga site sa Chrome Ang itinatangi na checkbox tungkol sa pag-save ng mga password ay naitakda. Sa pamamagitan ng paraan, ang checkbox na ito ay maaaring i-on o i-off anumang oras.
Tingnan natin kung ano ang ibinibigay ng naturang pangangalaga. Upang magawa ito, pumunta sa isang site kung saan kailangan mong maglagay ng isang password upang makapasok. Buksan namin ang site na ito sa browser ng Google Chrome.
Inilalagay namin ang username at password sa naturang site. Pinasok nila ang site gamit ang kanilang username (sinabi din nila: naka-log in, naka-log in, nakarehistro). Isang maliit na window na "I-save ang password para sa site na ito sa Google Chrome?" Lalabas:
 Bigas 5 Nakatanggap ng isang panukala mula sa Chrome upang i-save ang password
Bigas 5 Nakatanggap ng isang panukala mula sa Chrome upang i-save ang password Kung ang mga password ay hindi kailangang mai-save, mag-click sa pindutang "Hindi", o huwag pansinin lamang ang window tulad ng Fig. 5.
Paano tingnan ang mga password sa Chrome sa isang computer
Upang hanapin ang mga password na nai-save sa browser, pumunta sa
- Menu ng Google Chrome,
- Mga setting (fig 1),
- Ipakita ang mga advanced na setting (fig. 2),
- Mga password at form,
- Mag-alok upang mai-save ang mga password para sa mga site - mag-click sa link na "I-configure" (Larawan 4).
Lilitaw ang window na "Mga Password":
 Bigas 6 Nai-save na mga password para sa mga site sa Google Chrome
Bigas 6 Nai-save na mga password para sa mga site sa Google Chrome Paano mag-alis ng mga password sa Chrome sa PC
- Upang magawa ito, buksan ang window na "Mga Password" (Larawan 6).
- Hanapin doon ang password na nais mong alisin.
- Mag-click sa X sa tabi ng password (Larawan 6) na nais mong tanggalin.
- Mag-click sa pindutan na "Tapusin".
Chrome sa mobile
Maaari mong i-download ang Google Chrome para sa Android nang libre mula sa opisyal na website
Ang mga password sa Google Chrome sa Android
Buksan natin ang browser ng Chrome:
 Bigas 7 browser ng Google Chrome sa Android
Bigas 7 browser ng Google Chrome sa Android Mag-click sa pindutan ng Menu (Larawan 8):
 Bigas 8 Chroma Menu sa Android
Bigas 8 Chroma Menu sa Android Sa menu, pumunta sa mga setting (Larawan 9):
 Bigas 9 Mga Setting ng Google Chrome
Bigas 9 Mga Setting ng Google Chrome Sa mga setting ng browser, interesado kami sa tab na "Sine-save ang mga password" (Larawan 10)
 Bigas 10 Mga password sa browser sa Android
Bigas 10 Mga password sa browser sa Android Sa pamamagitan ng pag-click sa "I-save ang mga password", maaari mong patayin ang pagpipiliang ito sa pamamagitan ng paglipat ng slider (Larawan 11):
 Bigas 11 I-save ang mga password OFF
Bigas 11 I-save ang mga password OFF Sa anumang oras, maaari mong paganahin ang pagpipilian upang i-save ang mga password (Larawan 12):
 Bigas 12 I-save ang mga password na ON
Bigas 12 I-save ang mga password na ON Google Smart Lock para sa mga password
Nag-aalok ang browser ng Chrome sa mga desktop at mobile na bersyon nito na nagse-save ng mga password ng site sa Google cloud gamit ang Google Smart Lock app. Angkop ito para sa mga gumagamit ng browser ng Chrome sa kanilang computer, pati na rin aktibong nakikipag-ugnay sa Chrome sa kanilang mga Android device.
Ang mga mayroong marami sa mga aparatong ito ay dapat gumamit ng iba't ibang kumbinasyon ng mga titik, numero, at simbolo para sa bawat web page. Pagkatapos ang application na ito ay magiging isang sapat na mahusay na pagpipilian para sa bisita: sa sandaling nai-save ang data, maaari mong ipasok ang site mula sa anumang computer, smartphone o tablet (Larawan 13).
 Bigas 13 Smart Lock app para sa mga password sa Google Chrome
Bigas 13 Smart Lock app para sa mga password sa Google Chrome Ngunit ang isang patakaran ay dapat na mahigpit na sinusunod: protektahan ang iyong pasukan sa Google tulad ng mansanas ng iyong mata. Kung ang isang hindi kilalang tao ay pumasok sa account, ang seguridad ng lahat ng mga aparato ay nasa peligro, dahil ang kombinasyon ng mga character na ito ang susi sa nilalaman na pinoprotektahan ng tao mula sa mga hindi pinahintulutang tao.
Ang mga gumagamit ng Internet ay bumibisita ng dose-dosenang o kahit daan-daang mga iba't ibang mga site araw-araw.
Karamihan sa mga mapagkukunan ay nangangailangan ng pagpaparehistro, kaya't napakahirap para sa amin na matandaan ang lahat ng dati nang naimbento na mga pag-login at password para sa mga account.
Upang maisaayos ang impormasyong kinakailangan para sa pahintulot sa mga site, lumikha ang mga developer ng browser ng mga espesyal na system para sa pagtatago ng mga password ng gumagamit.
Tingnan natin nang mabuti kung paano tingnan ang mga naka-save na password sa Chrome, ang pinakatanyag na browser mula sa Google.
Lokasyon ng mga password
Mayroong maraming mga paraan upang ma-access ang window sa lahat ng mga password.
Ang pinakasimpleng pagpipilian ay upang ipasok ang text chrome: // mga setting / password sa address bar ng iyong browser - ito ang address ng lokal na pahina ng mga setting, na naglalaman ng data para sa awtomatikong pag-login sa mga site.
Bilang isang resulta, dapat kang makapunta sa sumusunod na pahina:

Bigas 1 - ang pahina ng mga nai-save na pag-login at password sa Chrome
Mahalaga! Ang pamamaraang ito ng pagpapagana ng window ng Mga Kagustuhan ay maaaring hindi gumana sa mas lumang mga bersyon ng browser.
Maaari kang gumamit ng ibang paraan upang ipasok ang tab na password:
- ilunsad ang browser at sa home page hanapin ang menu key (kanang sulok sa itaas ng toolbar);
- mag-click sa item na "Mga Setting";

Bigas 2 - menu ng browser na "Chrome"
- mag-scroll pababa sa window na magbubukas at mag-click sa pindutang "Karagdagang mga setting";

- ngayon, sa lahat ng mga bagong parameter, hanapin ang pangkat na "Mga Password at Form";
- sa item na "I-save ang mga password" mag-click sa pindutang "Ipakita" at isang pahina ay magbubukas sa harap mo, tulad ng sa Larawan 1.

Bilang karagdagan sa mga setting ng browser, ang data sa mga naka-save na password ay maaaring makita sa PC mismo.
Nagsusulat ang Chrome ng data ng gumagamit sa isang file ng system na matatagpuan sa hard disk ng computer.
Ang file address ay maaaring magkakaiba depende sa ginamit na operating system.
Ang figure sa ibaba ay nagpapakita ng isang listahan ng mga pinakatanyag na operating system at ang mga address ng mga direktoryo kung saan nakaimbak ang isang file na tinatawag na Login Data:

Pumunta sa kinakailangang folder sa iyong hard drive at hanapin ang file ng Data ng Login. Wala itong extension, samakatuwid, hindi ito mabubuksan tulad nito.

Paano tingnan ang pag-login at password para sa site?
Matapos mong matagpuan ang lokasyon ng mga setting ng autosave o ang lokal na file na naglalaman ng mga ito, maaari mong simulang tingnan ang mga kinakailangang password at pag-login para sa mga site.
Upang makita ang mga password sa browser mismo, piliin ang site na kailangan mo at mag-click sa pindutang ipakita.
Pagkatapos lamang mailagay nang tama ang data na ito, may karapatan kang tingnan ang personal na impormasyon sa browser:

Bigas 7 - pagtingin ng mga password sa browser ng Chrome
Kung, sa ilang kadahilanan, hindi mo ma-access ang data sa browser mismo, maaari mong subukang "hilahin" ang impormasyon mula sa file ng Data ng Login.
Sa katunayan, ang nilalaman ng file na ito ay walang isang tukoy na format, ngunit ito ay isang bahagi ng lokal na database ng MySQL ng MS at nag-iimbak ng inorder na impormasyon ng mga gumagamit ng browser (listahan ng mga site, pag-login, password, naka-install na mga extension, atbp.).
Paano mo bubuksan ang isang file? Dahil ang Data ng Login ay pangunahin nilikha para sa mga developer, maaari mo itong buksan gamit ang mga espesyal na programa sa pag-unlad.
Halimbawa, SQL Management Studio 2014- sa tulong ng software na ito, maaari kang lumikha ng mga lokal at database ng server at magamit ang mga ito sa mga nilikha na application.
Upang buksan ang file ng Data ng Pag-login, simulan ang studio, pagkatapos ay kumonekta sa lokal na database na naka-install sa iyong PC:

Pagkatapos ng isang matagumpay na koneksyon, mag-click sa tab na "File" at pagkatapos ay sa "Buksan". Sa binuksan na window ng explorer ng computer, hanapin ang Data ng Login at ilunsad ito.
Ang sumusunod na talahanayan ay lilitaw sa window ng studio:

Ang mga patlang ng username_value at password_value ay naglalaman ng mga halaga ng mga pag-login at password, ayon sa pagkakabanggit.
sanggunian: Kung wala kang pagkakataon na mag-install ng isang hiwalay na studio para sa pag-unlad ng database sa iyong PC, maaari mong gamitin ang utility ng DB Browser SQL. Sa tulong nito, maaari mong tingnan ang mga nilalaman ng file mismo, ngunit walang karapatang i-edit ang mga patlang ng database.
Alisin ang password
Upang alisin ang link na "login-password" mula sa autosave window, piliin ang nais na site at mag-click sa krus, tulad ng ipinakita sa figure sa ibaba.
Pagkatapos nito, ang data para sa pagpasok ng mapagkukunan ay mabubura.

Maaaring i-edit ng mga gumagamit ang nai-save na data sa parehong paraan. Maglagay ng bagong impormasyon sa larangan ng pag-login o password at i-save ang mga pagbabago.
Huwag paganahin ang pagpipilian upang i-save ang mga password sa browser
Kung nais mong hindi na mai-save muli ng Chrome ang mga bagong password para sa mga site, dapat mong patayin ang tampok na auto-save.
Upang magawa ito, sa mga setting ng "Mga Password at Form", alisan ng tsek ang kahon sa tabi ng item na "Awtomatikong pag-login", tulad ng ipinakita sa larawan sa ibaba:

Ngayon ay hindi mai-save ng browser ang mga ipinasok na pag-login at password para sa mga bagong site.
Upang maiwasan ang awtomatikong pag-login para sa dating ginamit na mga mapagkukunan, manu-manong tanggalin ang lahat ng nai-save na mga password at pag-login.
Pagkatapos, tiyaking i-restart ang iyong computer para sa bagong mga setting ng file ng Data ng Login upang magkabisa.
Paano protektahan ang nai-save na mga password?
Ang bagong patakaran sa privacy ng Chrome kaagad pagkatapos ng paglabas ay hindi nagsama ng isang hiwalay na proteksyon para sa nai-save na mga password ng gumagamit.
Ang pangyayaring ito sa unang bahagi ng 2014 ay nakakuha ng pansin at sama ng loob mula sa mga gumagamit ng browser.

Pampakay na video:
Ang mga modernong browser ay nilagyan ng maraming mga maginhawang pagpipilian, isa na rito ay ang awtomatikong pagsasaulo ng mga password sa iba't ibang mga site - e-mail, mga personal na account sa mga forum, iba't ibang mga serbisyo.
Kung gagamitin mo ang pagpipiliang ito, kailangan mong "magmaneho" sa password kapag nagrerehistro sa isang bagong mapagkukunan nang isang beses lamang, na may kasunod na mga kahilingan ang browser ay awtomatikong ipasok ang password para sa iyo.
Sa parehong oras, syempre, ang browser, tulad ng alam mo, ay iniimbak ang mga password na ito sa kung saan, ngunit hindi alam ng lahat kung saan at paano sila maaaring matingnan. At kailangan mong malaman ito, biglang kailangan mong pumunta sa ito o sa portal na iyon mula sa isa pang aparato, kung saan ang password ay hindi naalala, at ikaw, dahil hindi mo kailangang patuloy na ipasok ito, nakalimutan. Hihikayat ka ng browser sa sitwasyong ito. Mula sa materyal na ito matututunan mo kung paano tingnan ang mga password sa Google Chrome.
Paano tingnan ang mga password sa Google Chrome sa pamamagitan ng menu na "Mga Setting"?
Upang magsimula, sulit na sabihin kung paano sa pangkalahatang nangyayari ang pagsasaulo ng mga password sa program na ito. Kapag pinupunan ang form sa pagpaparehistro sa anumang site, inilalagay mo ang lahat ng kinakailangang impormasyon, kasama ang password, at kapag nag-click sa pindutan tulad ng "Magrehistro" o "Susunod", lilitaw ang isang window na may katanungang "I-save ang password para sa site na ito sa serbisyo ng Google Chrome? " - kung sasagutin mo ang "I-save", mase-save ito, kung "Hindi" - alinsunod dito, hindi.
Gayunpaman, tandaan na kung sasagutin mo ang "Hindi", kung gayon para sa lahat ng kasunod na mga tawag sa site gamit ang isang hindi nai-save na password, uulitin ng browser ang tanong sa itaas. Dati, ang browser bilang isang sagot sa tanong na "I-save ang password para sa site na ito sa serbisyo ng Google Chrome?" nag-alok din ng opsyong "Huwag kailanman para sa site na ito", at kung pinili ito ng gumagamit, hindi niya nadoble ang tanong nang muling ipasok niya ang site gamit ang isang hindi nai-save na password. Gayunpaman, sa kasalukuyang bersyon ng programa, nawala ang opsyong "Huwag kailanman para sa site na ito" sa ilang kadahilanan.
At ngayon, sa katunayan, alamin natin kung paano malalaman ang nai-save na password sa Google Chrome. Upang magawa ito sa pamamagitan ng menu na "Mga Setting", sundin ang mga tagubiling ito:

2. Sa lilitaw na window, hanapin ang link na "Ipakita ang mga advanced na setting" at mag-click dito.


4. Makakakita ka ng isang listahan ng mga portal kung saan naaalala ang password.


Tulad ng nakikita mo, napakadali upang malaman ang password sa Google Chrome, marahil ay tila sa iyo na ito ay nakakatakot na simple - isipin mo, sulit, halimbawa, iwan ang gumaganang PC at ang isang kasamahan ay madali alamin ang anuman sa iyong password sa loob ng ilang minuto.
Sa kasamaang palad, mapoprotektahan mo ang iyong sarili mula sa pagpasok na ito sa privacy sa pamamagitan ng paglalagay ng isang password nang direkta sa browser, maaari mong basahin ang tungkol sa kung paano ito gawin sa artikulo - "".
Ngunit kung hindi mo nais na gamitin ang pinakamaliit, maaari kang gumamit ng isang mas madaling paraan, lalo na, pigilan ang Google Chrome na maalala ang mga password.
Paano maiiwasan ang Google Chrome na maalala ang mga password?
Upang maiwasan ang browser na mag-save ng mga password, sundin ang mga tagubiling ito:
1. Ilunsad ang browser, i-click ang pindutan sa anyo ng tatlong mga pahalang na linya at sa lilitaw na menu, piliin ang seksyong "Mga Setting".

2. Sa lilitaw na window ng mga setting, hanapin ang linya na "Ipakita ang mga advanced na setting" at mag-click dito.


Siyempre, hindi mo kailangang i-uncheck ang kahon na ito at sa tuwing tatanggihan mo ang browser kapag tinanong ka "I-save ang password para sa site na ito sa Google Chrome?"

5. Tapos na! Ngayon, syempre, kakailanganin mong maglagay ng mga password sa tuwing ipinasok mo ito o ang site na iyon, ngunit maaari kang maging mas kalmado.
Paano tingnan ang mga password sa Google Chrome sa pamamagitan ng passwords.google.com?
Dapat gamitin ang pamamaraang ito kung nais mong tingnan ang password hindi mula sa isang PC, ngunit mula sa isang mobile device. Pumunta lamang sa site, hihilingin sa iyo ni Goggle na mag-log in sa iyong personal na Google account - ipasok ang iyong username at password, pagkatapos nito ay magpapakita ng isang pahina ng mga site kung saan nai-save ang mga password. Upang matingnan ang password, kailangan mong mag-click sa pangalan ng site at mag-click sa hugis ng mata na icon. Tulad ng nakikita mo, ang mga mobile device ay mas protektado kaysa sa mga PC; dito, upang makita ang mga password, kailangan mong malaman ang mga detalye ng iyong Google account.


Sa pamamagitan ng paraan, gumagana rin ang pamamaraang ito sa isang computer, ngunit mas mabilis itong tingnan ang mga password dito sa pamamagitan ng menu na "Mga Setting".
Mahalaga! Kung wala kang isang Google account, hindi gagana ang pamamaraang ito. Upang lumikha ng isang Google account, pumunta sa ang site na ito at punan ang naaangkop na form.
Kinalabasan
Sa gayon, natutunan mo kung paano tingnan ang mga password sa Google Chrome, at, higit sa lahat, naintindihan mo kung gaano kadali gawin ito, lalo na sa kaso ng isang PC, kaya ngayon maaari mo nang mapagpasyahan kung gagamitin mo ang pagpipiliang ito o hindi.