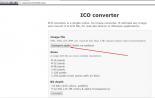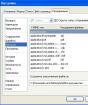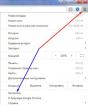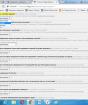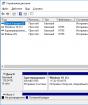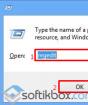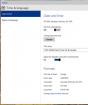Posible bang kumonekta tp link. Mga paraan upang mai-configure ang isang wi-fi router. Uri ng koneksyon sa PPTP
Mayroong higit pa at maraming mga aparato sa aming mga tahanan na may access sa Internet.
Mga computer, laptop, tablet, smartphone, printer ng Wi-Fi, at kahit mga TV, ngunit upang mapakinabangan mo ng husto ang kanilang mga kakayahan, dapat silang magkaroon ng access sa Internet.
Para sa kadahilanang ito, sa karamihan ng mga bahay, kinakailangan na mag-install ng isang router upang magbigay ng pagkakakonekta sa wireless Internet.
Ang isa sa mga pinakatanyag na tagagawa ng naturang kagamitan ay ang TP-LINK router.
Mayroong maraming mga naturang mga router na ibinebenta ngayon. Narito ang pinakatanyag sa ngayon:
Tp link tl wr841n, wr740n, tp link td 786, wr741nd, wr840n, wr940n, w8901n, wr841nd, tp link wr842nd, w8151n, mr3420, wr941nd, w8951nd, tp, w7 link wd89n8961n mr3220, wr842n, wr342d ,303 , wr1045nd, w8950n, mr3420, wr743nd, ac750, wr1042nd, tp link archer c2, wa701nd, wr1043nd, wa801nd, wr942r, wr942n, ads nd854w, w8951, dir 615, wa901nd, dir 320, w8101g, n750, dnl 2740n.
Tulad ng nakikita mo, maraming mga ito, ngunit ang mga setting ay halos pareho. Samakatuwid, hindi ako titigil, ngunit magsusulat ako ng isang sunud-sunod na tagubilin na karaniwan para sa lahat, upang maaari mong malaya, maayos na kumonekta at mai-configure ang iyong tp link router sa isang computer o laptop.
TANDAAN: walang nakasalalay sa bersyon ng Windows: windows 7, windows 8, windows 8, windows 10, windows 8.1, pati na rin sa operator (maliban kung ang password, pangalan at iba pa ay protektado), maging para sa Rostelecom, Beeline Kyivstar , Ukrtelecom, Dom ru, Ufanet, Luganet, Volya at iba pa.
Ito ang pinakamadali o pinakasimpleng paraan upang mai-set up ang router mode kung ang isang disk ay nakakabit, ngunit posible nang walang manu-manong disk at kahit na walang Internet, kung walang Internet, hindi mo kakailanganin ang isang router, dahil ang gawain nito ay upang ipamahagi ang Internet sa pamamagitan ng wifi.
Karaniwan kailangan mo lamang i-configure ang bago, ngunit may mga oras na nawala ka, pagkatapos ay kailangan mong i-configure ang wifi sa isang bagong paraan, at sa ilang mga kaso, mag-reflash.
Gagamitin ko ang pagsasaayos ng pinakamura at pinakatanyag na mga router ng TP-LINK sa merkado ng CIS.
Mga sunud-sunod na tagubilin sa Russian kung paano mag-set up ng isang TP-LINK router upang ipamahagi ang wifi
Ang unang hakbang ay upang buksan ang AC adapter na kasama ng iyong router at i-plug ang kuryente.
Pindutin ang malaking itim na pindutan - ang ilang mga LED sa panel ng router ay dapat na ilaw.
Kakailanganin mo rin ang dalawang mga kable: isa para sa internet (konektado sa router) at ang iba pa ay dapat na konektado sa iyong computer / laptop.
Ang mga kable na ito (karaniwang tinutukoy bilang "twisted pares" na mga cable) ay nagtatapos sa isang natatanging konektor at nakikita sa larawan.

I-plug ang cable na konektado sa iyong computer sa asul na konektor sa likod ng router.

Ikonekta ang isang dulo ng cable na kasama ng router sa dilaw na socket na may numero 1 sa router, at ang kabilang dulo ay konektado sa computer sa halip na ang hindi naka-konektang cable Internet.
Pangalawang hakbang sa pag-configure ng isang TP-LINK router sa pamamagitan ng cable
Ilunsad ang isang browser (halimbawa, Internet Explorer, Google Chrome, Mozilla Firefox, atbp.) At sa uri ng address bar: 192.168.0.1, at pagkatapos ay pindutin ang Enter key.
Dapat mong makita ang isang window na humihiling sa iyo na ipasok ang iyong username at password. Ipasok ang "admin" sa parehong mga patlang at i-click ang "OK".

Dapat mong makita ang isang pahina ng pagsasaayos para sa iyong router. Sa pamamagitan ng pag-click sa LMB sa pagpipiliang "Mabilis na Pag-setup" (ito ay kung paano mo mabilis na mai-configure, at kung ang iyo ay wala sa Russian, pagkatapos ay i-click ang - Mabilis na Pag-set up).


Magbabago ang tab. Piliin ang iyong lokasyon at provider. Kung hindi mo nahanap ang iyong Internet provider sa listahan, ilagay ang checkbox sa harap ng linya: "Hindi ako nakakita ng mga naaangkop na setting" at i-click ang "Susunod".

Ikatlong hakbang sa pagse-set up ng isang TP-LINK router nang walang disk
Dito maaaring kailanganin mo ang isang tagapagbigay upang malaman kung aling item ang pipiliin. Kung ang mga setting ay awtomatiko, pagkatapos ay piliin ang unang item at mag-click sa susunod.

Ang lahat ng mga setting na ito ay matatagpuan lamang mula sa Internet provider (halimbawa, pipiliin ko ang unang item).
Ngayon kailangan mong tukuyin o hindi tukuyin ang mas address, na depende rin sa provider. Sa pangkalahatan, ang isang mass address ay hindi kinakailangan, ito ay itinalaga lamang upang pagbawalan ang hindi awtorisadong pag-access sa Internet.
Kung kailangan mong tukuyin ang provider, sasabihin nito sa iyo kung alin. Isulat ito at mag-click muli. Hindi ko ito ibinibigay bilang isang halimbawa.

Hakbang apat sa pag-set up ng isang TP-LINK router para sa pamamahagi ng WIFI
Mag-click sa menu sa kaliwa sa linya: "Wireless mode", ipasok ang pangalan ng network (anumang) at wifi mode (tingnan ang larawan).

Sa kauna-unahang pagkakakonekta mo ng aparato sa isang wifi wireless network sa iyong tahanan, kakailanganin mong ipasok ang password na ito (sa hinaharap, maiimbak ito sa aparato, at hindi mo ito kailangang ipasok).
Hindi dapat bababa sa 8 character ang password. Matapos i-click ang Susunod na pindutan, lilitaw ang huling mode ng window ng Quick Setup.
Matapos i-click ang pindutang "restart", magre-reboot ang router - maghintay hanggang mag-refresh ang pahina mismo.
Pagkatapos ng pag-reboot, handa nang gumana ang aparato - suriin kung gumagana ang Internet - upang gawin ito, buksan ang anumang web page.
Siyempre, ang mga pangkalahatang setting lamang ang ibinibigay dito, masasabi natin ang pinakakaraniwang mga setting (pangunahing).
Minsan kailangan mong tumukoy ng ilang higit pang mga setting, ngunit ang mga ito ay kilala lamang sa Internet provider.
Kung hindi mo mai-configure ang iyong TP-LINK router nang mag-isa, pagkatapos ay sa mga komento masasabi ko lamang sa iyo ang mga pangunahing setting, halimbawa, bilis, mga port, at iba pa, ngunit ang ilang mga tagabigay (lalo na ang mga kilalang) nag-i-install ng malakas na proteksyon upang ang kanilang Internet ay hindi "ninakaw" ...
Ang data na ito ay alam lamang sa kanila. Tapos tumawag at magtanong. Kadalasan ay gagabayan ka nila sa lahat ng mga setting, kahit sa telepono, at nagpaalam ako at nais kong magtagumpay.
Mga Kategoryang: Hindi nakategoryaAng web interface ng mga TP Link router ng iba't ibang mga modelo ay pareho, ang batayan ng tagubilin ay isang unibersal.
Koneksyon ng router
Alisin ang router sa labas ng kahon at i-install ito sa isang lugar na maginhawa para sa iyo. I-plug ang ibinigay na power adapter sa kaukulang socket sa likod ng router at sa isang 220V outlet. Ikonekta ang pangunahing network cable (ang isa na dinala sa iyong apartment nang nakakonekta ka sa K-Telecom network) sa "INTERNET" o "WAN" port, at ikonekta ang network cable mula sa kit sa isa sa mga may bilang na LAN port sa back panel ng router, at ang iba pa sa network card ng computer. Hindi mo kailangan ang disc ng pag-install na kasama ng router.
Mahalaga: Huwag i-plug ang pangunahing network cable sa may bilang na mga LAN port! Ito ay makagagambala sa komunikasyon sa buong bahay.
Pag-configure ng router
Magbukas ng isang hiwalay na tab sa browser, ipasok ang address 192.168.0.1 sa address bar at pindutin ang Enter key sa iyong keyboard. Pagpunta sa address na ito, nakakakita kami ng isang window para sa pagpasok ng pag-login at password para sa pahintulot kapag pumapasok sa web interface ng router. Sa patlang na "User Name" ipasok ang "admin". Sa linya na "Password" - din, "admin" sa Latin (English) maliit (malalaking) titik nang walang mga quote. Pagkatapos ay pinindot namin ang "Mag-log In" sa screen, o pindutin ang Enter key sa keyboard.
Matapos ipasok ang mga tamang character, makikita mo ang isang window na may mga setting ng router, na ipinakita sa Larawan 2.

Upang mai-configure ang koneksyon sa Internet sa router, piliin ang item na "Network", pagkatapos ay ang "WAN". Sa lalabas na window, piliin ang patlang na "Uri ng koneksyon ng WAN" - "L2TP / Russia L2TP" (Larawan 3).

Ang lahat ng natitirang mga patlang sa window na ito ay napunan ayon sa data na ipinakita sa Larawan 4.


Setting ng WI-FI Upang mai-set up ang isang wireless na koneksyon, dapat mong piliin ang item na "Wireless mode", ang sub-item - "Pagse-set up ng wireless mode". Ang patlang na "Pangalan ng network" ay ang pangalan ng iyong wireless network (dito maaari kang magpasok ng anumang pangalan na maginhawa para sa iyo, ang pangunahing bagay ay naglalaman lamang ito ng mga Latin character at / o mga numero). Matapos ipasok, mag-click sa pindutang "I-save" (Larawan 6).

Upang ma-secure ang iyong wireless network mula sa mga hindi pinahihintulutang koneksyon, kailangan mong i-configure ang mga setting ng seguridad. Sa una, piliin ang "Wireless mode", pagkatapos ay "Wireless security", sa window na lilitaw, maglagay ng isang tuldok sa item na "WPA-Personal / WPA2-Personal (Inirekomenda)". Ang "PSK Password" ay ang password para sa iyong wireless network (dito maaari kang magpasok ng anumang halaga na maginhawa para sa iyo, ang pangunahing bagay ay naglalaman lamang ito ng mga Latin character at / o mga numero at mayroong higit sa 8 sa mga ito). Upang mai-save ang mga ipinasok na setting, mag-click sa pindutang "I-save" (Larawan 7).

Pagse-set up ng IP-TV. Upang mai-configure ang IP-TV, kailangan mong bumalik sa item na "Network", piliin ang "IP-TV" doon at piliin ang "Paganahin" sa patlang na "IGMP Proxy", pagkatapos ay mag-click sa pindutang "I-save". Kung ginagamit ang isang set-top box na IP TV, inirerekumenda na isama ito sa LAN port No. 4 sa router, pagkatapos ay piliin ang "Bridge" sa patlang na "Mode" at piliin ang "LAN 4" sa "Port para sa IPTV "patlang (Larawan 8).

Nakumpleto nito ang pagsasaayos ng router, ngunit upang matagumpay na mai-save ang lahat ng mga parameter at tamang pagpapatakbo ng aparato, dapat mo itong i-reboot. Upang magawa ito, piliin ang item na "Mga tool sa system", ang sub-item - "I-restart", pagkatapos ay mag-click sa pindutang "I-restart" (Larawan 9).

Pagkatapos nito, lilitaw ang isang window sa harap mo, kung saan dapat kang mag-click sa pindutang "OK" (Larawan 10).
Ang mga router ng TP-Link Wi-Fi ay wastong itinuturing na isa sa mga pinakamahusay - bilang isang patakaran, pinagsasama nila ang isang abot-kayang presyo at mahusay na kalidad. Ang modelo ng mga router na TL-WR841N o TL-WR841ND ay lalong popular sa mga ordinaryong gumagamit. Gayunpaman, kailangan mong maunawaan na ang matatag na pagpapatakbo ng aparato ay posible lamang kung tama itong na-configure.
Mga Tagubilin sa Pag-setup
Maraming natatakot na mai-configure ang TP-Link router sa kanilang sarili, lalo na sa mga kaso kung saan ang computer ay konektado sa Internet sa pamamagitan ng isang modem (hibla, cable o ADSL). Gayunpaman, walang mahirap sa pamamaraang ito. Ang mga tagubilin sa ibaba ay gagana para sa lahat ng mga modernong modelo ng router (hanggang sa limang taong gulang) - ang hitsura ng mga menu ay maaaring magkakaiba, ngunit ang mga setting ay mananatiling pareho.
Ang mga manipulasyon ay ginaganap sa sumusunod na pagkakasunud-sunod:
- Pagkonekta sa router sa network at computer.
- Ang pag-configure ng WAN at Wi-Fi.
- Itinatakda ang wireless password.
- Baguhin ang password upang maprotektahan ang mga setting ng router.
Bago magsagawa ng anumang mga hakbang sa koneksyon, kailangan mong suriin kung anong mga parameter ng network ang iyong naitakda:
- PPPoE - ang mga gumagamit ay maaaring kumonekta sa Internet lamang pagkatapos na ipasok ang kanilang username at password.
- Static IP - upang kumonekta, kailangang manu-manong ipasok ng gumagamit ang mga parameter (IP-address,) na ibinigay ng service provider.
- Dynamic IP - ang mga parameter ng koneksyon ay awtomatikong itinatakda sa pamamagitan ng DHCP.
 Kung mayroon kang naka-install na Dynamic I.P. (kamakailan lamang ito ang pinakakaraniwang pagpipilian), kapag ang pag-configure ng router, walang mga problema sa pagkuha ng IP - lahat ng kinakailangang mga parameter ay awtomatikong maitatakda. Sa iba pang mga pagpipilian sa koneksyon malamang na kakailanganin mong makipag-ugnay sa provider at suriin sa kanya.
Kung mayroon kang naka-install na Dynamic I.P. (kamakailan lamang ito ang pinakakaraniwang pagpipilian), kapag ang pag-configure ng router, walang mga problema sa pagkuha ng IP - lahat ng kinakailangang mga parameter ay awtomatikong maitatakda. Sa iba pang mga pagpipilian sa koneksyon malamang na kakailanganin mong makipag-ugnay sa provider at suriin sa kanya.
Ang isang hiwalay na sitwasyon ay kung sadya na hinaharangan ng provider ang mga bagong koneksyon sa pamamagitan ng MAC address. Sa kasong ito, kailangan mong subukang i-clone ang MAC address sa kaukulang item ng mga setting ng router upang maitalaga sa huli ang parehong address tulad ng sa computer. Maaari mo ring tawagan ang iyong ISP habang kumokonekta sa router at hilingin sa kanya na baguhin ang MAC address. Gayunpaman, kung ang iyong kontrata sa service provider ay naglalaman ng isang sugnay na sumasang-ayon ka na ikonekta lamang ang isang computer sa bawat outlet at gamitin lamang ang router ng provider, malamang na hindi mo maikonekta ang TP-Link.
Pagkonekta ng isang TP-Link router
Isaalang-alang natin nang sunud-sunod, kung paano ikonekta ang TP-Link router sa laptop o PC:

Mangyaring tandaan: kapag kumokonekta sa pamamagitan ng isang modem, ang huli ay dapat na konektado sa isang router alinsunod sa WAN-WAN scheme, habang ang router ay konektado sa isang PC sa pamamagitan ng isang konektor na LAN. Kung hindi mo sinasadyang ihalo ang mga kable sa puntong ito, ang koneksyon ay hindi gagana - makakakuha ka ng isang network nang walang pag-access sa Internet.
Pag-setup ng koneksyon sa Internet
Ngayon ay alamin natin kung paano i-set up ang WiFi sa Tp-Link. Kaya, ang unang bagay na kailangan mong gawin ay ipasok ang mga setting ng router. Upang magawa ito, i-type ang 192.168.1.1 o 192.168.0.1 sa address bar ng anumang web browser. Pagkatapos nito, dapat lumitaw ang isang maliit na window na pop-up na humihiling para sa isang pangalan at password. At doon, at sa ibang larangan, kailangan mong ipasok ang salitang admin. Sa pamamagitan ng paraan, ang default na username at password ay matatagpuan sa sticker sa ilalim ng router.
Kung hindi gagana ang default na username at password, kakailanganin mong i-reset ang router sa mga default ng pabrika. Upang magawa ito, pindutin ang isang bagay na matalim sa pindutang I-reset, na matatagpuan sa likod, at hawakan ito ng 10 segundo.
Sa mga bihirang kaso, kapag sinubukan mong ipasok ang mga setting ng aparato, maaari kang makatanggap ng isang mensahe ng error mula sa iyong provider (halimbawa, isang pahina na may isang abiso na ang account ay naubusan ng pera, kahit na sa totoo lang hindi ito ang kaso). Huwag magpanic - subukang lamang ipasok ang mga setting sa pamamagitan ng ibang browser.
Ginagawa ang pag-setup ng koneksyon tulad nito:

Ang parehong operasyon ay maaaring gumanap sa menu na "Mabilis na pag-setup". Kung natatakot kang aksidenteng pag-click sa isang maling bagay, gamitin ang pagpapaandar na ito.
Kung matagumpay ang proseso, isang magagamit na Wi-Fi network na may pangalan na tinukoy mo kanina ay lilitaw sa listahan ng mga network ng iyong mga aparato (telepono, tablet, atbp.). Upang kumonekta dito, ipasok ang password na nakasulat sa haligi ng PSK Password (huwag malito ito sa mga setting ng password).
Pagbabago ng mga setting ng password
Hindi tulad ng mga nauna, ang mga hakbang na ito ay opsyonal - ang password ay maaaring iwanang bilang pamantayan. Gayunpaman, mangyaring tandaan ano ang nasa mga setting ng router bukod sa iba pang mga bagay, ang password na kung saan mo pinoprotektahan ang iyong wireless network ay makikita. Nangangahulugan ito na maaaring gamitin ng mga tagalabas ang iyong network - upang malaman ang password, kailangan lang nilang ipasok ang mga setting ng aparato.
Upang maiwasan itong mangyari, kailangan mong gawin ang mga sumusunod:

 Kung hindi mo nakumpleto ang pag-set up, pumunta sa opisyal na website ng TP-Link, ang seksyon ng FAQ at hanapin ang isang paglalarawan ng iyong problema sa listahan ng mga madalas itanong. Sa pamamagitan ng paraan, sa opisyal na website maaari mong i-download ang pinakabagong mga driver para sa iba't ibang mga modelo ng TP-Link router.
Kung hindi mo nakumpleto ang pag-set up, pumunta sa opisyal na website ng TP-Link, ang seksyon ng FAQ at hanapin ang isang paglalarawan ng iyong problema sa listahan ng mga madalas itanong. Sa pamamagitan ng paraan, sa opisyal na website maaari mong i-download ang pinakabagong mga driver para sa iba't ibang mga modelo ng TP-Link router.
Gayundin, tandaan na mga problema sa internet ay maaaring sanhi ng hindi lamang sa pamamagitan ng iyong mga aksyon - marahil ay may ilang mga problema sa gilid ng provider o sa router mismo. Subukang idiskonekta ang router mula sa iyong computer at direktang kumonekta sa Internet - kung wala pa rin ang network, malamang na ang problema ay sa ISP. Maghintay para sa sandali kapag naibalik ang koneksyon sa network, at pagkatapos ay subukang i-configure muli ang router. Upang linawin ang problema, maaari mong tawagan ang service provider pabalik.
Kung, kapag nakakonekta sa isang PC, ang router ay hindi nagpapakita ng mga palatandaan ng buhay (ang mga tagapagpahiwatig ay hindi ilaw), at sa parehong oras ay sigurado ka na nagawa mo ang lahat nang tama, ang problema ay nasa aparato mismo. Sa kasong ito, ang mga espesyalista lamang mula sa service center ang makakatulong.
Magandang hapon, mahal na mga mambabasa. Sa mga nagdaang taon, ang populasyon ng ating bansa ay malawak na napapalibutan ang sarili nito ng pinakabagong mga laptop, portable tablet at mobile phone na mayroong built-in na Wi-fi module, na ginagawang posible upang kumonekta sa mga wireless network kahit saan.
Nalulutas ng Wi-fi ang matagal nang isyu ng "kung paano gawin nang walang mga wire", at pinapayagan kang ipamahagi ang Internet sa buong bahay o apartment. Ngayon ay malalaman namin kung paano mag-set up ng isang tp link router, habang nakakakuha ng pag-access sa Wi-Fi sa iyong tahanan. At sa parehong oras isasaalang-alang namin ang iba pang mga kaugnay na problema.
Ang mga katanungan na tatalakayin namin sa artikulong ito:
Paano ikonekta ang isang router sa isang PC;
Paano mag-set up ng isang koneksyon sa Internet;
Pagse-set up ng isang Wi-fi network, pagtatakda ng isang password;
At marami pang iba.
Bago kami magsimulang magturo, nais kong ipaalala sa iyo na ang Wi-Fi ay ganap na hindi nakakasama sa kalusugan. Nagsusulat ako tungkol dito dahil higit sa isang beses narinig ko ang kabaligtaran mula sa aking mga kausap. Oo, at higit pa. Ang router TP-Link TL-WR841N ay isang mainam na solusyon para sa pagkonekta sa home Internet sa mga tuntunin ng ratio ng presyo / kalidad.
Koneksyon sa TP-Link TL-WR841N
Sa kabuuan, ang likurang panel ng TP-Link TL-WR841N ay may 6 na mga pindutan at konektor:
1. Nasa / Patay;
2. Input para sa power cable;
3. WAN-input para sa pagkonekta sa Internet;
4. Mga input ng LAN para sa pagkonekta sa router at PC;
5. pindutan ng QSS;
6. I-reset ang pindutan.

Ang unang hakbang ay upang ikonekta ang router sa iyong computer o laptop. Upang ikonekta ang router, kailangan mong i-plug ang Internet cable mula sa provider na may konektor na RJ-45 sa asul na WAN input, at i-plug ang baluktot na pares na cable mula sa computer sa isa sa mga dilaw na konektor ng LAN.

Pagkatapos nito, kailangan mong ikonekta ang power cable at tiyakin na nakabukas ang router.
Pagpasok ng Mga Setting ng TP-Link TL-WR841N
Pagkatapos nito, kailangan mong mag-log in sa control panel ng router. Buksan ang anumang browser (Opera, Mozilla, Google Chrome o Internet Explorer). Sa tuktok na linya, ipasok ang sumusunod na address: "192.168.1.1" o "192.168.0.1".

Ang isang window ay pop up para sa pagkakakilanlan. Kinakailangan upang punan ang mga patlang na "Username" - admin, "password" - admin. Matapos makumpleto ang lahat ng ito, pupunta kami sa pangunahing window, kung saan posible na baguhin ang mga setting ng tp-link tl-wr841n.
Ang admin ng username at admin ng password ay ang mga default na setting. Kung sasabihin sa iyo na "ang username o password ay hindi tama", malamang na ang router ay na-configure nang mas maaga at kailangan mong i-reset ang mga setting sa mga setting ng pabrika sa pamamagitan ng pagpindot sa pindutang I-reset.
Pagtatakda ng isang password
Ang unang kinakailangang pamamaraan ay upang baguhin ang karaniwang pag-login at password sa isang natatanging. Walang pumipilit sa iyo na gawin ito, gayunpaman, sa pamamagitan ng pagsasagawa ng isang simpleng mga pamamaraan, masisiguro mo na ang iyong router ay maaasahang protektado. Hindi maiintindihan ang mga gastos sa trapiko dahil sa ang katunayan na ninakaw ito ng mga kapitbahay.
Huwag kalimutan na pagkatapos baguhin ang iyong username at password at kumonekta sa personal na data, dapat mong isulat ang mga ito sa isang espesyal na kuwaderno. Kung hindi man, posible na mawalan ng pagkakataong mag-access sa Internet at pagkatapos ay muling maitataguyod mo ang koneksyon.
Pumunta sa menu na "Mga Tool ng System" - menu na "Password".

Dito kailangan mong tukuyin ang paunang username at password (sa aming kaso, admin admin), at pagkatapos ay magtakda ng mga bagong parameter. Dapat tandaan ang mga pagbabago at laging nai-save.
Pagse-set up ng Internet
Upang simulang gamitin ang router ng TP-Link TL-WR841N para sa nilalayon nitong layunin - pag-aayos ng isang Wi-Fi network, kailangan mong ikonekta ito sa Internet. Upang magawa ang gawaing ito, gumawa kami ng isang bilang ng mga setting.
Kinakailangan ang mga parameter ng network upang makagawa ng koneksyon sa Internet:
IP address;
Netmask;
Pangunahing gateway;
Pangunahing address ng DNS;
Pangalawang DNS address.
Ang lahat ng impormasyong ito ay nakapaloob sa kontrata na natapos sa tagapagbigay. Ang mga empleyado ng kumpanya ng Internet ay palaging handa na magbigay ng impormasyong ito, at kung minsan ay itinatakda ang mga setting sa ibaba para sa iyo.
Ika-1 na pagpipilian - Dynamic na IP-address. Ito ang pinakamadaling paraan upang mai-set up ang iyong TP-Link TL-WR841N router para sa networking. Sa pamamaraang ito, ang lahat ng data ng network ay awtomatikong naipaabot sa aparato.
Pumunta sa menu na "Network" - "WAN". Sa lilitaw na window, mag-click sa "Dynamic IP - address". Susunod, "Tukuyin". Pagkatapos ay nai-save namin ang resulta.

Minsan nangyayari na ang mga nagbibigay ng Internet ay hindi nagbibigay ng tulad ng isang serbisyo bilang awtomatikong pagsasaayos ng address ng mga DNS server.
Sa kasong ito, dapat na ipasok ang mga ito sa mga kinakailangang seksyon sa pamamagitan ng pag-check sa item na "Gumamit ng mga DNS server" na ito.
Pangalawang pagpipilian - Static IP address. Ang pamamaraang ito ng pag-set up at pag-install ay medyo kumplikado. Sa sitwasyong ito, ang lahat ng mga variable na kumokonekta sa Internet ay malayang nakarehistro.

Sa menu na "Network" - "WAN". Natutukoy namin ang pagpipilian ng koneksyon na "Static IP" at ipasok ang lahat ng mga kaukulang halaga mula sa kontrata sa Internet provider.
Ika-3 na pagpipilian - "PPPoE" - isinasagawa ang pasukan sa pamamagitan ng pagpasok ng username at password. Bilang karagdagan sa ito, ang ilang mga tagabigay ay gumagamit ng static IP bilang karagdagan. Sa kasong ito, kailangan mong ipasok ang data na "IP" at "Subnet mask".

Ang ika-4 na pagpipilian - "PPTP" - ay magkapareho sa pangatlo at pinunan ng pagkakatulad.
I-clone ang MAC address
May mga nagbibigay sa merkado ng komunikasyon sa Internet na nagbibigay ng kanilang mga serbisyo na may eksklusibong pagbubuklod sa MAC address ng computer network card ng subscriber. Dapat itong isaalang-alang bago mag-set up ng isang Wi-Fi router.
Kung ang MAC ay hindi naayos sa router, hindi mo magagamit ang Internet. Maaari kang makakuha ng karagdagang impormasyon sa pangangailangan na magbigkis ng isang Wi-Fi router sa MAC mula sa iyong provider sa oras ng pag-sign ng kontrata. O sa pamamagitan ng pagtawag sa hotline sa tanggapan ng operator.
Pumunta sa menu na "Network" - "I-clone ang MAC address" at mag-click sa icon na "I-clone ang MAC address ng computer".

Bilang isang resulta ng mga ginawang pagkilos, ang MAC router ay magkapareho sa computer isa at, bilang isang resulta, gagana ang koneksyon sa Internet. Kinakailangan na magbayad ng espesyal na pansin sa katotohanan na sa kaso ng pag-set up ng isang wi-fi router mula sa isa pang PC, kung gayon ang MAC ay dapat mapunan ng iyong sarili sa espesyal na itinalagang larangan.
Pagse-set up ng isang wi-fi network
Sa aming mga tagubilin, ito ang pinakamahalagang lugar, na dapat pag-aralan nang maingat at tanggapin para sa pagpapatupad. Ang isang napakalaki na pangkat ng mga gumagamit ay bibili at isinapersonal ang isang router lamang upang gayahin ang isang wireless network na may kakayahang mag-access sa Internet.
Ang proseso ng pagpasok ng mga setting ay hindi magtatagal ng maraming minuto.
Sa menu na "Wireless" - "Mga setting ng wireless". Kailangan kang magpasok ng data na may mga parameter na "Pangalan ng Network" at "Rehiyon". Kinakailangan na alalahanin ang pangangailangan upang mai-save ang lahat ng mga ginawang pagkilos.
 Kung kinakailangan, laging posible na gumawa ng mga karagdagang setting para sa mga parameter ng wireless wi-fi network.
Kung kinakailangan, laging posible na gumawa ng mga karagdagang setting para sa mga parameter ng wireless wi-fi network.
Mode - pinapayagan kang gumawa ng isang pagpipilian alinsunod sa kung saan nangyayari ang pamantayan sa pag-broadcast (ang pinakamahusay na inirekumendang mga parameter ay "11bgn halo-halong");
Channel - pinapayagan kang pumili ng isang channel ng komunikasyon ng wi-fi (ang mga inirekumendang parameter ay "Auto");
Lapad ng channel - gamit ang tool na ito, maaari mong ayusin ang lapad kung saan nakukuha ang data sa channel (ang mga inirekumendang parameter ay "Auto");
MAX bit rate - ginagawang posible upang mai-configure ang mga limitasyon ng maximum na posibleng rate ng bit para sa paghahatid ng data (inirerekumenda na piliin ang pinakamataas na pinahihintulutang halaga);
WDS - pagtatakda ng napapalawak na lugar na maaaring saklaw ng isang dating dinisenyo na wireless wi-fi network.
Ang password sa TP-Link TL-WR841N router ay hindi isang sapilitan na kinakailangan para sa wi-fi. Gayunpaman, lubos na inirerekumenda na i-install ito. Kung hindi ito tapos, ang mga gastos sa trapiko ay magiging napakataas, dahil ang lahat ay maaaring kumonekta sa iyong wi-fi. At, nang naaayon, ang bilis ng koneksyon sa Internet ay mahuhulog.
Nakakarating kami sa menu na "Wireless mode" - "Wireless protection", markahan ang patlang na "WPA-PSK / WPA2-PSK" na may isang checkbox (ang pamamaraang ito para sa pag-encrypt ng impormasyon ang pinaka-ligtas).

"Encryption" - tinutukoy namin ang item na "Awtomatiko".
"PSK Password" - isang personal na code ang napunan, na pinoprotektahan ang pagkakaroon ng Wi-Fi network. Ito ang password na kailangan mo upang kumonekta sa iyong wi-fi network.
Matapos ang lahat ng mga pagkilos na isinagawa, kakailanganin upang mai-save ang mga nabagong setting. Pagkatapos ay maaari mong gamitin ang Internet.
Yun lang Tulad ng dati, iminumungkahi ko na panoorin mo ang isang video ng pagsasanay sa materyal ng artikulo.
Kung mayroon ka pang mga katanungan, tiyaking isulat ang mga ito sa mga komento.
Hoy! Madalas na nagtanong sila kung paano ikonekta ang isang router? Bumili sila ng isang router, dinala ito sa bahay, at kung paano ito ikonekta, at kung ano ang gagawin dito, upang maipamahagi nito ang Internet sa pamamagitan ng Wi-Fi at cable. Sa artikulong ito, partikular na pag-uusapan ang tungkol sa mga router ng TP-Link. Sasabihin ko sa iyo nang detalyado, at kahit na kumuha ng larawan sa pagkonekta sa TP-Link. Kung saan at anong cable ang ikonekta, kung paano ikonekta ang router sa provider, computer, modem, atbp.
Sa katunayan, walang kumplikado tungkol dito. Kailangan mo lamang ng kaunting oras at pasensya :) Pagkatapos bumili ng anumang router, sa aming kaso ito ay isang aparato na TP-Link, kakailanganin itong maayos na konektado at mai-configure. Kung mali mong ikinonekta ito, hindi mo ito mai-configure. Ang proseso ng pag-setup mismo ay isang paksa para sa isa pang artikulo, o para sa mga tagubilin para sa isang tukoy na modelo. Sa gayon, sa artikulong ito susuriin namin nang detalyado ang proseso ng pagkonekta sa isang TP-Link router.
Ang artikulo ay angkop para sa lahat ng mga modelo: TL-WR940N, TL-WR740N, TL-WR841N, TL-WR842ND, TL-WA701ND, TL-WR743ND, atbp. Ipapakita ko ito gamit ang TL-MR3220 bilang isang halimbawa. Nais kong ipakita sa iyo kung paano kumonekta (mas sikat ito), ngunit ngayon lamang ang TL-MR3220 ang nasa kamay. Well, okay, sila ay halos walang pagkakaiba.
Pagkonekta sa iyong computer sa TP-Link gamit ang isang network cable
Una sa lahat, kailangan naming ikonekta ang power adapter sa router. I-plug lamang ito sa POWER jack. Tiyak na hindi ka hahanapin doon 🙂 Kaya, isaksak ito sa mains. Kung ang mga tagapagpahiwatig sa router ay hindi nag-iilaw, pagkatapos suriin kung mayroon itong isang power on button at ito ay naka-off.
Dagdag dito, kung nagpasadya ka (at / o gamitin ang internet sa pamamagitan ng cable) isang router mula sa isang computer? o laptop, pagkatapos ay kunin ang network cable na kasama ng router at ikonekta ang isang dulo ng cable sa network card ng iyong computer, at pangalawa sa LAN konektor ng router... Sa TP-Link, ang mga konektor ng LAN ay karaniwang dilaw at kadalasang 4 sa mga ito.
Ikonekta namin ang isang TP-Link router sa isang Internet provider o modem
Malinaw ang lahat dito. Upang ang router ay maaaring ipamahagi ang Internet (at ito ang kanyang pangunahing gawain), kailangan mong ikonekta ang Internet dito. Malamang, mayroon kang isang regular na network cable na inilalagay sa iyong apartment, o mayroon kang Internet mula sa isang modem ng ADSL.
Kailangan nating kumonekta cable mula sa ISP hanggang sa konektor ng WAN TP-Link router. Ang konektor ng WAN ay karaniwang asul. O kaya, ikonekta ang cable mula sa modem sa konektor ng WAN (para sa koneksyon, maaari mong gamitin ang cable na kasama ng router).
Ganito ang hitsura nito:

Iyon lang, nakakonekta ang Internet, at maaari mong simulang i-configure ang router. Pumunta sa mga setting ng iyong TP-Link (tingnan) at i-configure ang router. Maaari mong ipasadya ayon sa mga tagubilin sa halimbawa. Malamang na magiging pareho ang pag-setup.
Maaaring maging tulad nito kaagad pagkatapos kumonekta sa router, gagana ang Internet sa iyong computer at iba pang mga aparato na ikinonekta mo. Posible ito kung ang iyong ISP ay gumagamit ng uri ng koneksyon ng Dynamic IP, o mayroon kang koneksyon sa modem. Sa anumang kaso, kakailanganin mo at.
Mukhang wala akong nakalimutan. Tulad ng nakikita mo, ang mga tagubilin ay simple at prangka, lahat ay maaaring kumonekta. Kung may isang bagay na hindi gumana - isulat sa mga komento, malalaman namin ito.