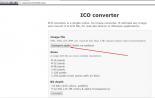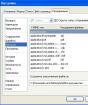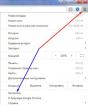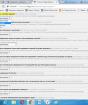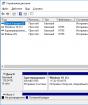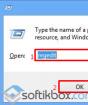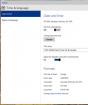Paano baguhin ang username sa windows 10
Ngayon makikita natin kung paano baguhin ang username sa Windows 10 sa pamamagitan ng pagbabago ng pangalan ng account sa operating system sa isang iba't ibang pangalan ng account. Sa operating system ng Windows 10, maaaring maraming mga gumagamit na may sariling mga setting.
Para sa maginhawa at ligtas na paghihiwalay ng mga profile ng gumagamit sa operating system, ginagamit ang mga account. Ang bawat gumagamit ng computer ay mayroong isang account, o mayroong isang account lamang sa isang PC kung walang ibang mga gumagamit.
Ang bawat account ay may isang pangalan at isang folder sa computer disk kung saan nai-save ang data ng gumagamit. Lumilitaw ang username sa logon splash screen, sa Mga Setting ng Windows, sa Start screen.
Sa ilang mga kaso, kinakailangan upang palitan ang Windows 10 username sa pamamagitan ng pagpapalit nito sa ibang username. Mga posibleng dahilan para palitan ang pangalan ng pangalan ng account:
- ibang tao ang nagsimulang gumamit ng computer, halimbawa, ibang miyembro ng pamilya ang lumipat sa paggamit ng PC;
- isang kapus-palad, hindi maintindihan, o hindi naaangkop na username mula sa pananaw ng kasalukuyang may-ari.
Maging ganoon, minsan ay may isang katulad na problema. Maaari ko bang palitan ang aking username? Paano ko mababago ang aking username sa aking computer? Oo, posible na gawin ito sa operating system ng Windows.
Sa artikulong ito, ipapakita namin sa iyo kung paano palitan ang pangalan ng isang gumagamit sa Windows 10 para sa parehong uri ng account: para sa isang lokal na account at para sa. Ang isang lokal (offline) na account ay ginagamit lamang sa computer kung saan ito idinagdag. Bilang karagdagan sa iyong Windows computer, maaari mong i-sync ang iyong Microsoft account sa iba pang mga aparato, app, at serbisyo.
Kapag binabago ang pangalan ng account, ang sumusunod na punto ay dapat isaalang-alang: ang pangalan lamang ng profile ng gumagamit ang magbabago sa system, ang folder ng profile ng gumagamit ay mananatili na may parehong pangalan sa computer disk. Sa window ng maligayang pagdating sa Windows, sa mga setting ng system, pagkatapos baguhin ang pangalan, ipapakita ang bagong pangalan ng account. Sa parehong oras, ang folder ng profile ng gumagamit na nilikha sa panahon ng pag-install ng Windows o kapag lumilikha ng isang karagdagang account ay mananatili sa parehong pangalan.
Ang simpleng pagpapalit ng pangalan sa folder ng account ng gumagamit ay hahantong sa maling pagpapatakbo ng mga naka-install na programa at system. Ang pagpapalit ng pangalan ng folder ng gumagamit ay isang kumplikadong proseso na nangangailangan ng mga pagbabago sa pagpapatala, kaya hindi ko inirerekumenda ang pagbabago ng pangalan ng folder.
Upang maiwasan ang mga naturang sitwasyon na nangangailangan ng pagbabago ng pangalan ng folder ng gumagamit, inirerekumenda kong sa pag-install ng Windows, piliin ang walang kinikilingan na pangalan na "Gumagamit", o isang bagay na katulad, sa Ingles. Awtomatikong lilikha ang system ng isang folder ng profile ng gumagamit na may ganitong pangalan.
Kung kinakailangan upang baguhin ang pangalan ng account, ang personal na folder ng gumagamit ay mananatili sa isang walang kinikilingan na pangalan ("Gumagamit"), na hindi na kailangang baguhin, dahil ang nasabing isang pangalan ng folder ay angkop para sa anumang gumagamit ng computer.
Ang paunang pangalan ng account sa Ingles ay ginustong dahil ang ilang mga programa ay maaaring hindi gumana kung ang pangalan ng folder ng profile ay naglalaman ng mga titik na Cyrillic. Matapos mai-install ang operating system ng Windows, maaari mong baguhin ang iyong username sa anumang iba pa o mag-log in gamit ang iyong Microsoft account.
Ngayon ay magpatuloy tayo sa dalawang mga tagubilin kung saan sasabihin ko sa iyo kung paano baguhin ang username sa Windows 10.
Bago gumawa ng anumang gawain sa pagbabago ng pangalan ng account ng gumagamit, inirerekumenda ko ang paglikha upang maaari mong i-rollback ang Windows sa estado ng system bago mailapat ang mga pagbabago sa mga account. Sa kaso ng hindi tama, maling pagkilos, magkakaroon ka ng pagkakataon na ibalik ang operating system sa isang gumaganang estado.
Paano baguhin ang iyong Windows 10 username sa isang lokal na account
Una, baguhin natin ang pangalan sa lokal na Windows account sa computer. Upang magawa ito, kailangan mong mag-log in sa Control Panel.
Sundin ang mga hakbang nang sunud-sunod:
- Pindutin ang mga pindutang "Manalo" + "R".
- Sa Run dialog box, ipasok ang utos: "control" (walang mga quote), at pagkatapos ay mag-click sa pindutang "OK".
- Mag-click sa "Mga User Account".
- Sa susunod na window, mag-click sa "Baguhin ang uri ng account".
- Pumili ng isang gumagamit upang baguhin ang kanilang account.

- Sa bagong window, mag-click sa "Baguhin ang Pangalan ng Account".

- Sa patlang na "Bagong Pangalan ng Account", ipasok ang bagong nais na pangalan para sa account na ito, at pagkatapos ay mag-click sa pindutang "Palitan ang Pangalanang".

- Iyon lang, ang lokal na account ay may iba't ibang bagong pangalan.

Ang bagong pangalan ay ipapakita sa pagsisimula ng operating system ng Windows at sa Start screen.
Paano baguhin ang username ng isang tala ng Microsoft
Ang pagbabago ng iyong pangalan ng account sa Microsoft ay iba dahil ang mga setting ng iyong account ay nakakaapekto sa higit pa sa computer na ito.
Sundin ang mga hakbang:
- Mag-log in sa iyong account sa pahina ng opisyal na website ng Microsoft sa link: http://account.microsoft.com/profile
- Sa pahina ng iyong account, piliin ang pagpipiliang Higit pang Mga Pagkilos.
- Sa profile ng gumagamit, mag-click sa "Magdagdag ng pangalan" (kung walang una at apelyido, at sa halip na ang mga ito ay ipinakita ang mailbox address) o sa "Baguhin ang pangalan".

- Ipasok ang iyong bagong pangalan at apelyido at pagkatapos ay mag-click sa pindutang "I-save". Sa halip na ang totoong pangalan at apelyido, maaari kang maglagay ng anumang teksto.

Magbabago ang pangalan ng profile ng gumagamit para sa lahat ng mga aparato, application, at serbisyong nauugnay sa Microsoft account na iyon. Samakatuwid, isaisip ito kapag binago mo ang iyong pangalan ng Microsoft account.
Kung nakikita mo ang iyong email address bilang iyong pangunahing alyas kapag nag-sign in ka, kaysa sa binago mong pangalan ng account, baguhin ang mga sumusunod na setting:
- Pindutin ang "Win" + "R" keyboard keys nang sabay-sabay.
- Sa window ng Run, ipasok ang: "netplwiz" (nang walang mga quote).
- Sa window ng "Mga User Account", sa tab na "Mga Gumagamit," piliin ang iyong Microsoft account, mag-click sa pindutang "Properties".

- Sa window ng "Mga Katangian sa Account", ipasok ang bagong binago na pangalan ng profile sa mga patlang na "Gumagamit" at "Buong Pangalan", i-click ang "OK".

- Sa window ng "Mga User Account", mag-click sa pindutang "OK". Matapos ilapat ang mga setting, mag-log in ka sa Windows na may bagong pangalan.
Kung kailangan mong alisin ang password mula sa pagpasok sa Windows 10, basahin ang artikulo.
Mga konklusyon ng artikulo
Maaaring baguhin ng gumagamit ang pangalan ng account sa operating system ng Windows 10 sa computer. Kung kinakailangan, posible na baguhin ang pangalan ng lokal na account o ang pangalan ng Microsoft account sa pamamagitan ng pagtatalaga ng isang bagong pangalan sa profile.
Sa artikulong ito, isasaalang-alang namin ang isang maikling gabay sa kung paano baguhin ang pangalan ng computer sa operating system ng Windows 10. Upang maisagawa ang mga hakbang na ito, dapat kang magkaroon ng mga karapatan sa administrator.
Kaya bakit binago ang pangalan ng computer? Ayon sa Tulong ng Microsoft - ang anumang computer sa network ay dapat may sariling natatanging pangalan. Kaya, ang dalawang magkakaibang computer ay nakikilala ang bawat isa at nakikipag-ugnayan. Totoo ito lalo na pagdating sa maraming mga samahan at PC na matatagpuan doon, patuloy na nakikipag-ugnay sa bawat isa.
Bilang default, ang bawat computer ay may sariling pangalan, ngunit ang sinuman ay maaaring baguhin ito anumang oras kung nais nila.
Ang pamamaraang ito ay maaaring gawin sa maraming paraan. Dapat sabihin na ipinapayong magtalaga ng maikli at naiintindihan na mga pangalan. Ang mga kumbinasyon ng mga simbolo at titik ay posible, nang walang mga puwang.
Ang unang paraan.
Sumusunod kami sa susunod na landas Simula - Mga setting - System... Sa bubukas na window, sa kaliwang haligi, piliin ang tab na "Tungkol sa System" at i-click ang "Palitan ang pangalan ng Computer".

Naghahatid kami sa bintana ng dating naimbento na pangalan, i-click ang "Susunod" at pagkatapos i-restart ang computer, isang bagong pangalan ang itatalaga dito.

Pangalawang paraan.
Ang pamamaraang ito ay marahil ang pinaka pamilyar sa mga gumagamit, dahil ginamit ito sa ilang nakaraang mga bersyon ng Windows.
Mag-right click sa menu na "Start" at pumunta sa "System". Susunod, piliin ang "Karagdagang mga parameter" (maaari mo ring i-click ang "Baguhin ang mga parameter").

Sa window ng "Mga Katangian ng System", buksan ang tab na "Pangalan ng Computer", pagkatapos ay "Baguhin".

At ang pangwakas na aksyon ay upang tukuyin ang isang bagong pangalan ng computer at i-click ang "OK".

Pangatlong paraan.
Ito ay isang pinaikling bersyon ng pangalawang pamamaraan. Mag-right click sa menu na "Start" at piliin ang "Run".

Ipasok ang utos sysdm.cpl at i-click ang "OK". Susunod, ginagawa namin ang mga hakbang na inilarawan sa itaas. Pagkatapos i-restart ang computer, magkakabisa ang mga pagbabago.
Kapag nag-boot, ang sistema ng Windows ay nagpapakita ng isang isinapersonal na pagbati. Itinakda ito sa panahon ng pag-install ng OS at ang pangalan ng account. Ito ang aming pagkakakilanlan na tumutulong sa operating system na i-save ang pagsasaayos at pagkatapos mai-load ang data ng profile. Ngayon tatalakayin namin kung paano baguhin ang pangalan ng account sa Windows 10 at kung bakit kinakailangan.
Layunin ng pagbabago ng pangalan ng account
Bago malaman kung paano baguhin ang username sa isang computer, alamin natin kung bakit kailangan mo ito. Sa kaso ng higit sa isang tao na gumagamit ng PC, responsable ang pangalan ng Windows account para sa paghihiwalay ng mga profile ng gumagamit. Ito ay mahalaga pagdating sa mga karapatan. Maaaring baguhin ng administrator ang pagsasaayos, ngunit hindi kinakailangan ng isang ordinaryong gumagamit ito.
Bilang karagdagan, ang operating system ng Windows ay binuo sa isang paraan upang mapanatili ang pagsasaayos at mga setting ng gumagamit. Para sa bawat isa ay lumikha ng isang folder na "Aking Mga Dokumento", ang sarili nitong mga mga shortcut sa desktop.
Ang pangalan ay binago sa mga kaso kung hindi ito kaaya-aya o nilikha sa Cyrillic (o iba pang hindi pamantayang wika). Hanggang ngayon, may mga programa na mayroong encoding maliban sa UTF. Dahil ang folder na may profile ng gumagamit ay pinangalanan ng kanyang pangalan, nakukuha namin ang pangalang Ruso. At ang mga nasabing programa ay tumatanggi na gumana sa kanya. Nagaganap ang mga pagkakamali.
Baguhin ang pangalan ng account sa Windows 10
Una, subukan nating gawin ito sa mga built-in na tool sa Windows. Pumunta sa control panel sa pamamagitan ng paghahanap.
Sa Mga kategoryang mode, piliin ang seksyon ng Pamamahala ng Account. 
Pumunta sa "Mga Account". 
At mag-click sa mga link ng pagbabago ng pangalan. 
Dadalhin ka sa form ng pagbabago. 
Tumukoy ng isang bagong halaga at i-click ang Pangalanang muli. 
Suriin natin kung ang folder sa profile ng gumagamit ay pinalitan ng pangalan. Buksan ang explorer at pumunta sa C: \ Users (o C: \ Users) drive. 
Tulad ng nakikita mo, iniiwan ng pamamaraang ito ang folder na buo.
Iyon ay, sa pangkalahatan, hindi ito isang ganap na tamang pamamaraan ng pagbabago. Ang pagpapalit ng pangalan ng isang folder nang manu-mano sa Windows ay maaaring maging sanhi ng mga problema dahil mayroon itong iba't ibang mga setting na nakatalaga dito.
Kaya ang pinakamahusay na paraan upang baguhin ang ID ay ang paglikha ng isang bagong gumagamit at tanggalin ang dating gumagamit. Upang magawa ito, i-click ang pindutang "Start" at pagkatapos ang icon ng menu ng hamburger.
Makikita mo ang kasalukuyang account. Mag-right click dito at piliin ang mga pagbabago ng parameter.
Dito kakailanganin mo ang seksyong Pamilya at Ibang Tao. 
Magdagdag ng isang bagong account. 
Maaari mong laktawan ang susunod na hakbang sa pamamagitan ng pag-click sa link sa ibaba. Ito ay tungkol sa isang Microsoft account, hindi namin kailangan ito. Bukod dito, nakabuo ang Windows ng kakayahang magpadala ng mga parameter sa developer. Maraming tao ang ayaw nito. Kaya maaaring mangailangan ka ng impormasyon sa kung paano tatanggalin ang iyong Microsoft account. 
Sa susunod na hakbang, iulat ang iyong pagtanggi na lumikha ng isang pagsasaayos ng Microsoft nang direkta sa pamamagitan ng pag-click sa link sa ibaba. 
Pagkatapos ay ipasok ang bagong gumagamit. Hindi ka maaaring magtakda ng isang password, o maaari mo itong tukuyin kung hindi mo nais na ang iyong profile ay magamit sa ibang mga tao. Mag-click sa susunod. 
Ang isang bagong account ay nilikha. 
Ang susunod na hakbang ay upang bigyan siya ng mga karapatan. Dalhin ang pangunahing menu (Start) at muling pumunta sa aktibong gumagamit. Kailangan mong baguhin ang mga parameter. Sa bubukas na window, pumunta muli sa seksyong "Pamilya at iba pang mga tao." Mag-click sa gumagamit. 
Mag-click sa pindutang "Baguhin ang uri ng account". 
Pumili ng isang administrator at i-click ang OK. 
Upang tanggalin ang isang lumang profile, mag-log in sa ilalim ng bago at i-click ang "Tanggalin" sa parehong window.
Suriin natin ang katayuan ng folder ng mga gumagamit. Pinalitan na ito ng pangalan. 
Paano baguhin ang pangalan ng computer sa Windows 10
Upang baguhin ang pangalan ng computer, kailangan mong pumunta sa mga parameter. Upang magawa ito, buksan muli ang pangunahing menu at i-click ang icon na gear. 
Susunod, pumunta sa system. 
At sa pinakadulo, mag-click sa link na "Tungkol sa system". 
Makikita mo rito ang isang pindutang "Palitan ang Pangalanang PC na Ito". Mag-click 
Ipasok ang bagong halaga at i-click ang Susunod. 
Upang magkabisa ito, i-restart ang iyong computer.
Maraming tao ang interesado sa tanong kung paano baguhin ang pangalan ng computer sa Windows 7. Madaling gawin. Sundin ang path Control Panel - System - Baguhin ang mga setting. 
Sa tab na Pangalan ng Computer, i-click ang Baguhin at ipasok ang bagong impormasyon. 

Maaari kang pumunta sa parehong paraan sa 10-ke.
Ngayon, madalas na posible na masaksihan ang isang sitwasyon kung saan maraming mga tao sa isang computer nang sabay-sabay. Lalo na karaniwan ito sa mga pamilya kung saan ang mga tao ay ayaw lamang bumili ng computer para sa bawat miyembro ng pamilya. Ang paraan sa labas ng sitwasyong ito ay medyo simple - kailangan mo lamang lumikha ng maraming mga account, na ang bawat isa ay magkakaroon ng mga indibidwal na setting, at pagkatapos ay palitan lamang ang mga ito, depende sa kung sino ang gumagana sa PC. Upang malaman kung paano baguhin ang gumagamit sa Windows 10, basahin lamang ang artikulong ito hanggang sa katapusan.
Lumilikha kami ng bago
Una, alamin natin kung paano magdagdag ng isa pang gumagamit sa system (upang may isang taong palitan siya). Upang magawa ang simpleng gawaing ito, sumusunod kami sa isang simpleng tagubilin na nauugnay hindi lamang para sa 10-ki, kundi pati na rin para sa karamihan ng mga nakaraang bersyon ng Windows:
- Pindutin ang Win + X at piliin ang "Computer Management";
- Pumunta sa seksyong "Mga Lokal na Gumagamit at Grupo";
- Buksan ang folder na "Mga Gumagamit";
- Mag-right click sa isang walang laman na puwang sa listahan at, upang idagdag, piliin ang "Bago";
- Punan ang kinakailangang mga patlang: "Gumagamit", "Password" at "Pagkumpirma";

- Alisan ng check ang checkbox na "Humiling ng pagbabago ng password ..." at i-click ang OK.
Iyon lang, isang bagong gumagamit ang lumitaw sa iyong system. Nalaman namin kung paano lumikha, oras na upang malaman kung paano ka maaaring magsimulang magtrabaho kasama ang kanyang account ...
Paglipat ng account
Ang mga tagubilin para sa pagbabago ng account ay hindi nagbago mula pa noong mga araw ng Windows XP. Tulad ng sa operating system na iyon, sa nangungunang sampung kailangan mo lamang pindutin ang Win + L upang i-lock ang kasalukuyang gumagamit at makapasok sa window ng pagpili ng account.
Gayunpaman, mayroong isang problema - ang mga program na inilunsad sa ngalan ng account na iyong iniiwan ay tumatakbo pa rin. Alinsunod dito, mas mahusay na magpatuloy tulad ng sumusunod:
- Buksan ang menu na "Start";
- Mag-click sa iyong pangalan sa tuktok ng menu;

Ang lahat ng nagpapatakbo ng mga programa sa Windows ay hihinto sa pagtatrabaho, at mababago mo ang kasalukuyang account sa account na kailangan mo sa ngayon.
Pag-edit ng account
Kaya, alam mo kung paano lumikha ng mga gumagamit, kung paano lumipat sa pagitan ng mga ito, nananatili itong malaman kung paano i-edit ang mga ito. Alamin natin kung paano baguhin ang username:
- Sundin ang unang tatlong mga hakbang mula sa mga tagubilin para sa paglikha ng mga account;
- Mag-double click sa account na nais mong baguhin;
- Iwasto ang mga patlang na nais mong baguhin;

Iyon lang, sa susunod na titingnan namin ang iba pang mga aspeto ng paglikha ng mga account, halimbawa, susubukan naming magdagdag ng isang Microsoft account para sa pag-log in sa Windows.
windows10x.ru
Paano baguhin ang gumagamit sa Windows 10
Ang paglikha at pagbabago ng mga account ay isang pangkaraniwang kasanayan para sa karamihan ng mga gumagamit na gumagamit ng Windows sa kanilang mga personal na computer. Sa pamamagitan ng pagbabago ng mga account, hindi mo lamang mai-save ang iyong personal na data, na maaaring maging napakalaking kahalagahan para sa bawat tao, ngunit maaari mo ring ibahagi ang iyong workspace sa ibang mga tao.
Mga kakayahang nauugnay sa pagbabago ng gumagamit sa Windows 10
- Una sa lahat, ang mga account ay ibinigay upang paghigpitan ang mga karapatan ng ilang mga gumagamit. Halimbawa, sa isang tanggapan kung saan maraming dalubhasang programa ang ginagamit sa isang PC, kinakailangan na gumawa ng isang paghihigpit sa ilalim ng kung saan ang mga empleyado ay hindi magagawang baguhin ang mga pandaigdigang parameter ng system.
- Kapag lumilikha ng mga account na may limitadong mga karapatan, na ibibigay sa ilang mga tao, ipinapalagay na sa tulong ng "account" ng administrator ay makokontrol mo ang pangunahing mga pagkilos ng mga gumagamit na ito, pati na rin lumikha ng mahigpit na paghihigpit sa mga pagkilos.
- Ang isang uri ng "mode ng pamilya" ay nagbibigay-daan sa iyo upang baguhin ang mga account sa pagitan ng mga miyembro ng pamilya na gumagamit ng isang personal na computer sa isang medyo makitid na balangkas (Internet, mga programa, pelikula, musika, atbp.). Kaya, kapag binago ang isang gumagamit, ang isang tukoy na miyembro ng pamilya ay tumatanggap ng eksaktong listahan ng mga programa at kakayahan na kailangan niya.

Mag-sign in at labas ng mga account ng gumagamit sa Windows 10
- Kung ang gumagamit ay nasa account na, upang baguhin ito, pindutin lamang ang icon na menu na "Start", at sa tuktok maaari mong makita ang larawan ng gumagamit (o isang karaniwang larawan). Kapag nag-click ka sa larawan gamit ang kanang pindutan ng mouse, lilitaw ang isang maliit na menu, kung saan magkakaroon ng item na "Exit".
- Sa kaganapan na ang isa o ibang account ay nabuksan na sa isang personal na computer, kapag nag-right click ka sa larawan ng "account", makikita mo ang kasalukuyang mga aktibong gumagamit. Kaya, upang lumipat sa isa pang account, hindi mo kailangang mag-click sa item na "Mag-sign out".
- Maaari mo ring baguhin ang gumagamit sa isang personal na computer sa Windows 10 sa pamamagitan ng pagsasama-sama ng Ctrl + Alt + Delete key, kung saan ang gumagamit ay pumasok sa interface ng Task Manager. Sa ipinakita na listahan, piliin ang item na "Baguhin ang gumagamit". Maaari mo ring i-click ang item na "Exit", kapag pinili mo ito, hindi ka makakabalik sa iyong kasalukuyang account sa lalong madaling panahon.

Ang sabay na paggamit ng mga account ng gumagamit sa Windows 10
- Matapos naming baguhin ang gumagamit, ngunit hindi nag-log out sa nakaraang account, mayroong isang nadagdagang pag-load sa PC. Pinag-uusapan natin ang tungkol sa karagdagang pagpuno ng RAM, pati na rin ang pag-load sa processor at iba pang "hardware". Sa kasong ito, ginagamit lamang ang PC kung kinakailangan na patuloy na lumipat sa pagitan ng "mga account", na pinapanatili ang lahat ng kinakailangang data ng pagtatrabaho (bukas na mga dokumento, mga tab sa browser, atbp.).
- Kung mayroong isang aktibong paglipat ng mga account, ngunit sa parehong oras ng pag-log in sa isa o ibang "account" ay nagaganap muli, pagkatapos ang lahat ng data ay mai-reset (tulad ng kapag ang computer ay naka-off). Alinsunod dito, ang lahat ng mga programa ay isasara, at ang hindi nai-save na data ay mawawala.
- Kapag na-off mo ang iyong computer, mawawala ang hindi nai-save na data sa lahat ng mga account.
- Sa kaganapan na ang malayuang pag-access sa isang personal na computer ay ginagamit, kapag binabago ang mga gumagamit, lahat ng hindi nai-save na data ay hindi mawala.
- Batay sa account ng administrator, maaari kang lumikha ng iba pang mga gumagamit na magkakaroon ng buo o limitadong mga karapatan.


Windows, Mga Computer
Paano baguhin ang wika sa Windows 10

Windows, Mga Computer
Paano baguhin ang password sa isang computer

Windows, Seguridad, Mga Computer
Paano magtakda ng isang password sa Windows 10

Windows, Mga Computer
Paano simulan ang Windows 10 bilang administrator

Windows, Mga Computer
Paano alisin ang password ng Windows 10
SovetClub.ru
Paano baguhin ang gumagamit sa Windows 10
Sa panahon ng pag-install ng operating system, ang gumagamit ay maaaring sa pamamagitan ng default ay maaaring magbigay sa computer ng pangalang "Gumagamit" at pareho o magkakaibang pangalan para sa account. Gayunpaman, hindi ito nangangahulugan na ang mga pangalang ito ay hindi maaaring baguhin. Upang magawa ito, kailangan mong magsagawa ng isang bilang ng mga simpleng hakbang.
MAHALAGA! Bago i-edit ang pangalan ng account o pangalan ng PC, sulit na gumawa ng isang backup na kopya ng Windows 10 at lumilikha ng isang point ng ibalik ang system. Kung maraming mga account ang na-install sa PC, maging handa para sa katotohanan na maaaring hindi ka pahintulutan ng Windows 10 sa pinalitan ng pangalan ng bersyon ng account at i-boot ang system sa ilalim lamang ng pangalawang account o bilang isang panauhin. Samakatuwid, ang lahat ng mga aksyon ay dapat na isagawa hakbang-hakbang at pagmamasid sa mga yugto. Ang Windows 10 ay isang hindi natapos na OS, at pagkatapos baguhin ang pangalan ng account, maaaring may mga problema sa panloob na paghahanap, ang pagganap ng Start menu at Explorer. Lahat ng mga aksyon na ginagawa mo sa iyong sariling panganib.
Tingnan din: Paano alisin o baguhin ang iyong avatar sa Windows 10?
Baguhin ang username ng iyong computer sa Windows 10
Upang maiwasan na magkaroon ng dalawang magkatulad na pinangalanan na PC sa lokal na network, ang bawat aparato ay dapat bigyan ng sarili nitong pangalan. Para sa mga ito, ang pagpapaandar na ito ay ibinibigay sa mga setting ng system. Samakatuwid, kung interesado ka sa kung paano baguhin ang pangalan ng computer sa Windows 10, sundin ang mga hakbang na ito:
- I-click ang "Start", "Mga Pagpipilian" at piliin ang "System".

- Sa kaliwang menu, piliin ang "Tungkol sa system". Sa seksyong "Pangalan ng computer", i-click ang "Palitan ang pangalan ...".

- Ipasok ang bagong pangalan ng computer at i-reboot ang system.
Gayundin, upang baguhin ang pangalan ng computer, maaari mong gamitin ang sumusunod na pamamaraan:
- Mag-right click sa icon na "Start" at piliin ang "System".

- Ang isang seksyon ng control panel ay magbubukas, kung saan kailangan mong mag-click sa link na "Mga advanced na setting ng system" sa kaliwang menu.

- Upang baguhin ang pangalan ng computer, dapat kang mag-click sa pindutang "Baguhin" sa tab na "Pangalan ng computer".

- Ipasok ang bagong pangalan ng aparato at muling simulan ang Windows 10.

Maaari mo ring baguhin ang pangalan ng computer sa operating system ng Windows 10 gamit ang linya ng utos. Upang magawa ito, gawin ang sumusunod:
- Mag-right click sa icon na "Start" at piliin ang "Command Prompt (Administrator)". Sa linya ng utos, ipasok ang wmic computerystem kung saan name = "% computername%" tumawag sa pangalan muli = "bagong pangalan ng computer.
Baguhin ang pangalan ng gumagamit at administrator account sa Windows 10
Upang baguhin ang pangalan ng isang account ng gumagamit sa Windows 10, dapat mong gawin ang sumusunod:
- Pinindot namin ang "Start", "Control Panel" at sa mode na "Maliit na mga icon" piliin ang "Mga account ng gumagamit".

- Susunod, piliin ang account kung kaninong pangalan ang nais mong baguhin. Maaari din itong maging isang entry ng administrator. Sa gilid, i-click ang "Baguhin ang pangalan ng account".
- Magbubukas ang isang bagong window. Magpasok ng isang bagong pangalan at i-click ang "Palitan ang pangalan".

Maaari mo ring baguhin ang pangalan tulad ng sumusunod.
- Pinindot namin ang "Win + R" at ipasok ang "netplwiz".

- Ang isang window na may mga setting ng account ay magbubukas. Piliin ang gumagamit at mag-click sa pindutang "Properties".

- Sa patlang na "Gumagamit", maglagay ng bagong pangalan ng account.

- I-click ang "Ok" at i-restart ang iyong computer.
SoftikBox.com
Paano baguhin ang iyong username sa Windows 10: ang pinakasimpleng mga halimbawa at katanungan na nauugnay dito
Walang alinlangan, maraming mga gumagamit kung minsan ay kailangang palitan ang pangalan ng mga tala ng gumagamit, halimbawa, baguhin ang username. Ipapakita ang mga halimbawa ng mga naturang pagkilos. Totoo, kaagad na kailangan mong bigyang-pansin ang ilang mahahalagang kadahilanan na maaaring makaapekto sa kakayahang mag-access ng mga dokumento.
Windows account: ano ang unang bagay na dapat gawin?
Bago baguhin ang pangalan at uri ng "accounting" sa ikasampung bersyon ng Windows, dapat mong magkaroon ng kamalayan na ang mga naturang pagkilos, lalo na kung ang gumagamit ay gumagana nang walang mga karapatan ng administrator, ay maaaring seryosong makakaapekto sa pag-access sa ilang mga pagpapaandar ng system o mga setting nito. Ang katotohanan ay kahit na ang mga dokumento ng dating gumagamit ay maaaring hindi magagamit.

Samakatuwid, una, dapat mong kopyahin ang kinakailangang impormasyon mula sa folder ng gumagamit sa isa pang pagkahati, at pagkatapos ay lumikha ng isang point ng pagpapanumbalik (kung sakali). Mas mahusay na pumili ng ibang dami para sa pagkopya (maliban sa system disk).
Paano baguhin ang username sa Windows 10 sa pinakasimpleng paraan?
Simulan nating baguhin ang "accounting". Una, magpasya tayo kung ano ang eksaktong kailangang baguhin - isang Microsoft account o isang lokal na username. Nagpapatuloy kami mula sa katotohanang kailangan pa rin naming gawing pangalan lamang ang iba.
Upang malutas ang isyu ng kung paano baguhin ang username sa Windows 10, kailangan mo munang ipasok ang "Control Panel". Ang pinakamadaling paraan upang magawa ito ay ang control command mula sa Run menu. Ang huli ay tinawag sa pamamagitan ng Win + R keyboard shortcut.

Sa "Control Panel", piliin ang seksyon ng mga account at i-click ang linya sa ibaba lamang, na nagpapahiwatig ng pagbabago ng uri ng "account". Susunod, pumunta sa iyong lokal na account. Sa kaliwa, lilitaw ang isang linya para sa pagbabago ng pangalan, pagkatapos mag-click sa kung saan maaari kang magpasok ng bago. Ang kumpirmasyon ng mga pagbabagong nagawa ay ginawa gamit ang pindutan ng muling pangalan.
Isang pantay na simpleng paraan
Kaya, sa unang kaso, binago namin ang username. Ang mga halimbawa sa ibaba ay pantay na epektibo.
Narito kailangan namin ang menu na "Run", kung saan dapat naming irehistro ang netplwiz command. Pagkatapos nito, sa pangunahing window, piliin ang tab ng mga gumagamit at mag-click sa pangalan ng lokal na gumagamit. Mayroong isang pindutan ng mga pag-aari sa ibaba. Kapag pinindot mo ito at maaari mong makuha ang nais na menu para sa pagbabago ng pangalan. Bilang karagdagan, kung mayroon nang nagbayad ng pansin, mayroon ding posibilidad na baguhin ang lokal na password. Gayunpaman, ang pamamaraang ito ay naging hindi epektibo. Ang totoo ay maaari mong palitan ang password, ngunit hindi mo ito matatanggal. Kakailanganin pa rin ito ng system kapag pumapasok o lumabas mula sa "sleep" mode (pagtulog sa panahon ng taglamig), kung mayroong isa.
Baguhin ang uri ng account
Ang tanong kung paano baguhin ang username sa Windows 10, tila, nalutas na. Ngayon tingnan natin ang pagbabago sa uri ng "accounting".

Upang magawa ito, sa parehong seksyon ng mga account, kailangan mong piliin ang linya ng pamilya at iba pang mga gumagamit sa kaliwa. Ang lahat ng data sa pagpaparehistro ay ipapakita sa kanan. Pinipili namin ang uri ng lokal na gumagamit, at pagkatapos ipasok ang "Baguhin ang uri" sa naaangkop na patlang itakda ang administrator. Maginhawa ito sa kamalayan na sa hinaharap posible na mag-install ng mga programa, at alisin ang mga ito, at baguhin ang mga parameter o setting ng system, tulad ng sinabi nila, para sa iyong sarili, huwag humingi ng pahintulot mula sa administrator ng computer terminal (syempre, kung may isa).
Paano ko matatanggal ang aking password?
Tingnan natin ngayon kung paano alisin ang password kapag nag-log in sa Windows 10 o mapupuksa ito kapag lumalabas sa pagtulog sa taglamig. Magsimula tayo sa pangalawa.
Sa kasong ito, kailangan mong gamitin ang mga pagpipilian sa kuryente, na maaaring ma-access alinman sa parehong "Control Panel" o sa pamamagitan ng pag-click sa icon ng baterya sa system tray (para sa mga laptop). Dito, napili ang item ng kinakailangan sa password, kung saan nakatakda ang nais na halaga.

Upang alisin ang iyong password kapag nag-sign in, maaari mo lamang tanggalin ang iyong Microsoft account. Ngunit maaari kang gumawa ng mas simple sa pamamagitan ng paggamit ng parehong utos ng netplwiz, pagkatapos na ito ay hindi naka-check sa window ng gumagamit mula sa kinakailangan ng password sa pag-login. Ngunit sa isang bagong window, kakailanganin mong maglagay ng wastong password, at dalawang beses (sa pangalawang pagkakataon para sa kumpirmasyon). Matapos mai-save ang mga pagbabago, awtomatikong mai-log in ang system.
Konklusyon
Siyempre, ang sagot sa tanong kung paano baguhin ang username sa Windows 10 ay hindi limitado sa mga pamamaraang ito. Narito ang pinakasimpleng paraan. Maaari kang, siyempre, makapunta sa pagpapatala o sa editor ng mga patakaran sa pangkat, ngunit ang tanong ay: bakit kinakailangan ito kung mayroong pinakamaraming mga solusyon sa elementarya. Ang paggamit ng mga patakaran sa patakaran ng pangkat ay mas angkop para sa mga tagapamahala ng system na pinapahusay ang system at binibigyan ang mga karapatan ng mga gumagamit sa ilang mga pagkilos. Samakatuwid, tulad ng malinaw na, ang isyung ito ay hindi isinasaalang-alang. Ang isang ordinaryong gumagamit, sa pangkalahatan, ay hindi nangangailangan nito. Gayunpaman, kung maghukay ka ng mas malalim, mahalagang tandaan na simula sa ikapitong bersyon, lumitaw din ang isang super administrator sa Windows. Ngunit hindi mo lamang ito matatanggal sa karaniwang pamamaraan. Mangangailangan ito ng tiyak na kaalaman at kasanayan. Ngunit ito ay, sa madaling salita, isa pang tanong.
Gayunpaman, ang ilang mga gumagamit ay dapat isaalang-alang na ang mga isyu na nauugnay sa pagbabago ng mga account, kapwa lokal at Microsoft, ay maaaring makaapekto sa system ng negatibong. Mayroong mga kilalang kaso kung kailan, kapag pinalitan ang pangalan ng "mga account", nangyari ito upang ang pag-login sa system ay naka-block. Sa parehong oras, walang natulungan na pagpapanumbalik - isang kumpleto lamang o tinatawag na malinis na muling pag-install. Kaya't kailangan mong maging labis na maingat sa mga ganoong bagay, kung hindi mo nais ang sistema na humilik sa isang punto at pagkatapos ay tumanggi na magbigay ng kabuuan ng pagpasok.
fb.ru
Pamamahala ng mga karapatan sa account sa Windows 10

Kapag nagtatrabaho sa isang aparato nang sabay-sabay, maraming mga gumagamit ay maaga o huli ay kailangang harapin ang gawain ng pagbabago ng mga karapatan ng mga account, dahil ang ilang mga gumagamit ay kailangang bigyan ng mga karapatan ng system administrator, at mula sa iba, kumuha ng mga karapatang ito. Ang mga nasabing pahintulot ay ipinapalagay na sa hinaharap ang isang tiyak na gumagamit ay magagawang baguhin ang mga pagsasaayos ng aplikasyon at karaniwang mga programa, magpatakbo ng ilang mga utility na may pinalawig na mga karapatan, o mawala ang mga kapangyarihang ito.
Paano baguhin ang mga karapatan ng gumagamit sa Windows 10
Isaalang-alang natin kung paano mo mababago ang mga karapatan ng gumagamit gamit ang halimbawa ng pagdaragdag ng mga pribilehiyo ng administrator (magkatulad ang pabalik na operasyon) sa Windows 10.
Mahalagang tandaan na ang gawaing ito ay nangangailangan ng pahintulot gamit ang isang account na may mga karapatan sa administrator. Kung wala kang access sa ganitong uri ng account o nakalimutan ang password para dito, hindi mo magagamit ang mga pamamaraan na inilarawan sa ibaba.
Paraan 1: "Control Panel"
Ang karaniwang pamamaraan para sa pagbabago ng mga pribilehiyo ng gumagamit ay ang paggamit sa Control Panel. Ang pamamaraang ito ay simple at prangka para sa lahat ng mga gumagamit.

Paraan 2: "Mga parameter ng system"
Ang Mga Setting ng System ay isa pang maginhawa at madaling paraan upang baguhin ang mga pribilehiyo ng gumagamit.

Paraan 3: "Linya ng utos"
Ang pinakamaikling paraan upang makakuha ng mga karapatan ng administrator ay sa pamamagitan ng paggamit ng "Command Line". Ito ay sapat na upang ipasok lamang ang isang solong utos.

Paraan 4: ang snap-in ng Patakaran sa Lokal na Seguridad

Paraan 5: Mag-snap sa "Mga Lokal na Gumagamit at Grupo"
Ginagamit lamang ang pamamaraang ito upang hindi paganahin ang account ng administrator.

Sa mga paraang ito, madali mong mai-o-disable ang administrator account, pati na rin magdagdag o mag-alis ng mga pribilehiyo mula sa gumagamit.
Masaya kami na natulungan ka naming malutas ang problema.
Ang Windows 10 ay hindi gaanong naiiba mula sa mga nakaraang bersyon ng OS mula sa Microsoft, ngunit ang ilan sa mga hakbang dito ay mahirap para sa mga gumagamit. Halimbawa, alam mo ba kung paano baguhin ang iyong username sa Windows 10? Kung hindi pa, makakatulong ang gabay na ito na punan ang agwat sa kaalaman ng mga kakayahan ng system.
Lokal na profile
Kung gumagamit ka ng isang regular na lokal na account, maaari mong baguhin ang pangalan nito sa parehong paraan tulad ng sa mga nakaraang bersyon ng Windows - sa pamamagitan ng control panel. Dapat alam mo na sa Windows 10.

Magbubukas ang iyong lokal na window ng profile. Maaari mong baguhin ang pangalan at uri ng iyong account. Walang kumplikado: mag-click sa link na "Baguhin ang pangalan" at maglagay ng isang bagong pangalan sa lilitaw na linya. 
Pagkatapos i-click ang "Palitan ang pangalan" upang i-save ang mga pagbabago. Dapat mong i-restart ang iyong computer upang magkabisa ang pagsasaayos. Kapag nag-log in ka ulit, magkakaiba ang pangalan ng profile. May isa pa, mas mabilis na paraan upang mabago ang pangalan.

Walang pangunahing pagkakaiba sa pagitan ng mga inilarawan na pamamaraan: sa katunayan, nagsasagawa ka ng parehong mga pagkilos gamit ang iba't ibang mga tool sa system.
Microsoft account
Kung ginamit ang isang profile sa Microsoft para sa pahintulot sa system, hindi mo mababago ang pangalan nito sa pamamagitan ng control panel. Ang pangalan ng account sa Microsoft ay maaaring mabago lamang sa opisyal na website ng korporasyon gamit ang isang espesyal na form. Tingnan natin kung paano makarating dito:

Pagkatapos ng pag-click sa link, awtomatikong magsisimula ang browser. Ididirekta ka sa site ng Pamamahala ng Microsoft Profile, kung saan dapat mong ipasok ang iyong username at password para sa pahintulot. Pagkatapos ng matagumpay na pag-login, mag-click sa link na "Baguhin ang pangalan". 
Lilitaw ang isang espesyal na form kung saan kailangan mong tukuyin ang personal na data na gagamitin sa pag-login sa Microsoft account. I-click ang "I-save" upang ilapat ang bagong pagsasaayos.